Microsoft Teams est un outil de collaboration populaire qui vous permet de discuter, d’appeler et de partager des fichiers avec vos collègues. Que se passe-t-il lorsque vous n’êtes pas disponible pour discuter ?
Plutôt que de laisser vos collègues sans réponse, vous pouvez modifier votre statut pour couvrir les périodes où vous n’êtes pas à votre bureau. Par exemple, vous voudrez peut-être le faire si vous sortez pendant une heure pour le déjeuner.
Table des matières
Vous pouvez configurer Microsoft Teams pour réinitialiser automatiquement votre statut après un certain temps. Pour définir le délai d’expiration de votre statut dans Microsoft Teams, suivez les étapes ci-dessous.
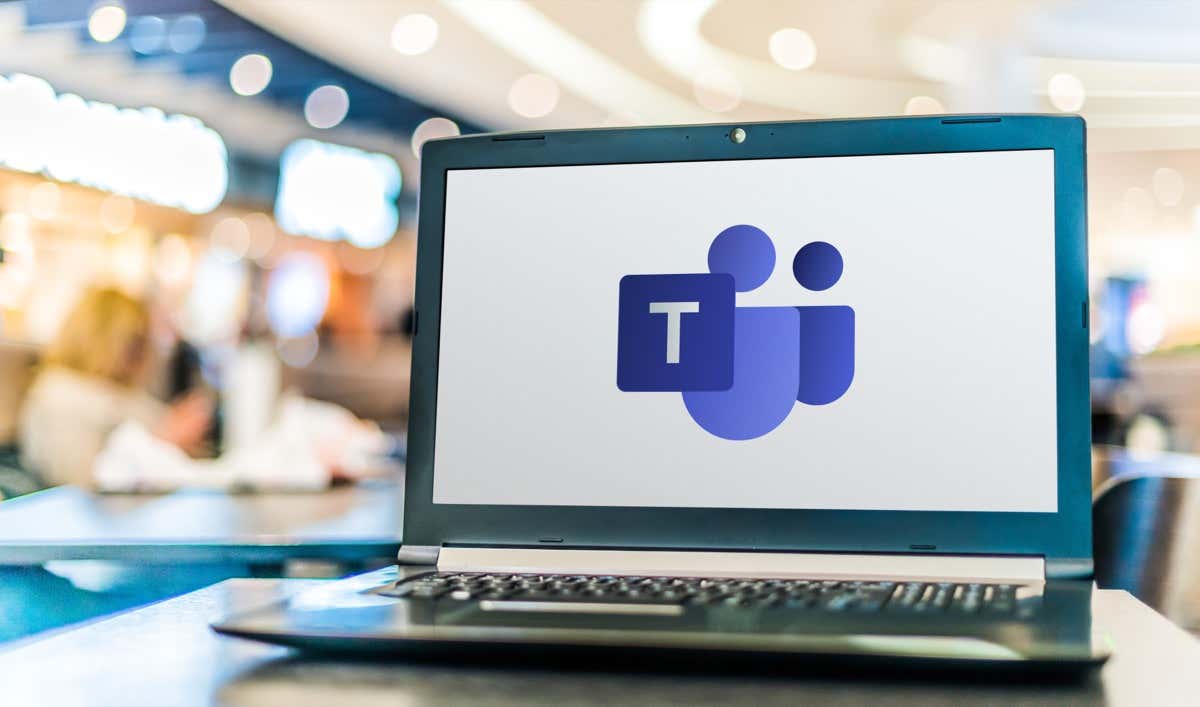
Pourquoi définir un Durée du statut dans Microsoft Teams ?
Définir une durée de statut dans Microsoft Teams peut vous aider à communiquer votre disponibilité à vos collègues. Par exemple, vous pouvez définir votre statut sur Ne pas déranger pendant une heure de travail concentré ou sur Revenir tout de suite pour une courte pause.
En définissant une durée pour votre statut, vous n’avez pas à vous soucier de le modifier manuellement. Teams réinitialisera automatiquement votre statut en fonction de votre activité, de votre calendrier et de l’état de votre ordinateur.
Comment définir une durée de statut dans Microsoft Teams sur PC ou Mac
Si vous souhaitez définir un délai d’expiration de statut personnalisé dans Microsoft Teams, vous pouvez le faire via le client Teams sur votre PC ou Mac.
Pour commencer, ouvrez le client Microsoft Teams et connectez-vous. Cliquez sur votre photo de profil dans le coin supérieur droit de l’application. Sélectionnez ensuite votre statut actuel, situé sous votre nom et votre adresse e-mail. Choisissez le statut que vous souhaitez afficher à l’avenir, comme Occupé ou Ne pas déranger. 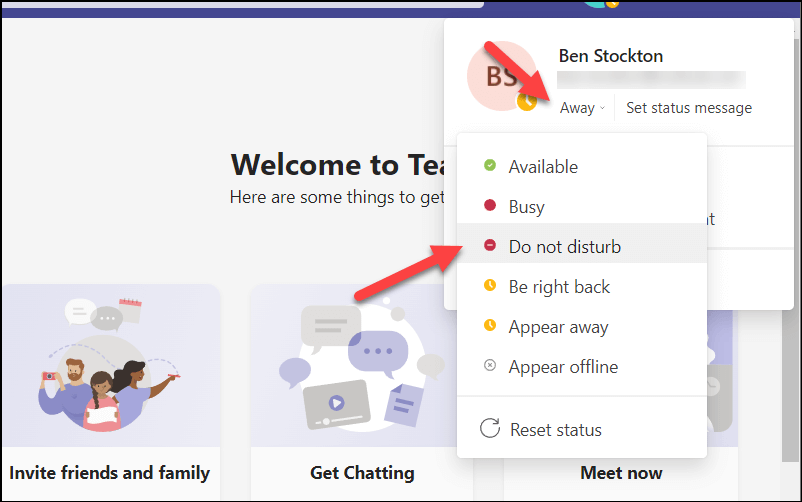 Ensuite, appuyez sur l’option Définir le message d’état.
Ensuite, appuyez sur l’option Définir le message d’état. 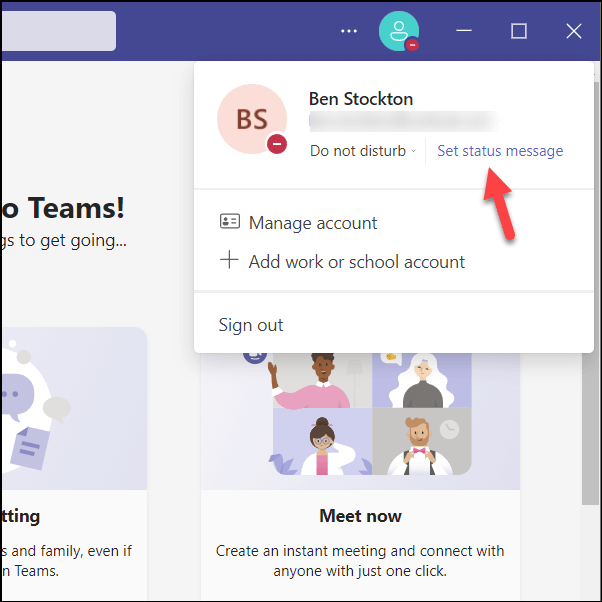 Tapez un message personnalisé pour expliquer votre disponibilité (si vous le souhaitez). Définissez une heure de réinitialisation en sélectionnant l’une des options suggérées (telles que 1 heure) dans le menu déroulant Effacer le message d’état après.
Tapez un message personnalisé pour expliquer votre disponibilité (si vous le souhaitez). Définissez une heure de réinitialisation en sélectionnant l’une des options suggérées (telles que 1 heure) dans le menu déroulant Effacer le message d’état après. 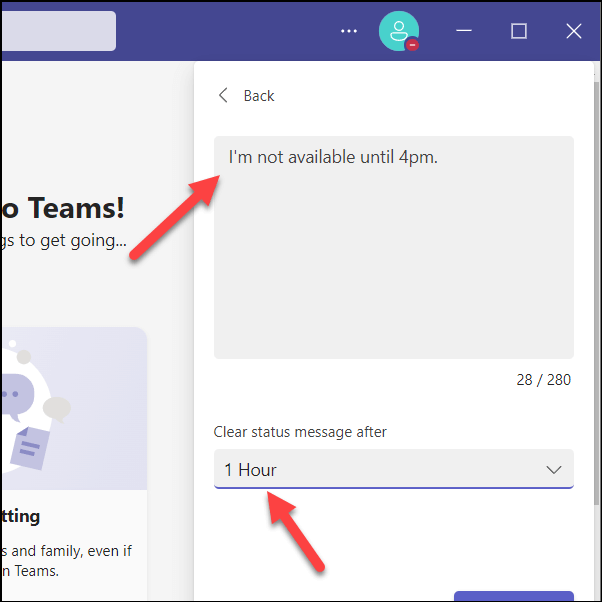 Appuyez sur Terminé pour enregistrer et appliquer votre message personnalisé.
Appuyez sur Terminé pour enregistrer et appliquer votre message personnalisé. 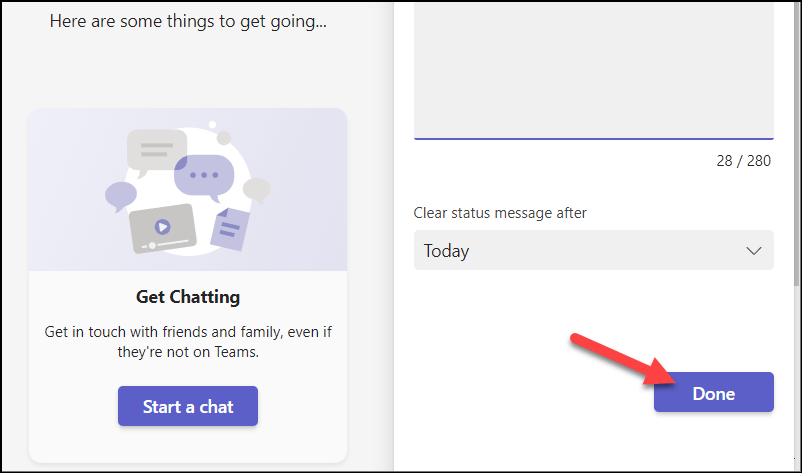
Votre nouveau statut et votre message de statut seront visibles par les autres membres de l’équipe jusqu’à l’expiration du délai de réinitialisation. Si vous souhaitez le réinitialiser manuellement à tout moment, cliquez simplement sur votre statut actuel et choisissez-en un autre-il se mettra à jour automatiquement.
Comment définir une durée de statut dans Microsoft Teams sur Android ou iPhone
Malheureusement, l’application Microsoft Teams sur les appareils mobiles ne vous permet pas de définir un délai d’expiration de statut personnalisé. Si vous préférez utiliser l’application Microsoft Teams sur votre appareil mobile, vous devrez mettre à jour manuellement votre statut. Votre choix de statut sera reflété sur tous vos appareils et restera en place jusqu’à ce que vous le changiez.
Avant de commencer, vous devez vous assurer d’installer l’application Microsoft Teams à partir de Google Play Store (sur un appareil Android) ou App Store (sur un iPhone ou un iPad).
Ouvrez l’application Microsoft Teams sur votre appareil mobile et connectez-vous (si vous ne l’êtes pas déjà). Appuyez sur l’icône de votre profil en haut à gauche. 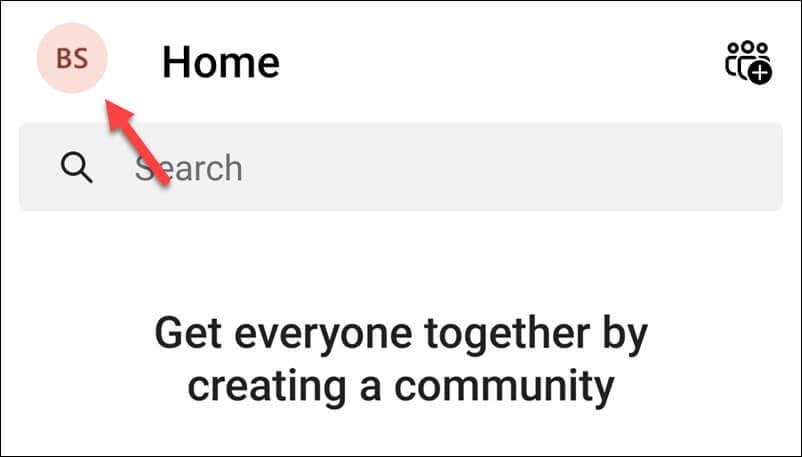 Sous votre nom, appuyez sur votre statut actuel (par exemple, disponible). Choisissez un nouveau statut parmi les options proposées.
Sous votre nom, appuyez sur votre statut actuel (par exemple, disponible). Choisissez un nouveau statut parmi les options proposées. 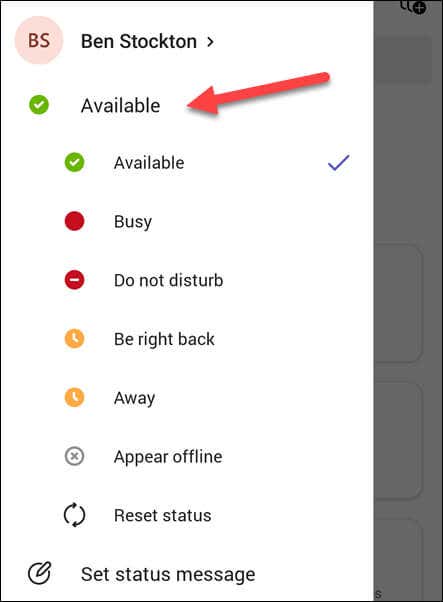 Si vous souhaitez définir un message personnalisé pour alerter vos collègues, choisissez Définir un message d’état.
Si vous souhaitez définir un message personnalisé pour alerter vos collègues, choisissez Définir un message d’état. 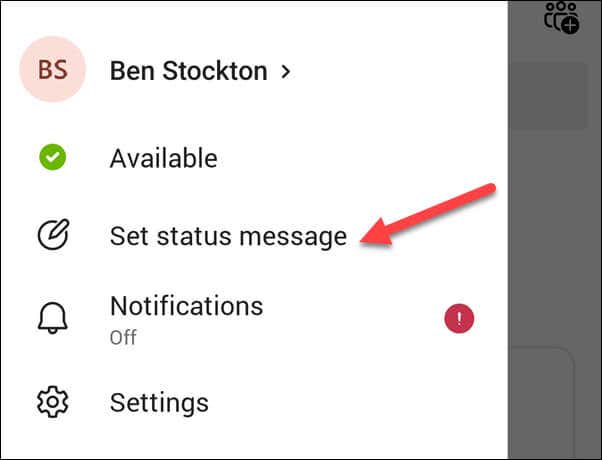 Dans le menu Définir le message d’état, saisissez un message d’état personnalisé et choisissez une période pour votre disponibilité. Pour confirmer votre choix, appuyez sur l’icône de coche en haut à droite.
Dans le menu Définir le message d’état, saisissez un message d’état personnalisé et choisissez une période pour votre disponibilité. Pour confirmer votre choix, appuyez sur l’icône de coche en haut à droite. 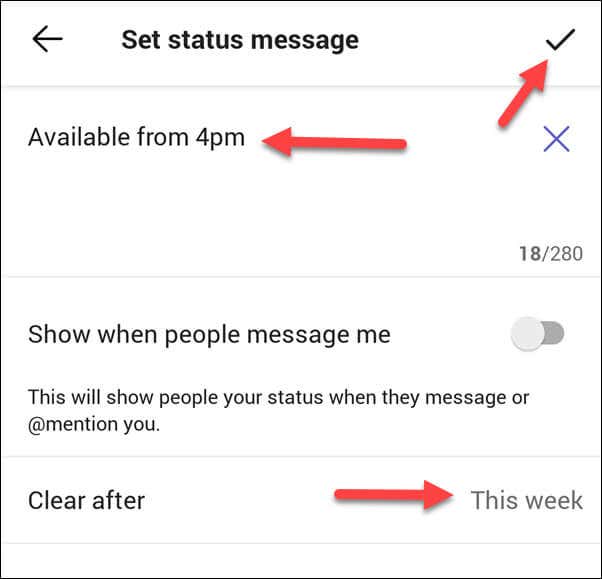
Votre statut sera mis à jour immédiatement. Si vous souhaitez le modifier à tout moment, répétez les étapes et choisissez un nouveau statut.
Comment garder votre statut actif sur Microsoft Teams
Si vous ne voulez pas que votre statut change à tout moment, il existe plusieurs façons de le garder actif sur Microsoft Teams.
Tout d’abord, vous pouvez définir une heure de statut personnalisée à un moment précis dans le futur. Cela maintiendra votre niveau de statut jusqu’à ce que cette période soit atteinte. Pour ce faire, choisissez cette semaine comme période de durée pour votre statut personnalisé-cela durera au moins sept jours (selon le moment où vous avez défini le statut à l’origine).
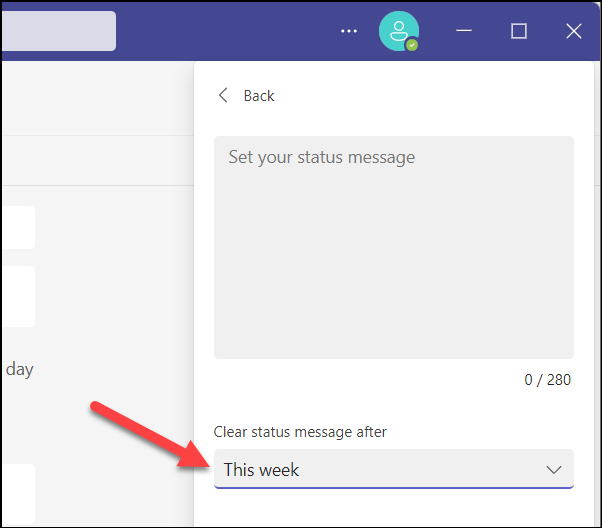
Vous pouvez également utiliser votre calendrier Microsoft Teams pour bloquer certaines périodes. Votre statut sera mis à jour en fonction de la disponibilité. Si vous planifiez des réunions consécutives, par exemple, votre statut sera mis à jour sur Ne pas déranger pour refléter cela.
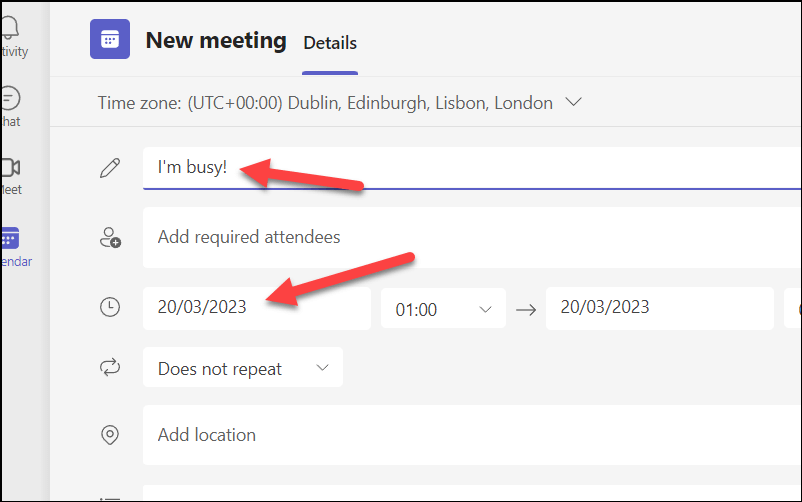
Une autre méthode consiste à modifier les paramètres de l’écran et des modes veille de votre système. Sur un PC, vous pouvez le faire via le menu Paramètres. Pour ce faire sur un PC Windows 11 :
Cliquez avec le bouton droit sur le menu Démarrer et sélectionnez Paramètres. 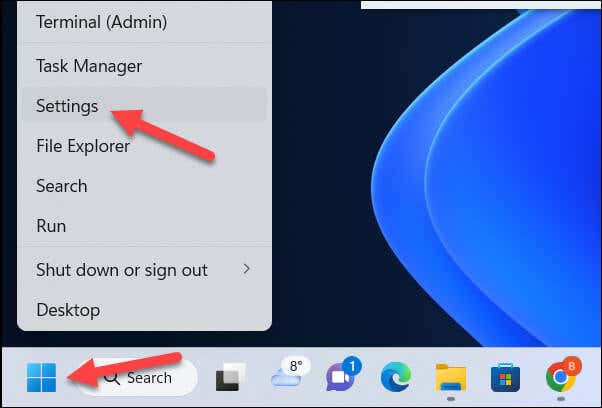 Dans Paramètres, appuyez sur Système > Alimentation > Écran et veille. Ajustez les durées d’extinction et de veille de l’écran selon vos préférences.
Dans Paramètres, appuyez sur Système > Alimentation > Écran et veille. Ajustez les durées d’extinction et de veille de l’écran selon vos préférences. 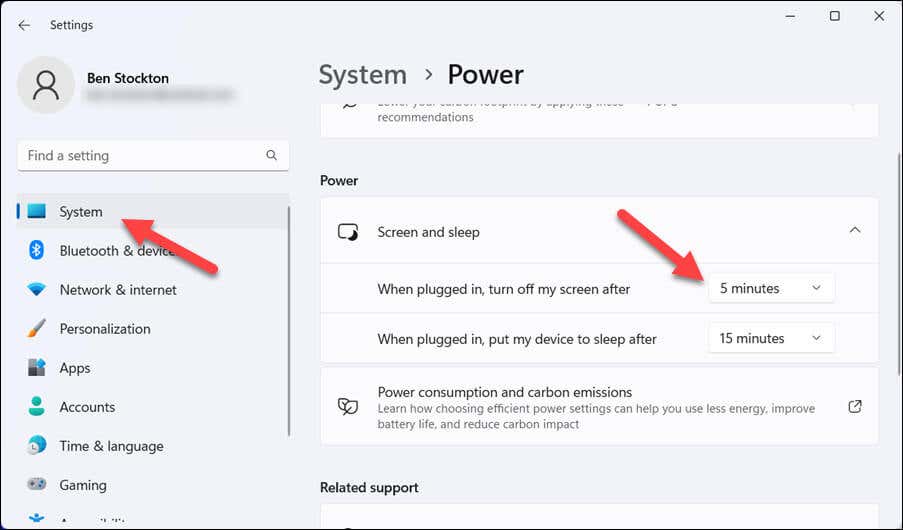
Enfin, vous pouvez décider d’utiliser une application qui simule le mouvement de la souris ou la saisie au clavier comme Déplacement automatique de la souris. Cela peut faire croire aux équipes que vous êtes toujours actif sur votre ordinateur et maintenir votre statut de disponibilité.
Cependant, soyez prudent : ces outils sont susceptibles de contourner les politiques ou les règles de votre organisation, alors utilisez-les à vos risques et périls !
Gérer votre temps avec Microsoft Teams
Définir une durée de statut dans Microsoft Teams peut vous aider à mieux gérer votre disponibilité et votre productivité. Si vous êtes occupé, la définition d’un délai d’expiration de statut personnalisé dans Microsoft Teams peut vous aider à limiter les distractions. N’oubliez pas de résoudre les problèmes si votre statut Teams ne se met pas à jour correctement.
Vous cherchez à partager votre travail avec vos collègues ? Vous pouvez essayer de partager votre écran dans une réunion Teams. Vous pouvez également essayer certains raccourcis clavier Teams pour vous aider à améliorer votre productivité.
