L’une des nombreuses façons dont l’IA transforme le monde est la complétion intelligente de code et la traduction du langage naturel en code. Dans ce domaine, OpenAI a été à l’avant-garde avec son modèle Codex de la série GPT-3 et le dernier modèle GPT-4. Donc, si vous souhaitez utiliser ChatGPT dans Visual Studio Code lui-même, suivez ce didacticiel pour en savoir plus sur CodeGPT. Il s’agit d’un assistant IA qui vit à l’intérieur de VS Code et vous pouvez discuter avec lui, l’utiliser pour trouver des erreurs dans le code, déboguer le code, etc. Non seulement cela, mais avec un simple commentaire, vous pouvez demander à CodeGPT de générer du code dans la langue de votre choix. En dehors de cela, vous pouvez lui demander d’expliquer un extrait de code, de le refactoriser, d’écrire de la documentation, etc. Avec tout cela à l’écart, apprenons à installer et à utiliser CodeGPT dans VS Code.
Installer l’extension CodeGPT dans VS Code (2023)
Dans cet article, nous avons inclus les étapes pour installer et utiliser CodeGPT dans VS Code. En dehors de cela, nous avons également expliqué comment utiliser la dernière alternative ChatGPT pour le codage-GitHub Copilot X-dans votre IDE comme VS Code. Vous pouvez développer le tableau ci-dessous et passer à la section de votre choix.
Table des matières
Comment configurer CodeGPT dans VS Code
Plusieurs extensions dans VS Code visent à offrir la meilleure intégration avec ChatGPT, mais CodeGPT par Daniel San (visite) est peut-être la meilleure. Il est profondément intégré à VS Code et prend en charge une multitude de fonctionnalités. Vous pouvez discuter avec CodeGPT, générer du code avec un commentaire, expliquer et poser des questions sur un code sélectionné, rechercher des requêtes sur StackOverflow, refactoriser le code et bien plus encore.
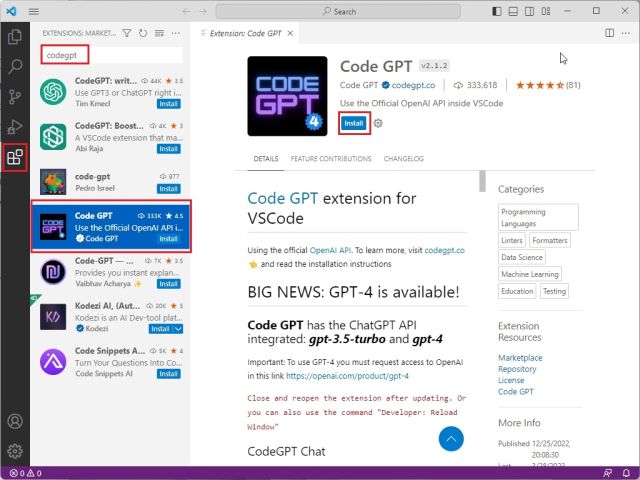
Le La meilleure partie est que vous n’avez rien à payer de plus pour l’extension. Cependant, vous devez disposer de suffisamment de crédits pour utiliser l’API OpenAI. Vous pouvez également utiliser le dernier modèle GPT-4, mais vous devez avoir accès à l’API GPT-4. Cela dit, commençons.
1. Ouvrez Visual Studio Code et accédez au menu”Extensions”dans le panneau de gauche. Ici, recherchez”codegpt”et sélectionnez”Code GPT“dans les résultats de la recherche. Vous pouvez également cliquer ici pour ouvrir directement l’extension CodeGPT dans VS Code.
2. Ensuite, cliquez sur”Installer“, et Code GPT sera ajouté à VS Code en quelques secondes.
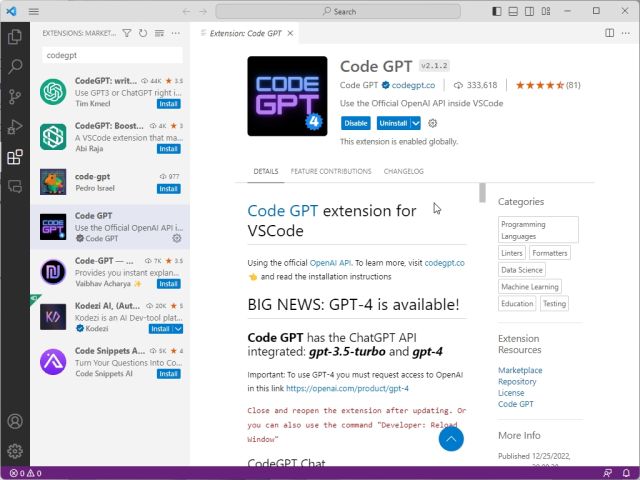
3. Après l’installation, utilisez simplement le raccourci”Ctrl + Maj + P“, et cela ouvrira la barre de commandes. Ici, tapez”codegpt”puis ouvrez”Set API KEY”.
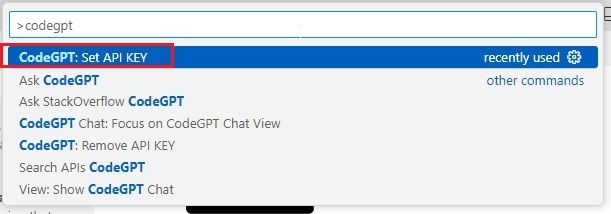
4. Il vous demandera maintenant votre clé API OpenAI.

5. Pour obtenir la clé API d’OpenAI, rendez-vous sur platform.openai.com/account/api-keys et cliquez sur”Créer une nouvelle clé secrète“. Maintenant, copiez la clé API.
Remarque : Vous ne pouvez voir la clé API que lorsque vous la générez, et vous ne pouvez pas la voir ni la copier ultérieurement. Nous vous recommandons donc fortement de copier et coller immédiatement la clé API.
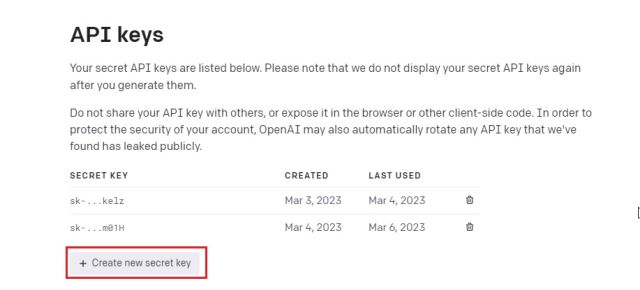
6. Maintenant, collez la clé API dans Visual Studio Code et appuyez sur Entrée. Tu as presque fini.

Comment utiliser CodeGPT dans VS Code
Une fois que vous avez réussi à fournir la clé API à l’extension CodeGPT dans VS Code, vous êtes prêt à l’utiliser. Voici les différents cas d’utilisation dans lesquels cette extension ChatGPT pour le codage sera utile :
1. Pour générer du code, ajoutez simplement un commentaire pour la tâche que vous souhaitez accomplir et appuyez simultanément sur les touches”Ctrl + Maj + I”.
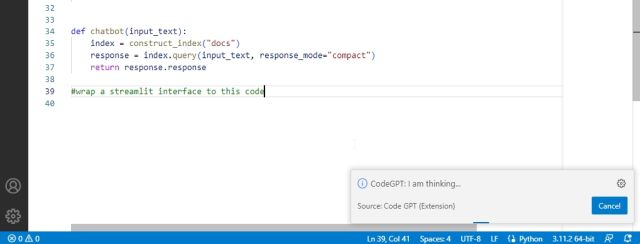
2. Cela générera le code sur le côté droit. Vous pouvez ensuite copier et coller le code dans votre bloc principal.

3. En dehors de cela, vous pouvez sélectionner un code, cliquer dessus avec le bouton droit de la souris et demander à CodeGPT d’expliquer le code, le refactoriser, trouver des problèmes, déboguer, etc.
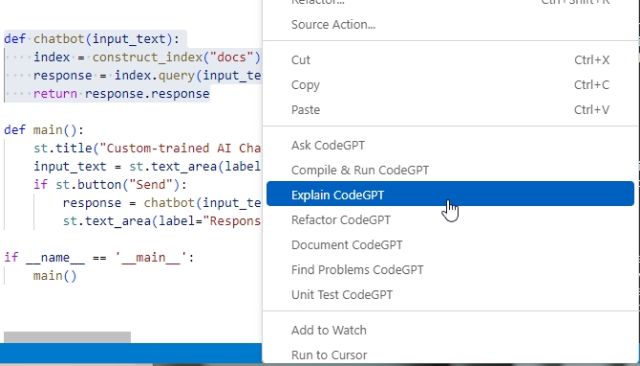
4. En ouvrant le code du bot AI alimenté par ChatGPT personnalisé que nous vous avons appris à créer dans un guide récent, nous avons mis en surbrillance une partie du texte. Voici une explication de notre code par CodeGPT.
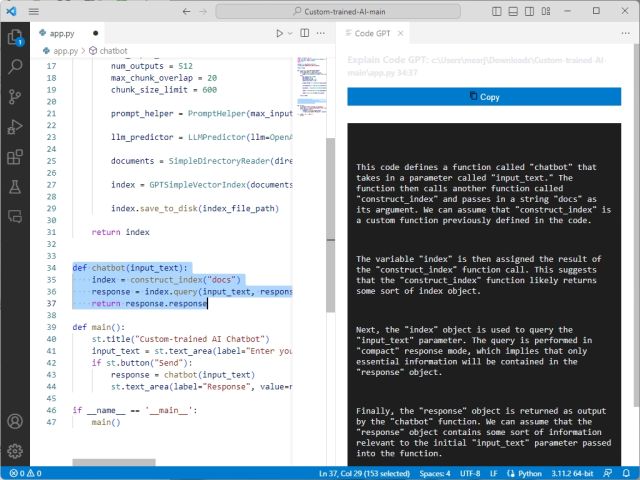
5. Vous pouvez également ouvrir l’extension directement depuis la barre latérale gauche et discuter avec CodeGPT si vous avez des questions supplémentaires.
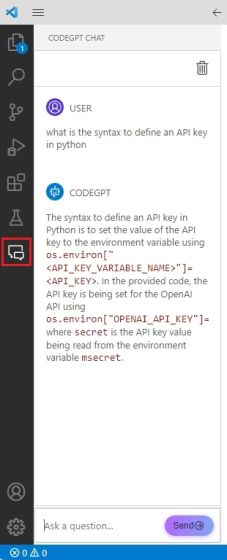
6. Enfin, pour personnaliser CodeGPT, cliquez sur son icône dans le panneau de gauche et ouvrez”Paramètres”. Ensuite, vous pouvez choisir votre modèle OpenAI, le nombre maximum de jetons pour chaque requête, la température, la langue, etc.
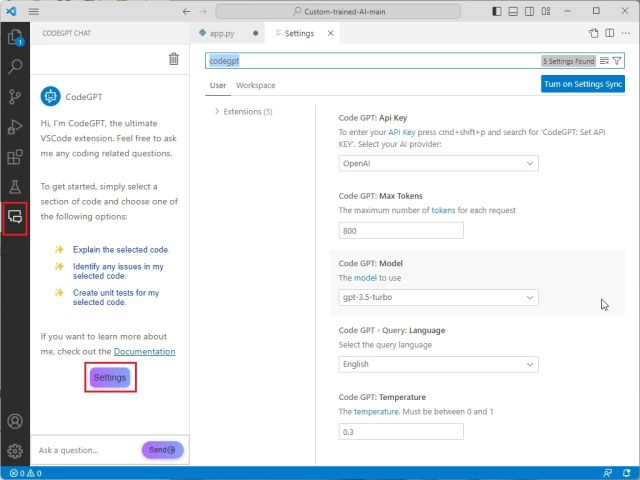
Comment installer GitHub Copilot dans VS Code
GitHub a récemment annoncé son initiative Copilot X, qui apporte la formidable puissance des modèles OpenAI, notamment Codex et GPT-4. Si vous recherchez quelque chose de plus simple, GitHub Copilot vous offre tout cela pour 10 $ par mois ou 100 $ par an. Vous bénéficiez également d’un essai gratuit de 2 mois si vous choisissez le plan annuel.
Avec GitHub Copilot X, vous pouvez discuter avec l’IA, lui demander d’écrire du code, de déboguer le code, d’expliquer des extraits, d’obtenir des réponses à partir de la documentation, et bien plus encore. De plus, la meilleure partie est que GitHub Copilot n’est pas seulement limité à Visual Studio Code, mais prend également en charge d’autres IDE tels que JetBrains, Neovim et Visual Studio. Sans oublier, il prend en charge plus d’une douzaine de langages de programmation, notamment Python, JavaScript, Go, TypeScript, Ruby, etc. Pour utiliser GitHub Copilot dans VS Code, qui utilise le modèle GPT-4 pour la complétion de code et les suggestions, suivez les instructions ci-dessous.
1. Ouvrez VS Code et accédez au menu”Extensions”dans la barre latérale gauche. Ici, recherchez”copilot”et installez”GitHub Copilot“.
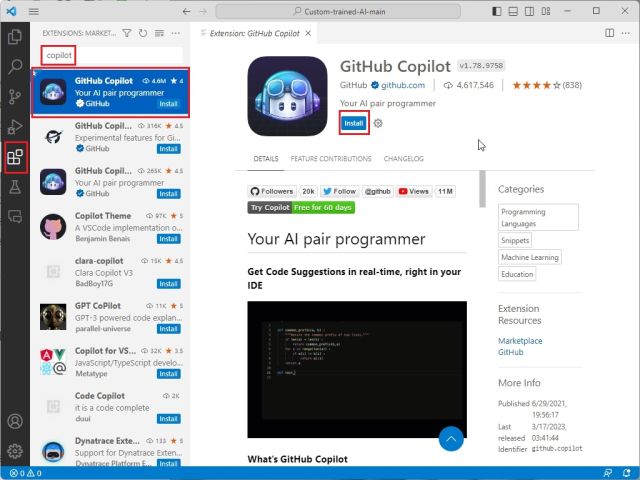
2. Ensuite, cliquez sur”Se connecter à GitHub“dans le coin inférieur droit.
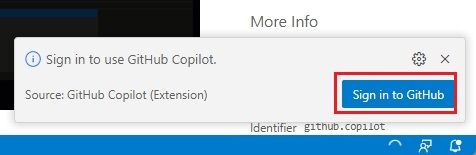
3. Maintenant, connectez-vous à votre compte GitHub et choisissez votre forfait. Comme le montre la capture d’écran, vous pouvez tester cette extension pendant 60 jours avant de décider de payer pour le service.
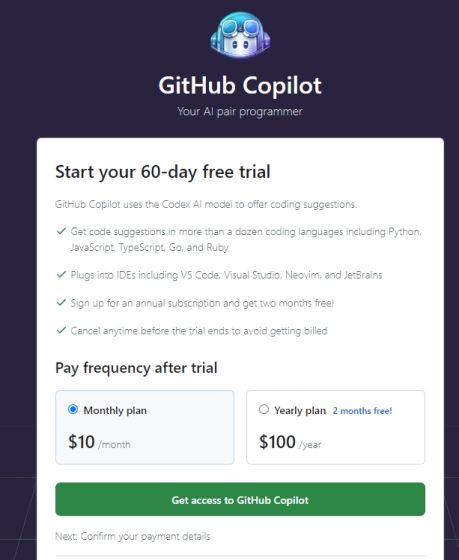
4. Après cela, vous pouvez accéder à GitHub Copilot dans votre IDE avec des suggestions contextuelles, une prise en charge des demandes d’extraction, une description PR, une assistance CLI, etc.

ChatGPT-Powered AI Assistant dans Visual Studio Code
C’est ainsi que vous pouvez installer et utiliser l’extension CodeGPT dans VS Code et améliorer votre productivité à pas de géant. Selon une étude récente, l’assistance de l’IA au codage peut aider les développeurs à maximiser leur productivité en demandant à l’IA d’effectuer des tâches répétitives. Cela permet également au développeur de se concentrer sur un travail plus significatif. Cela dit, si vous êtes fasciné par le nouveau modèle OpenAI et que vous souhaitez utiliser ChatGPT-4 gratuitement, suivez notre article pour des ressources incroyables. Et si vous souhaitez exécuter un LLM de type ChatGPT sur votre PC complètement hors ligne, dirigez-vous vers notre tutoriel détaillé. Enfin, si vous avez des questions, faites-le nous savoir dans la section des commentaires ci-dessous.
1 commentaire
L’année dernière, MSI a lancé le Titan GT77 avec le processeur Intel Core i9-12900HX et le GPU pour ordinateur portable RTX 3080 Ti, et c’était l’ordinateur portable de jeu le plus puissant de la planète. C’était le plus gros des gros frappeurs […]
Cela fait quelques mois que la série iPhone 14 a été lancée, et il est bien établi que c’est l’année des modèles Pro. Mais si vous avez l’intention d’opter pour les pros à froufrous, le montant à débourser […]
Wondershare a développé certains des meilleurs logiciels et outils pour simplifier notre vie et nos efforts créatifs au cours des dernières années. En particulier, Wondershare Filmora a reçu de nombreuses distinctions. Il a reçu le prix Video Editing Leader […]
