Avez-vous déjà rencontré des difficultés pour accéder à un site Web ou à un service et vous êtes-vous demandé pourquoi il ne se chargeait pas ? Cela peut parfois être causé par un cache DNS obsolète, qui stocke les adresses de sites Web précédemment consultées. Heureusement, vider le cache DNS est une solution simple pour résoudre ces problèmes. Dans cet article, nous vous expliquerons comment vider le cache DNS sur Windows 11 et 10.
Avant d’aller de l’avant, il est essentiel de comprendre ce qu’est un cache DNS. En termes simples, le cache DNS est une fonctionnalité qui stocke des informations sur vos sites Web récemment consultés et agit comme une base de données temporaire pour accélérer l’expérience de navigation.
Cependant, si l’adresse IP d’un site Web change, votre ordinateur peut toujours essayer d’accéder à l’ancienne adresse en raison des informations DNS mises en cache. Vous pouvez rencontrer des erreurs lorsque vous tentez d’accéder au site. Par conséquent, pour résoudre ce problème, vous devez vider le cache DNS. Voyons comment.
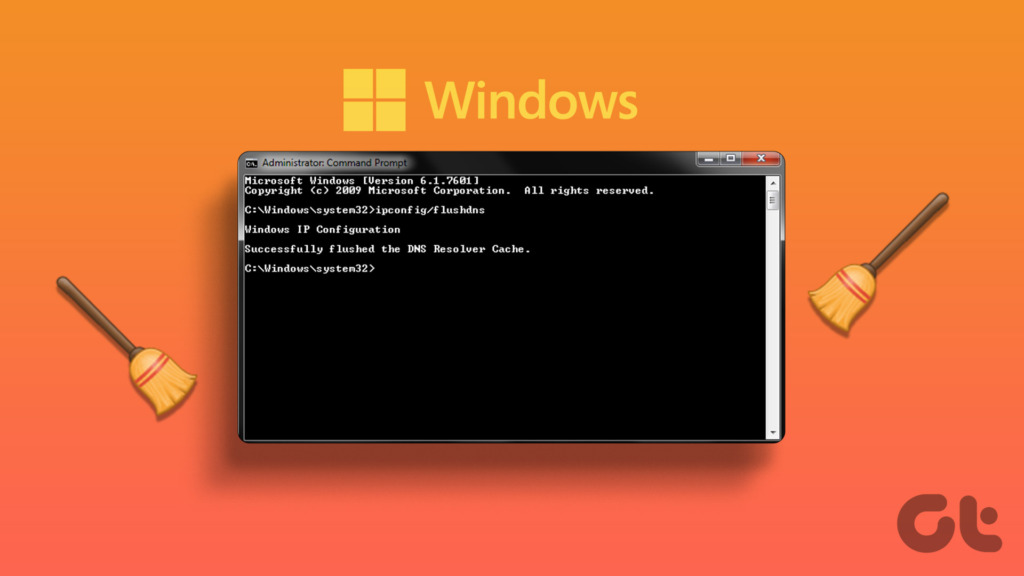
1. Vider le cache DNS à l’aide de l’invite de commande
L’invite de commande vous permet d’effectuer une grande variété de fonctions, notamment le lancement de programmes, la gestion des paramètres réseau, l’exécution de tâches d’administration système, le dépannage de problèmes informatiques courants, etc. Cela inclut également l’effacement du cache DNS sur la machine Windows. Suivez les étapes ci-dessous.
Étape 1 : appuyez sur la touche Windows de votre clavier, saisissez Invite de commandes, puis cliquez sur”Exécuter en tant qu’administrateur”.
Dans l’invite, sélectionnez Oui.

Étape 2 : saisissez la commande suivante et appuyez sur Entrée.
ipconfig/flushdns 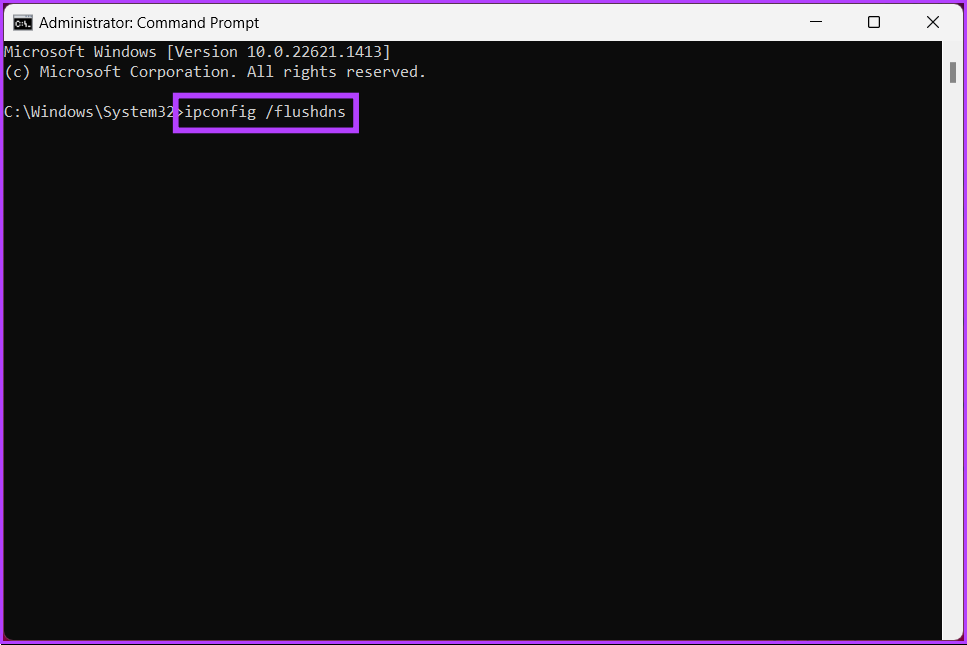
Par la suite, vous verrez un message indiquant que le cache du résolveur DNS a été vidé. Si cette méthode échoue, vous pouvez consulter la méthode suivante.
2. Utilisation de Windows PowerShell
PowerShell n’est pas différent de l’invite de commande. Même PowerShell fournit un large éventail de fonctionnalités, et l’effacement du cache DNS en fait partie. Suivez les étapes ci-dessous pour ce faire.
Étape 1 : appuyez sur la touche Windows de votre clavier, saisissez PowerShell, puis cliquez sur”Exécuter en tant qu’administrateur”.
Dans l’invite, sélectionnez Oui.
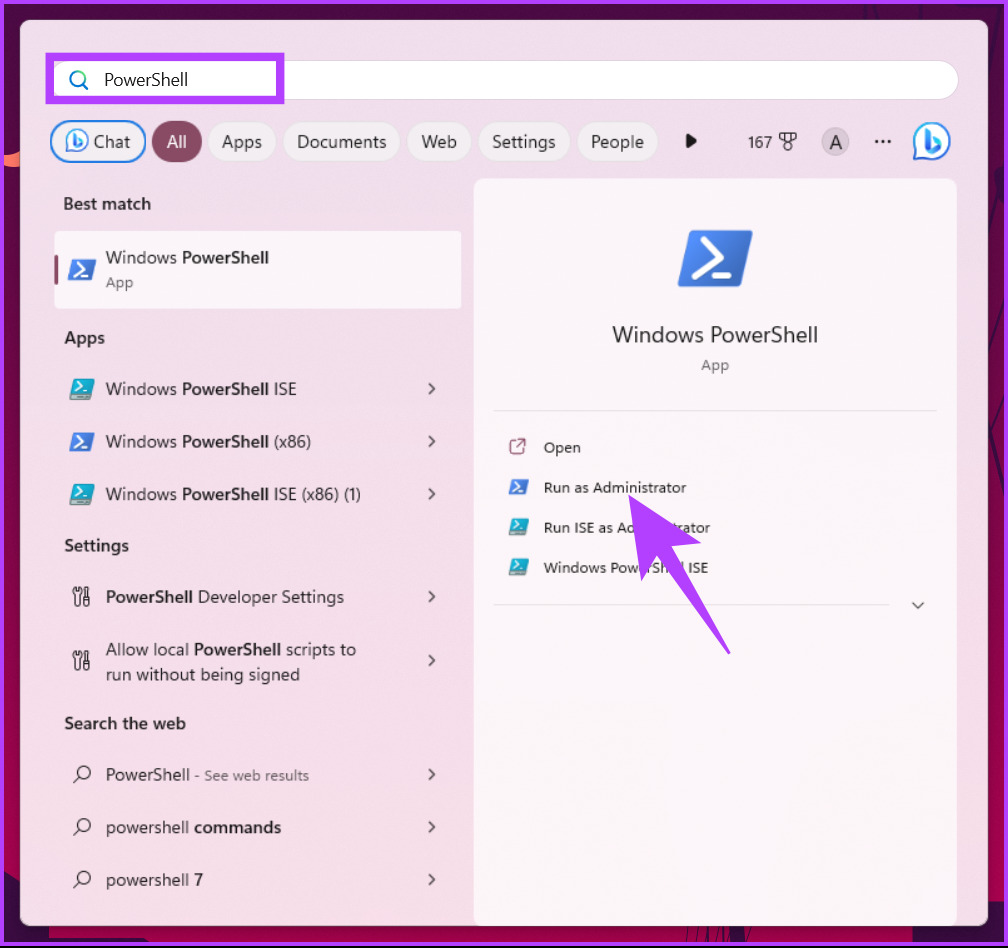
Étape 2 : Tapez la commande ci-dessous et appuyez sur Entrée.
Clear-DnsClientCache 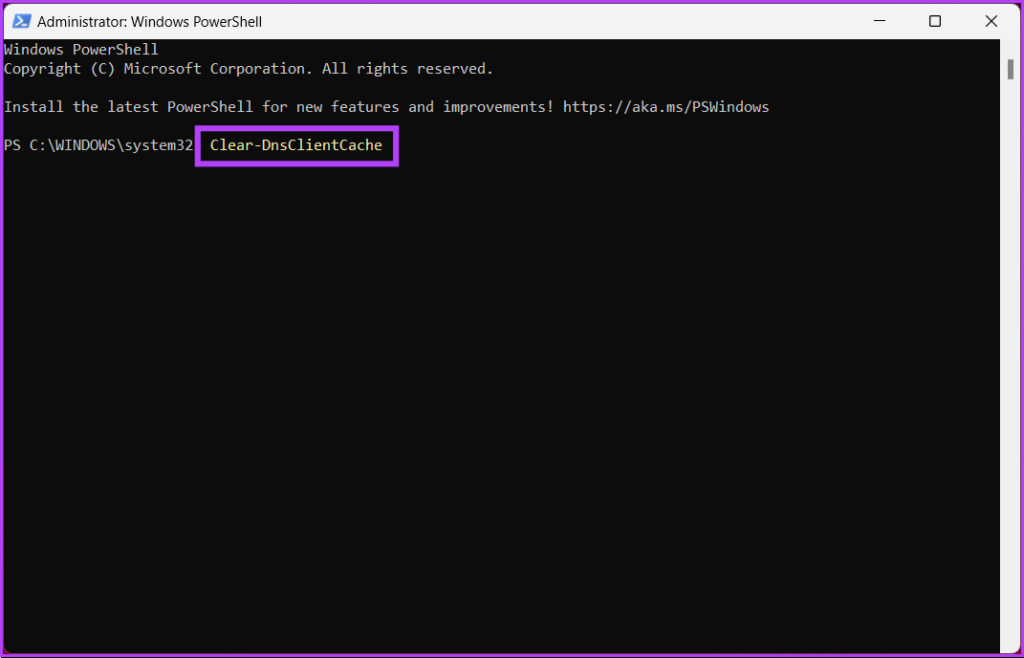
C’est tout. Avec cela, le cache DNS est effacé sans tracas. Découvrez la méthode suivante si vous ne souhaitez pas accéder au terminal de ligne de commande mais souhaitez effacer le cache DNS.
3. Utilisation de Run
Pour cette méthode, nous utiliserons la fenêtre Run. Compte tenu des deux méthodes ci-dessus, cela peut sembler plus facile. Suivez les instructions ci-dessous.
Étape 1 : Appuyez sur la touche”Windows + R”de votre clavier pour ouvrir la boîte de dialogue Exécuter.
Remarque : Vous pouvez également appuyer sur la touche Windows de votre clavier et saisir Exécuter.
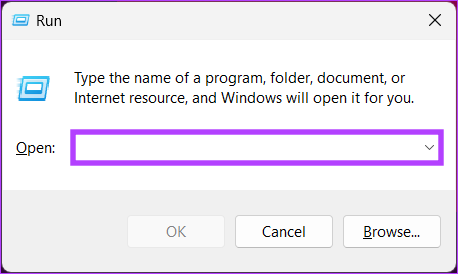
Étape 2 : Tapez ce qui suit commande dans le champ de texte et cliquez sur OK.
ipconfig/flushdns 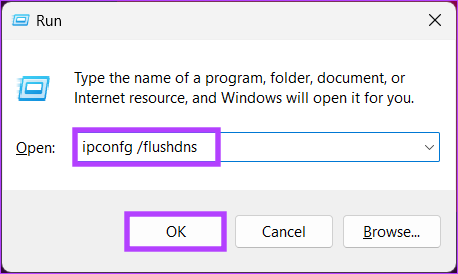
Vous verrez une fenêtre de commande pendant une fraction de seconde, et votre cache DNS sera vidé. Si vous ne recherchez pas une solution unique mais souhaitez accéder rapidement à la fonction quand vous le souhaitez, passez à la méthode suivante.
4. Utilisation d’un fichier batch
Configurer un fichier batch serait d’une grande aide si vous voulez une solution en un clic qui réinitialise le DNS chaque fois que vous en avez besoin. Suivez les instructions ci-dessous.
Étape 1 : faites un clic droit sur le bureau, sélectionnez Nouveau dans le menu contextuel, puis choisissez Document texte.

Étape 2 : Nom le fichier et appuyez sur la touche Entrée de votre clavier.
Par exemple : Flush DNS
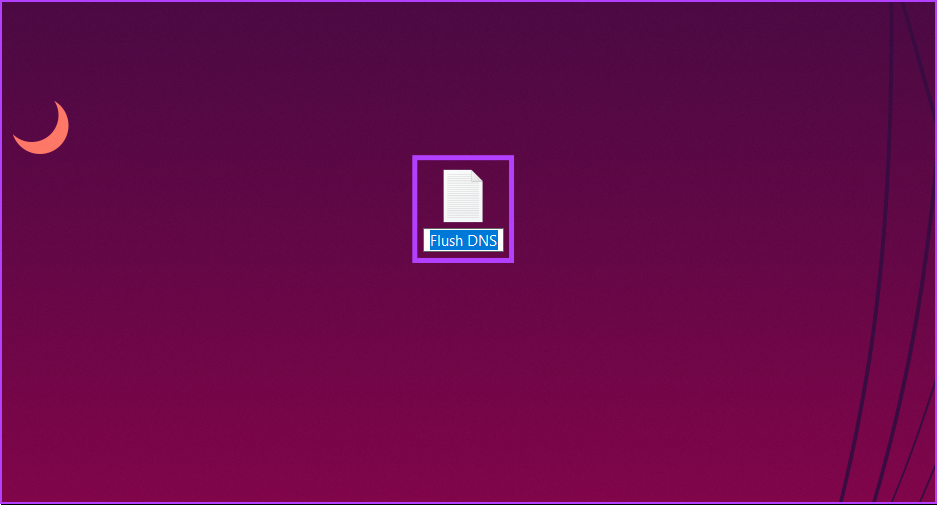
Étape 3 : saisissez la commande ci-dessous.
ipconfig/flushdns 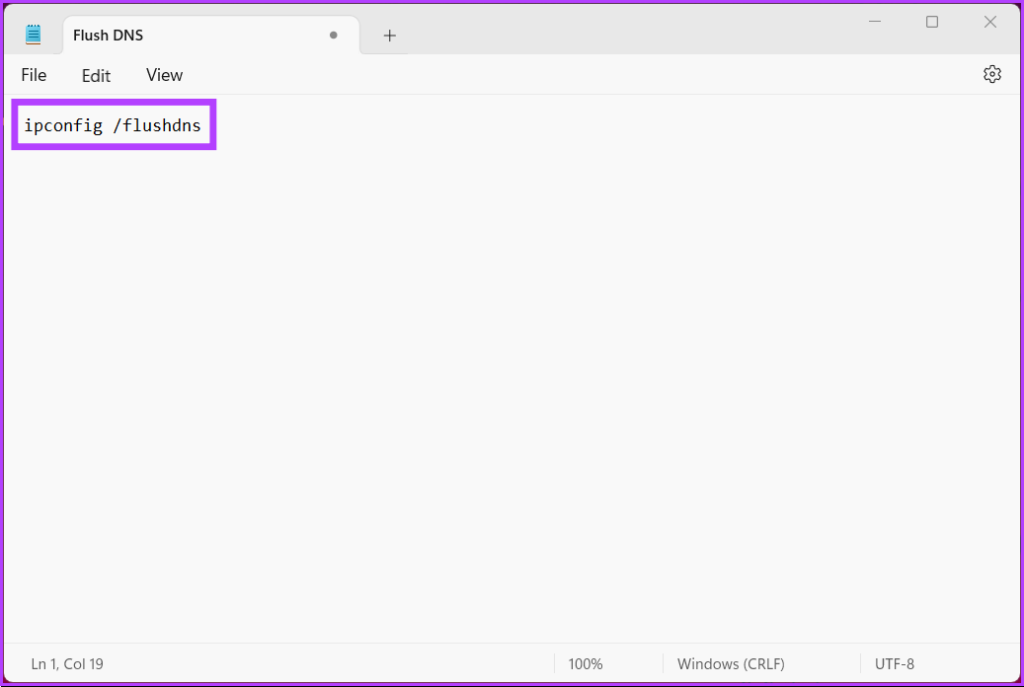
Étape 4 : Cliquez sur le menu Fichier, puis dans le menu déroulant, cliquez sur Enregistrer sous.
Remarque : Vous pouvez également enregistrer le fichier en appuyant sur’Ctrl+Maj +S’.
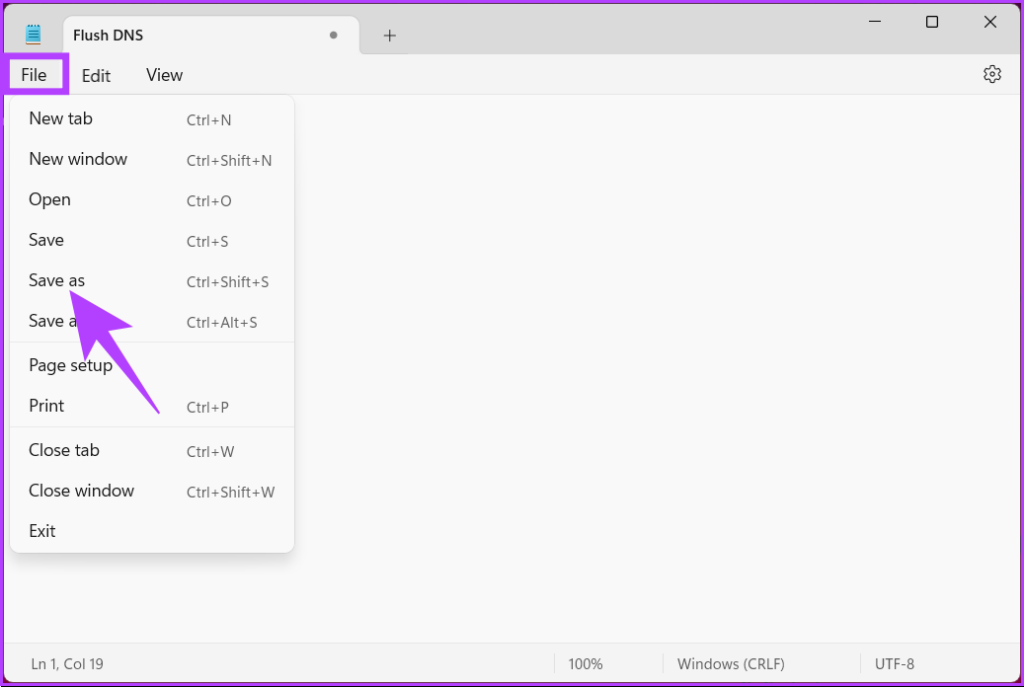
Étape 5 : Cliquez sur le menu déroulant”Enregistrer sous le type”et choisissez Tous les fichiers.
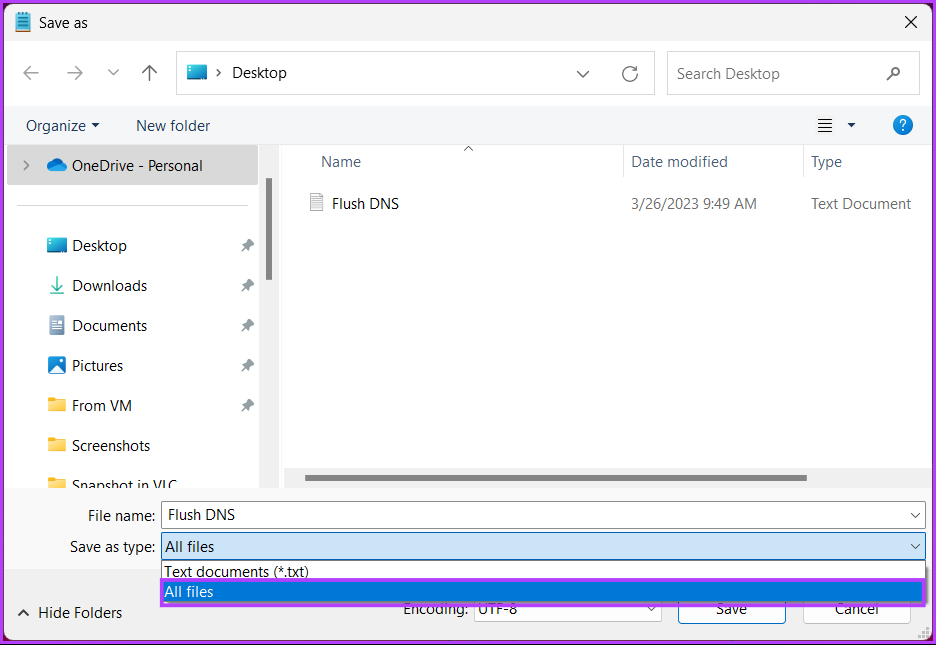
Étape 6: Ajoutez l’extension.bat au nom du fichier.
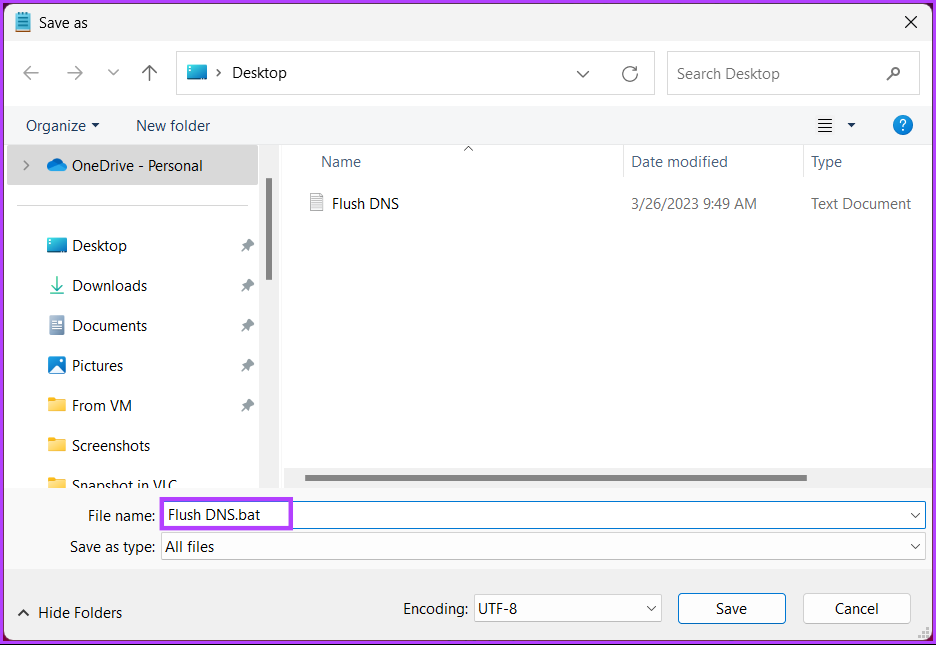
Étape 7 : Enfin, cliquez sur Enregistrer.
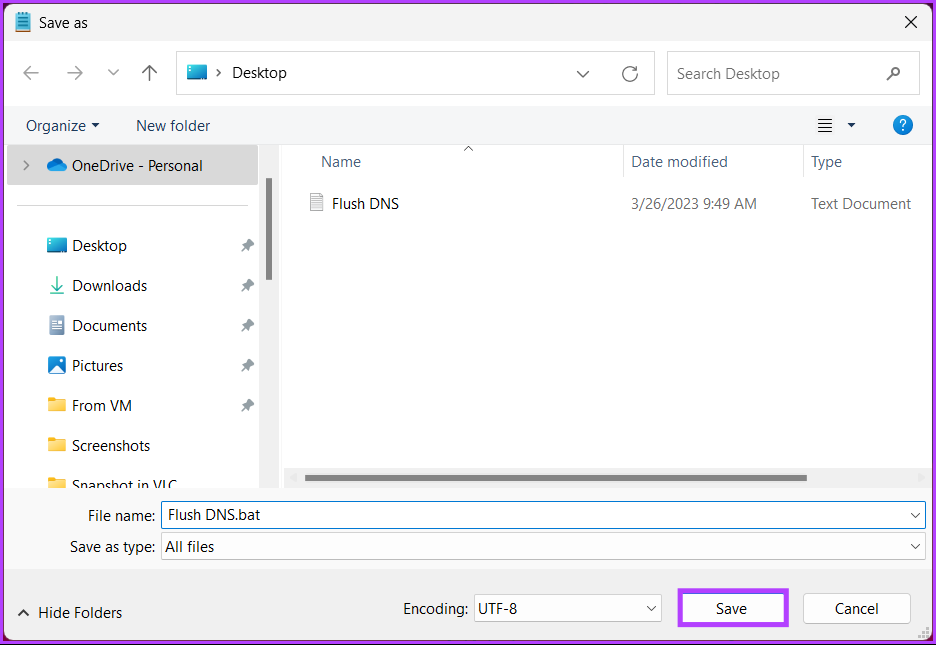
Désormais, chaque fois que vous avez besoin de vider le cache DNS, il vous suffit de double-cliquer sur ce lot déposer. Si aucune des méthodes mentionnées ci-dessus n’a fonctionné pour vous, la suivante fonctionnera.
5. Réinitialiser les paramètres Winsock
Winsock (Windows Sockets) est une interface de programmation qui gère les requêtes d’entrée/sortie pour les applications Internet dans le système d’exploitation Windows. Cela inclut l’actualisation du cache DNS à partir de votre PC Windows. Suivez les instructions ci-dessous.
Étape 1 : appuyez sur la touche Windows de votre clavier, saisissez Invite de commandes, et cliquez sur”Exécuter en tant qu’administrateur”.
Dans l’invite, sélectionnez Oui.

Étape 2 : Tapez la commande ci-dessous et appuyez sur Entrée.
netsh winsock reset 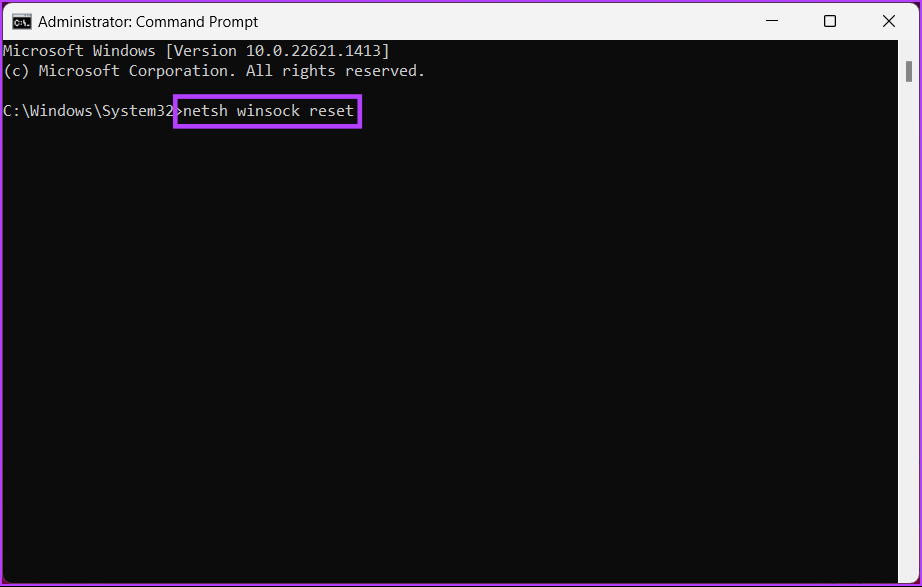
Vous recevrez un message indiquant que Winsock a été réinitialisé avec succès. Ensuite, vous devez redémarrer votre ordinateur pour que les paramètres prennent effet.
6. Actualiser automatiquement le cache DNS à l’aide de l’éditeur de registre
Cette méthode est plus complexe que la précédente, mais les étapes sont simples à suivre et à exécuter. Cependant, étant donné que nous utiliserons l’Éditeur du Registre, nous vous conseillons vivement de sauvegarder le Registre Windows avant de procéder aux étapes ci-dessous.
Étape 1 : appuyez sur la touche Windows de votre clavier, saisissez Éditeur du registre, puis cliquez sur”Exécuter en tant qu’administrateur”.
Remarque : appuyez sur la touche”Windows + R”pour ouvrir la boîte de dialogue Exécuter, saisissez regedit.exe, puis cliquez sur OK pour ouvrir l’Éditeur du Registre.
Dans l’invite, sélectionnez Oui.
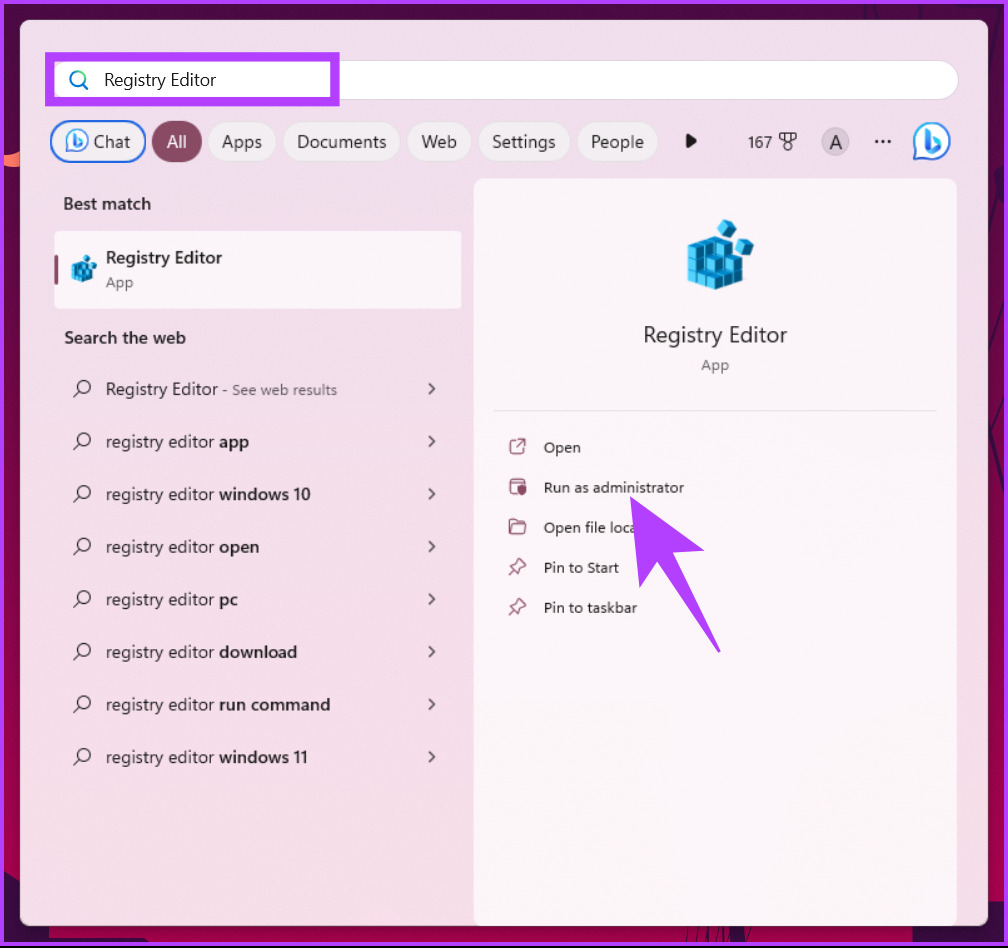
Étape 2 : dans la barre d’adresse supérieure, saisissez l’adresse mentionnée.
HKEY_LOCAL_MACHINE\SYSTEM\CurrentControlSet\Services\Dnscache\Parameters
Remarque : vous pouvez accéder manuellement à la section aussi.
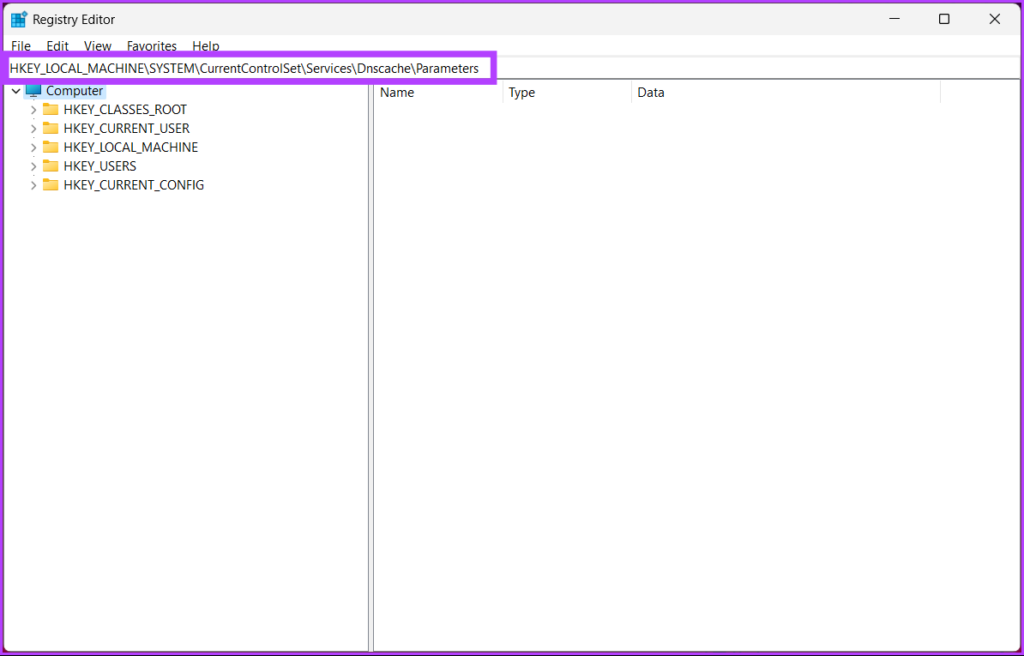
Étape 3 : dans le dossier Paramètres, cliquez avec le bouton droit de la souris, sélectionnez Nouveau, puis choisissez”Valeur DWORD (32 bits)”.
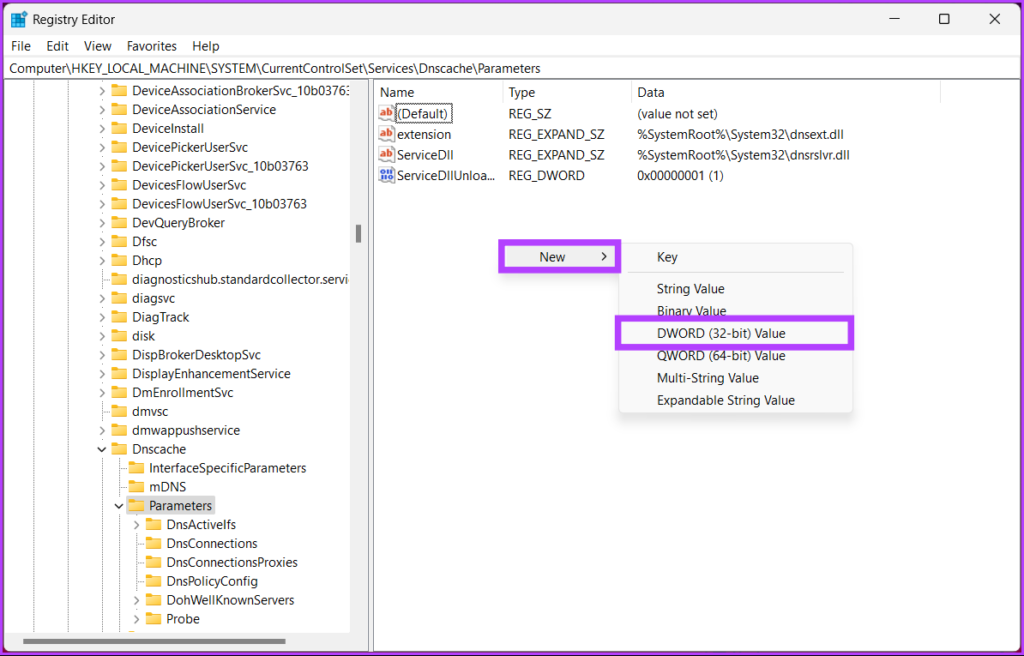
Étape 4 : Saisissez MaxCacheTtl dans le champ de nom.
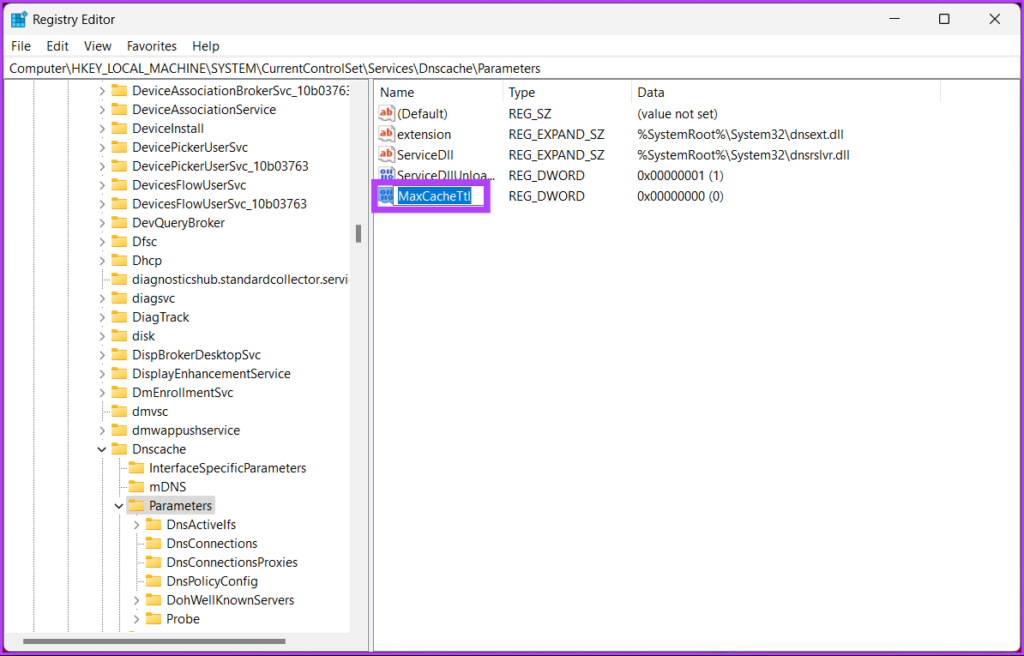
Étape 5 : Double-cliquez sur MaxCacheTtl, saisissez 86400 dans le champ Données de la valeur et appuyez sur OK.
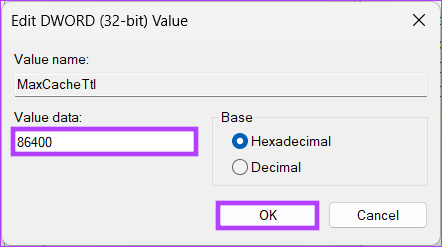
Étape 6 : sous le dossier Paramètres, cliquez à nouveau avec le bouton droit de la souris, sélectionnez Nouveau et choisissez”Valeur DWORD (32 bits)”.
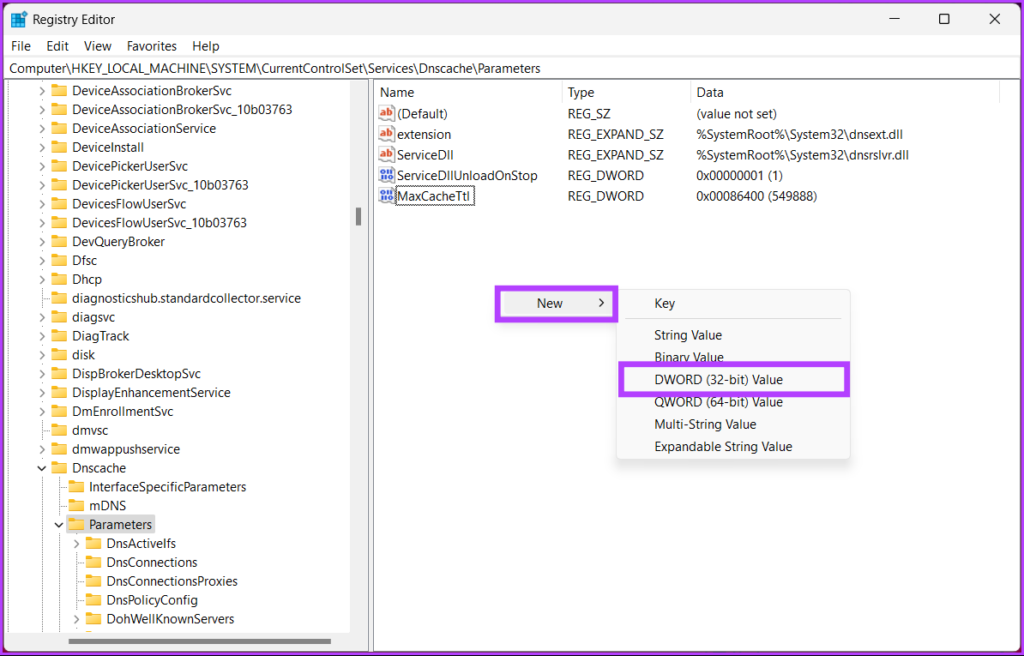
Étape 7 : saisissez MaxNegativeCacheTtl dans le champ du nom.
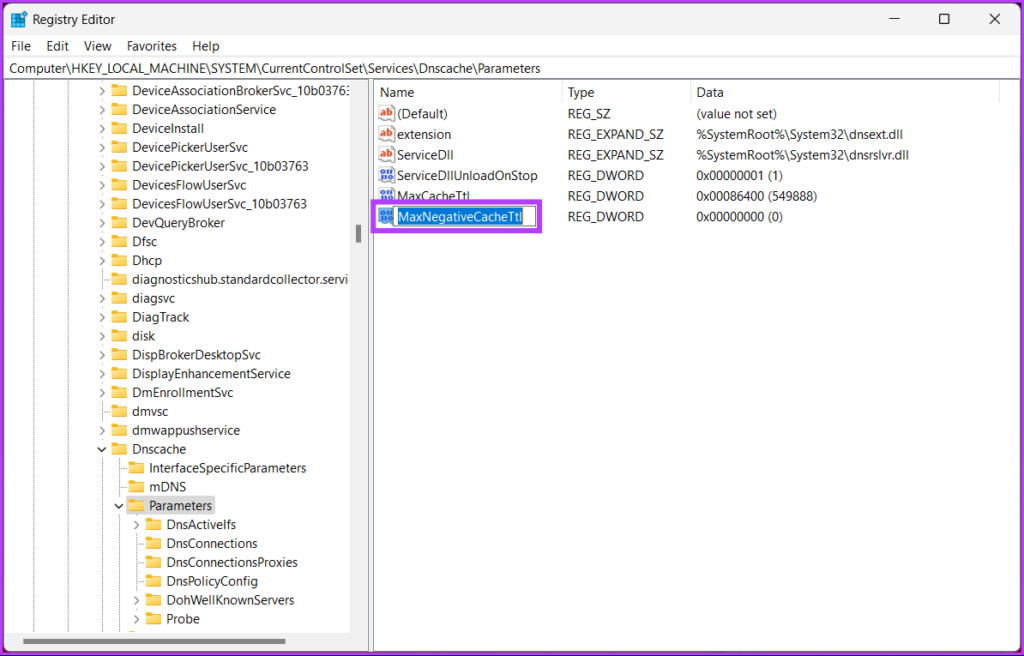
Étape 8 : Double-cliquez sur MaxNegativeCacheTtl, saisissez 5 dans le champ Données de la valeur et appuyez sur OK.
Enfin, redémarrez le système pour mettre en œuvre les modifications. Et c’est tout! Lorsque le système redémarre, votre machine Windows vide automatiquement le cache DNS toutes les 86 400 secondes ou 24 heures.
Comment vider les enregistrements DNS de votre navigateur
Afin d’améliorer la vitesse de recherche, les navigateurs stockent le cache DNS. Étant donné que chaque navigateur stocke les détails, il est nécessaire de les effacer séparément. Suivez les étapes ci-dessous.
Étape 1 : Lancez Google Chrome ou Edge, saisissez l’adresse ci-dessous et appuyez sur Entrée.
chrome://net-internals/# dns edge://net-internals/#dns
Cela vous amènera à la page interne du net de Chrome ou Edge.
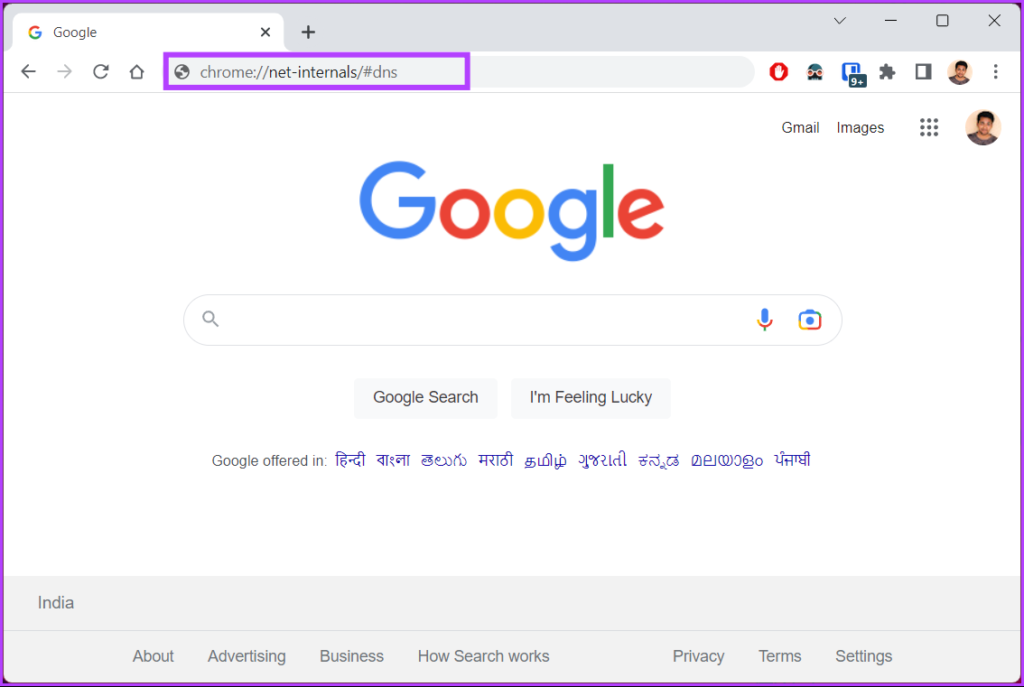
Étape 2 : Cliquez sur le bouton”Effacer le cache de l’hôte”.
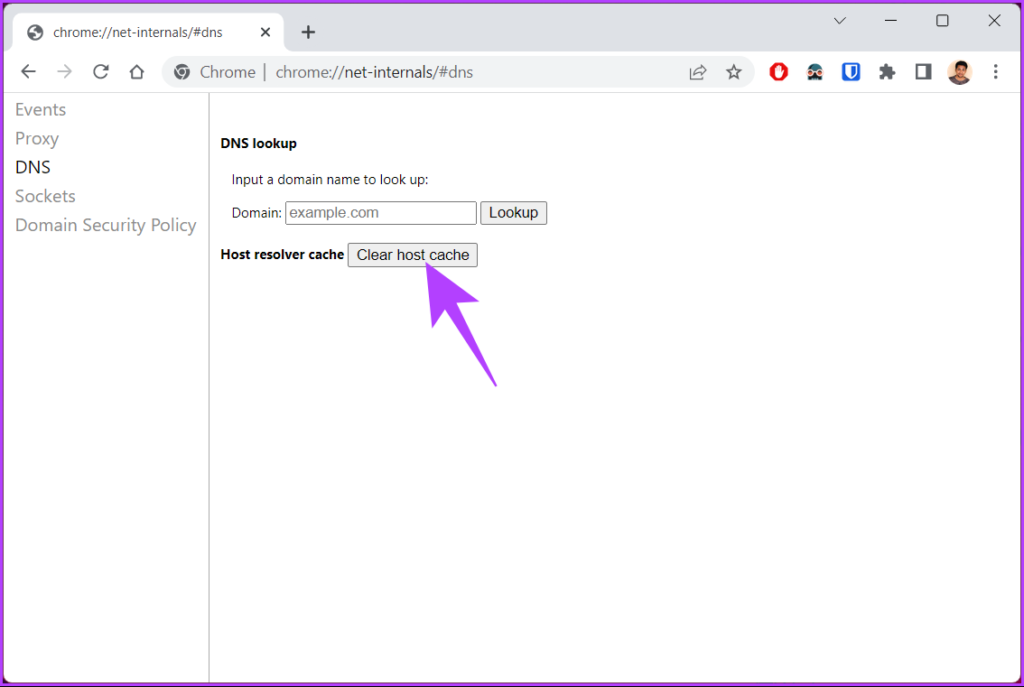
Avec cela, vous avez réussi à effacer le cache DNS de votre navigateur préféré. Continuez à lire si vous souhaitez réinitialiser le cache DNS à une heure définie sur un intervalle particulier.
Maintenant que vous avez vidé le cache DNS, vous pouvez afficher votre cache DNS actuel. Passez à la méthode suivante.
Comment afficher le cache DNS actuel
Étape 1 : appuyez sur la touche Windows de votre clavier, saisissez Invite de commandes, puis cliquez sur”Exécuter en tant qu’administrateur”.
Dans l’invite, sélectionnez Oui.

Étape 2 : Tapez la commande ci-dessous et appuyez sur Entrée.
ipconfig/displaydns 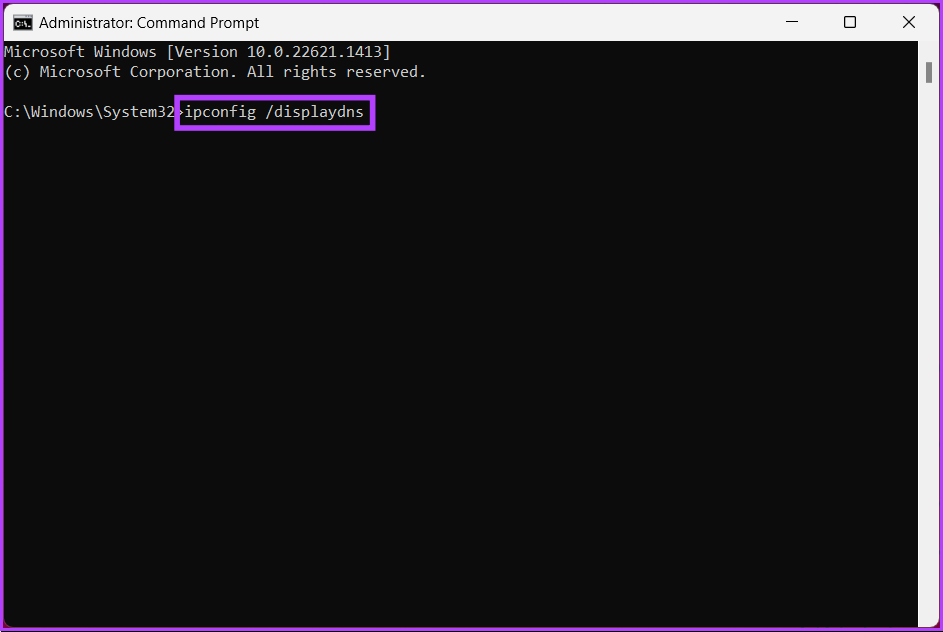
Voilà. Cela affichera vos données de cache DNS actuelles. Si vous avez des questions, consultez la section FAQ ci-dessous.
FAQ sur le vidage du cache DNS sous Windows
1. Y a-t-il un risque à vider le cache DNS ?
Non, vider le cache DNS est une opération relativement sûre couramment utilisée pour résoudre les problèmes liés au DNS. Cependant, il existe quelques risques, tels que des performances lentes, des risques de sécurité, des problèmes d’accès au site Web, etc.
2. Dois-je redémarrer après avoir vidé le DNS ?
Pour la plupart, vous n’avez pas besoin de redémarrer votre ordinateur après avoir vidé le cache DNS. Lorsque vous exécutez la commande flush cache, les modifications doivent prendre effet immédiatement. Toutefois, si vous devez vous assurer que les processus liés au DNS fonctionnent correctement, redémarrez votre ordinateur.
Effacer le cache DNS
Que vous rencontriez des vitesses Internet lentes ou que vous rencontriez des erreurs lors de la navigation, savoir comment vider le cache DNS peut aider à résoudre le problème.
Avec le guide étape par étape de cet article, vous pouvez rapidement actualiser le cache DNS sur votre Windows et recommencer à naviguer sur le Web sans aucune interruptions. Vous pouvez également lire comment changer le serveur DNS sur Android et iPhone.
