Votre ordinateur contient de nombreux composants et logiciels qui, au fil du temps, peuvent être affectés négativement par l’utilisation, les bogues logiciels, les pilotes obsolètes, etc. C’est pourquoi il est judicieux de surveiller et de surveiller régulièrement l’état de santé général de votre ordinateur.
Dans cet article, vous découvrirez les différents utilitaires proposés par Windows pour créer des rapports sur la santé de l’ordinateur. Nous inclurons également des moyens de résoudre les problèmes les plus courants signalés par ces rapports.
Table des matières
Utiliser l’outil de vérification de l’état du PC
Windows 11 est livré avec un outil intégré appelé PC Health Check qui fournit des informations telles que si votre système d’exploitation est entièrement mis à jour, combien stockage dont dispose votre ordinateur, la durée de vie de la batterie de votre ordinateur portable et les problèmes courants affectant le temps de démarrage.

Pour voir si PC Health Check est déjà installé sur votre système, sélectionnez le menu Démarrer et tapez « PC Health Check ». Sélectionnez Ouvrir pour ouvrir l’application.
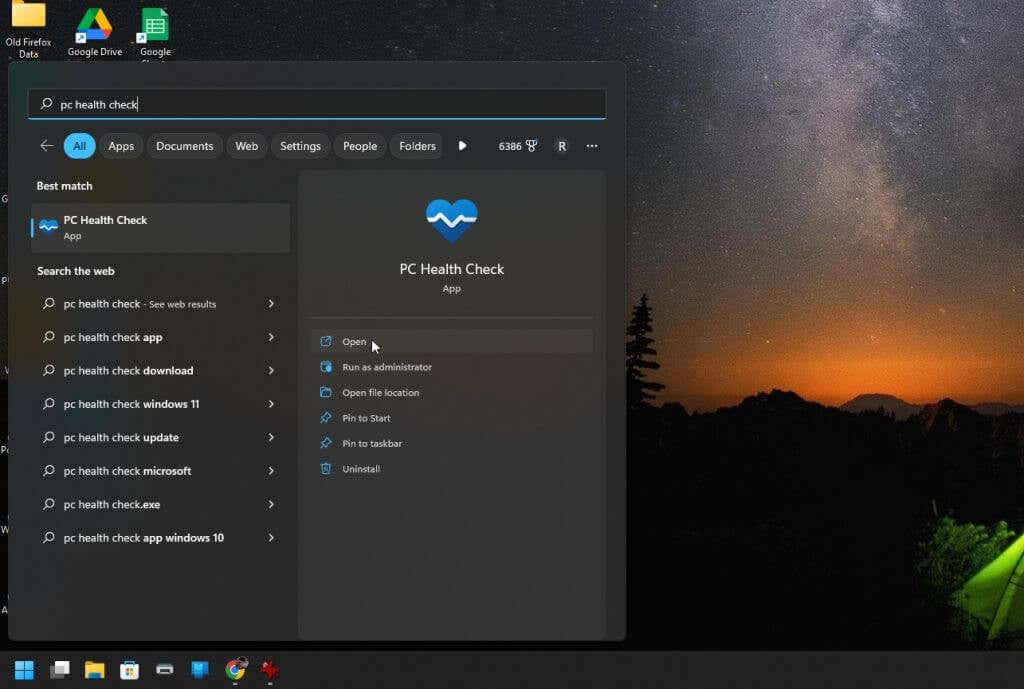
Cela ouvrira l’application PC Health Check ou téléchargera et installera automatiquement l’application pour vous.
Une fois lancé, vous verrez chaque système majeur coché dans sa propre case dans le volet de droite. S’il y a des problèmes critiques, vous verrez un point d’interrogation à l’intérieur d’un triangle comme icône d’avertissement dans cette boîte.
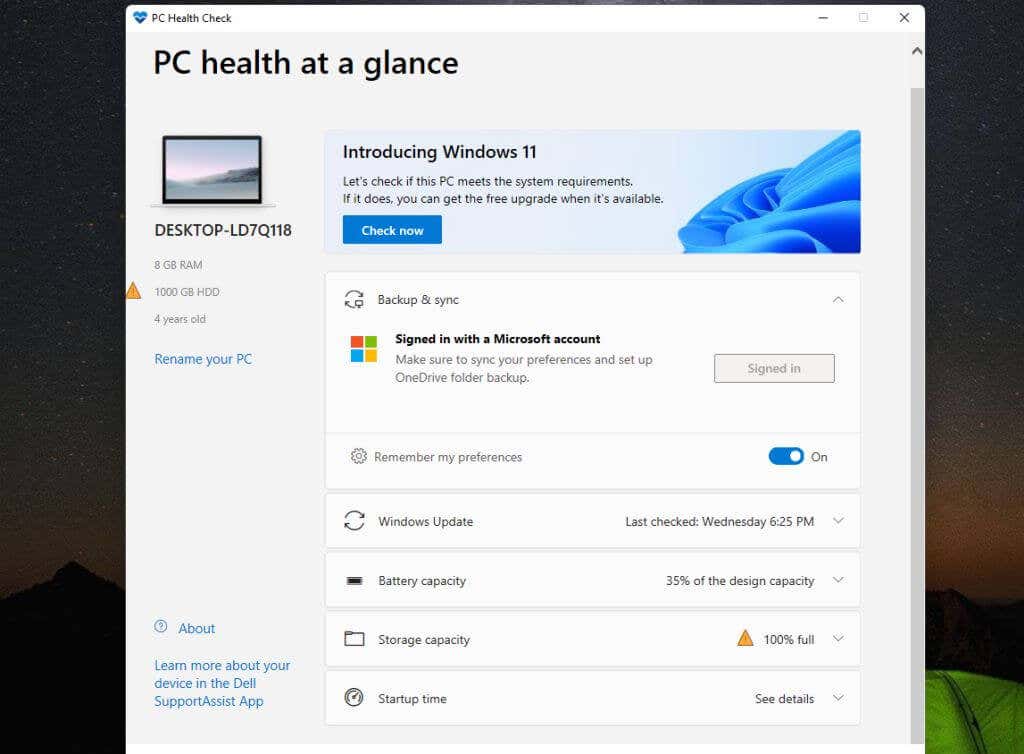
PC Health Check vous montre même à quel point la capacité de votre batterie s’est dégradée au fil du temps. Cela peut être un bon indicateur lorsque vous devez remplacer votre batterie (ou bien toujours garder votre ordinateur portable branché).
Vous pouvez utiliser l’icône déroulante à droite de chaque case pour voir des suggestions et des conseils pour résoudre ou améliorer le problème.
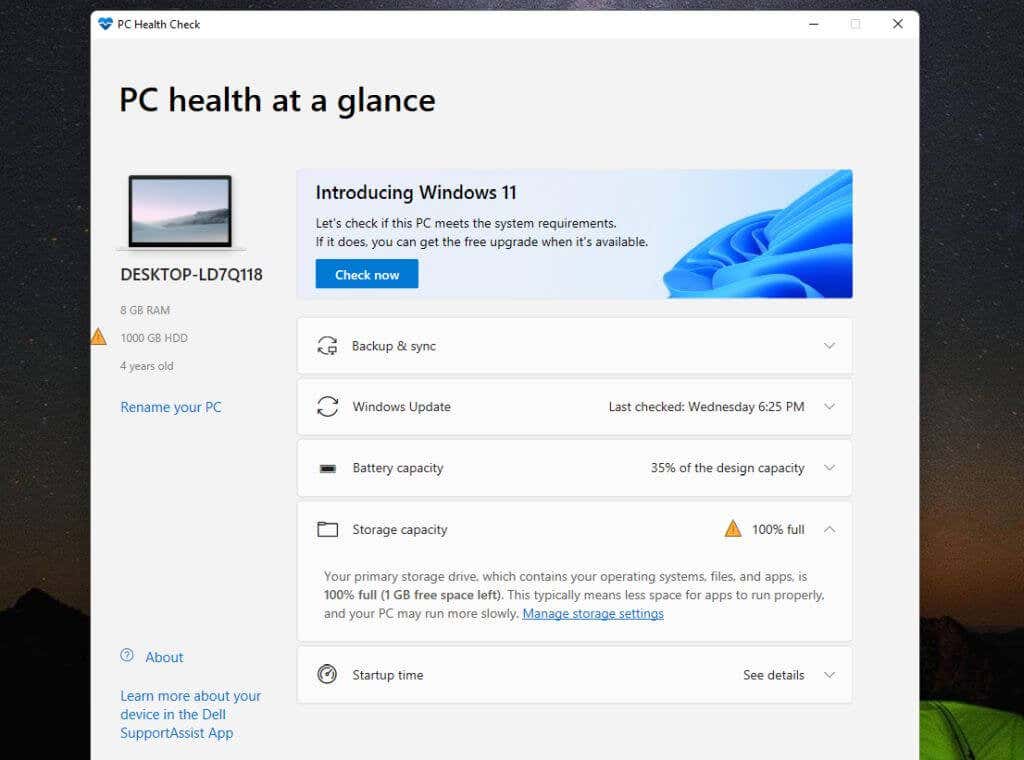
Par exemple, si votre capacité de stockage est faible, vous verrez un lien pour accéder directement à l’utilitaire Windows de gestion de vos paramètres de stockage.
Vérifiez la santé de votre PC avec la sécurité Windows
La sécurité Windows est un autre utilitaire Windows qui vous donnera un bon aperçu de la santé de votre PC. Il fournit une grande partie des informations fournies par PC Health Check, mais également plus.
Pour lancer Windows Security, sélectionnez le menu Démarrer de Windows et tapez”Windows Security”. Ensuite, sélectionnez Ouvrir pour ouvrir l’application.
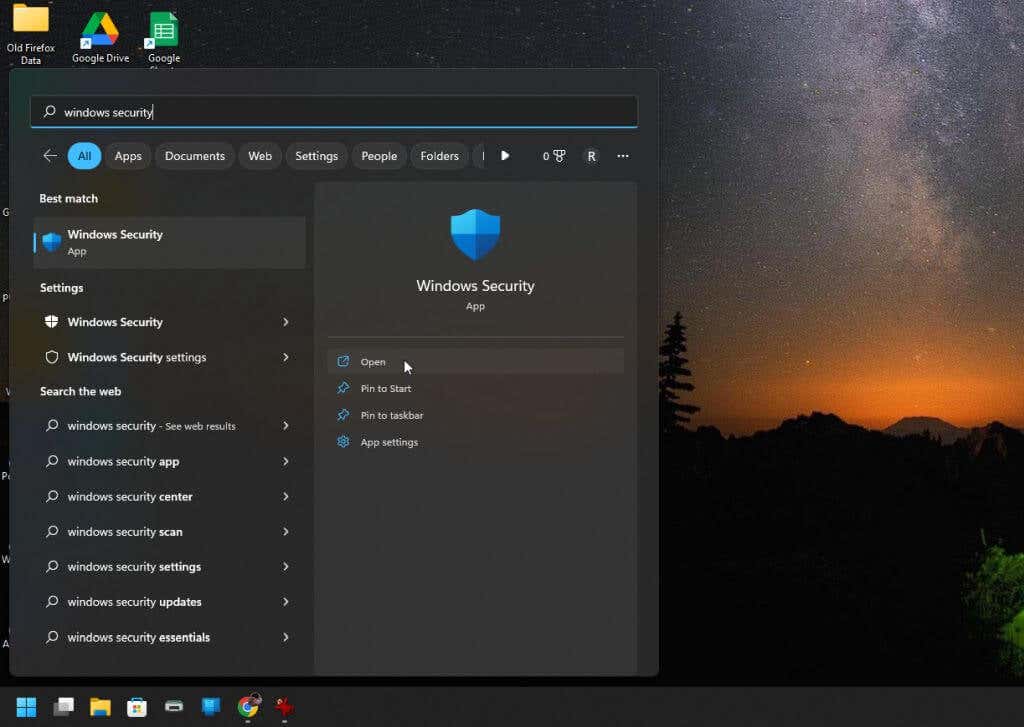
Lorsque l’application s’ouvre, vous verrez un rapport de santé mettant en évidence les zones qui n’ont pas de problèmes avec une coche verte, et les zones qui ont problèmes avec un point d’exclamation à l’intérieur d’un triangle.
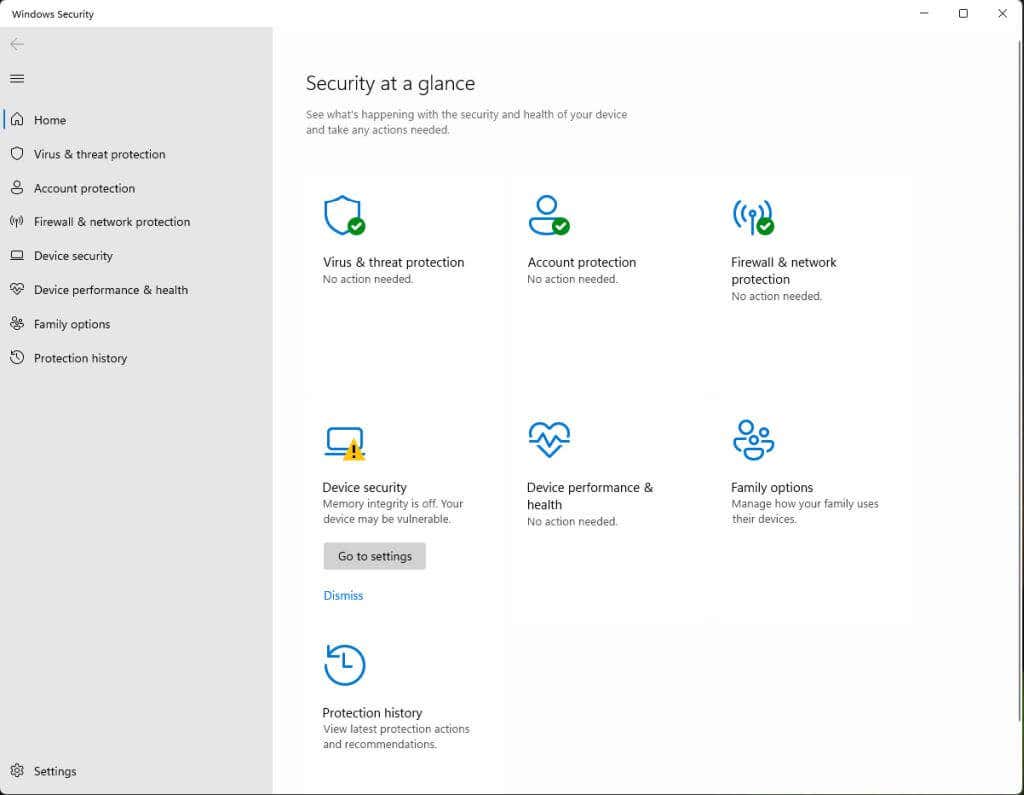
Cette application recherche des problèmes tels que :
Capacité de stockage extrêmement faible Problèmes avec votre compte Windows Problèmes de pare-feu ou de réseau Problèmes de sécurité avec le système appareils comme la mémoire Performances globales du système Gestion des comptes familiaux Microsoft
Vous pouvez sélectionner l’un des domaines qui ont des problèmes pour voir des conseils et des liens vers des outils qui vous montreront plus de détails à des fins de dépannage. Sur l’écran principal, vous pouvez également voir un lien pour accéder à l’outil de configuration Windows approprié.
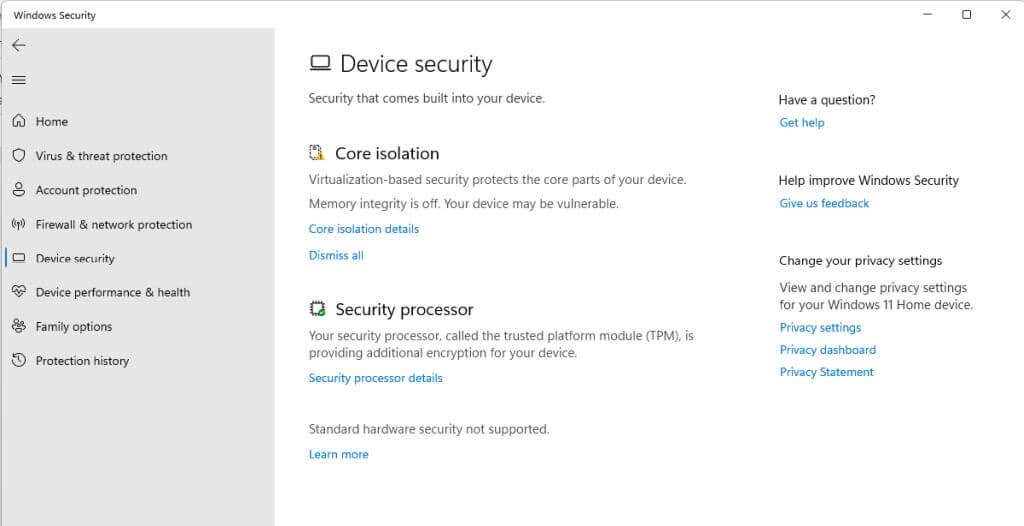
Vous pouvez également sélectionner l’un des éléments avec une coche verte pour voir plus de détails.
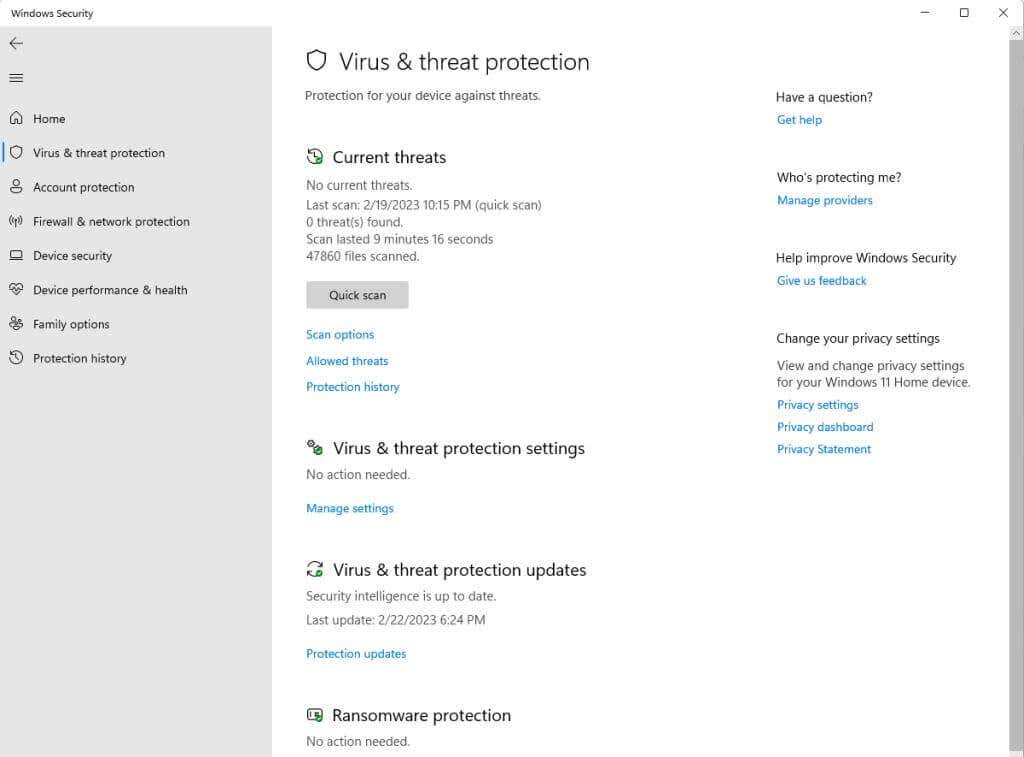
Par exemple, si vous sélectionnez Protection contre les virus et les menaces, vous verrez une page qui vous montre la dernière analyse et la durée de l’analyse. Vous verrez également l’état de l’analyse pour des choses comme les virus et les rançongiciels.
Gardez à l’esprit qu’une coche verte ne signifie pas que tous les éléments à l’intérieur de cette zone sont entièrement corrects. Cela signifie simplement que la plupart des problèmes sont corrects et qu’il n’y a pas de problèmes critiques dont vous devez vous préoccuper. Cependant, vous pouvez voir des problèmes mineurs et des conseils sur la façon de les résoudre.
Vérifier l’état du PC avec Performance Monitor
Performance Monitor est un outil de diagnostic disponible sur les PC Windows depuis un certain temps. Malheureusement, peu de gens savent l’utiliser.
Heureusement, vérifier les problèmes de santé du PC dans Performance Monitor est assez facile, car il est livré avec des rapports intégrés qui vous donneront des informations sur la santé de votre disque système, de votre mémoire, de vos périphériques, etc.
Pour lancer Performance Monitor, sélectionnez le menu Démarrer de Windows et tapez « Performance Monitor ». Ensuite, sélectionnez Performance Monitor App pour ouvrir l’application.
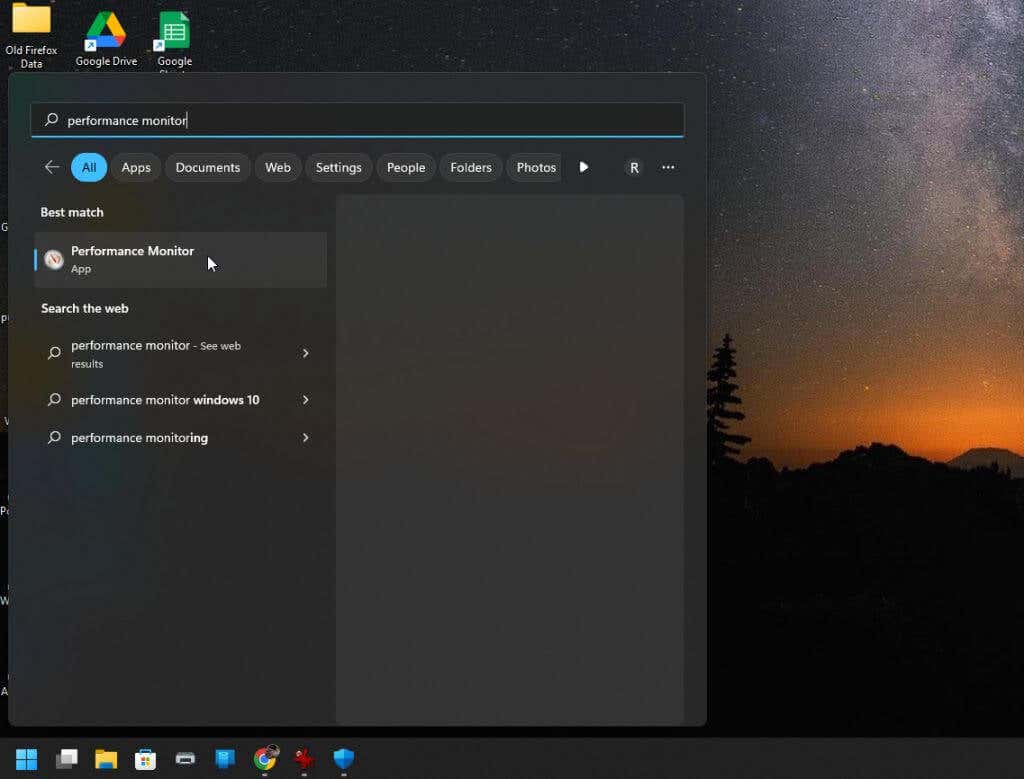
Les deux rapports disponibles pour la santé du système sont les diagnostics du système et les performances du système. Vous devrez générer chaque rapport dans l’Analyseur de performances pour voir les détails de l’état de votre PC.
Sélectionnez Ensembles de collecteurs de données dans le volet de gauche, puis sélectionnez Système. 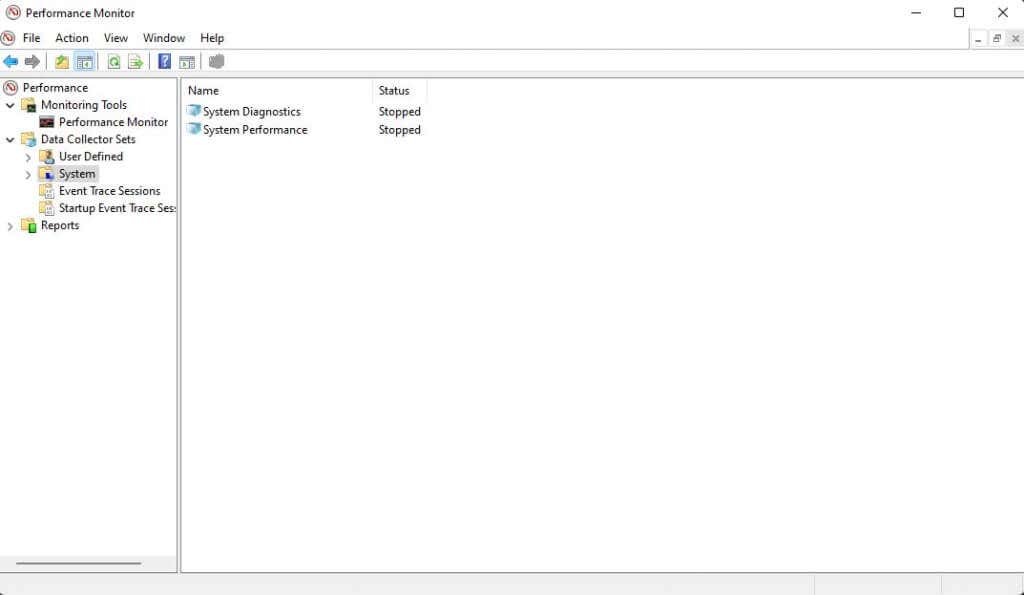 Cliquez avec le bouton droit sur Diagnostics système et sélectionnez Démarrer. Répétez cette opération pour les performances du système également.
Cliquez avec le bouton droit sur Diagnostics système et sélectionnez Démarrer. Répétez cette opération pour les performances du système également. 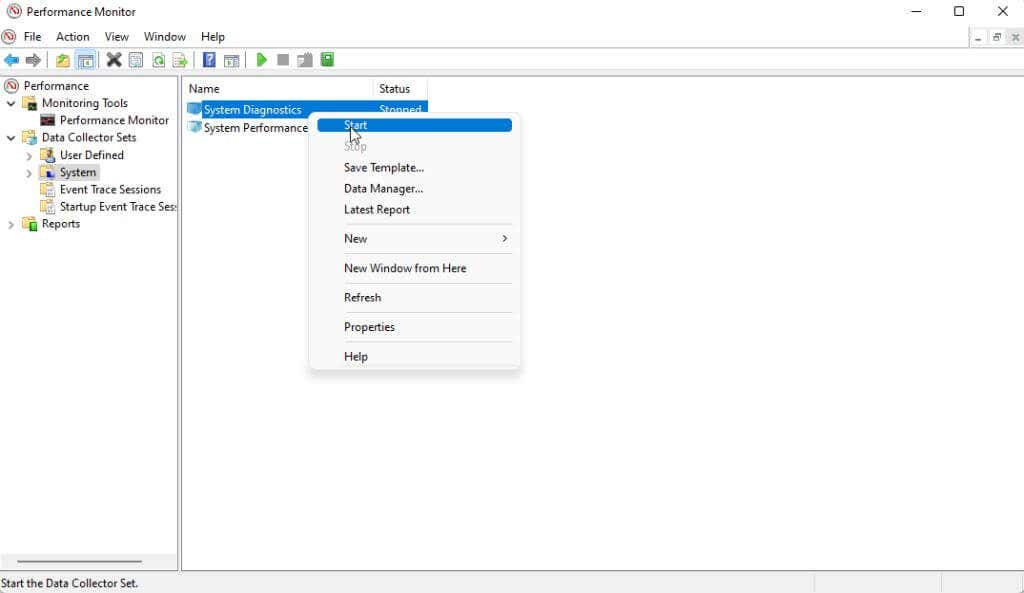
Attendez environ une minute ou deux pour que les deux rapports soient générés. Lorsqu’ils sont prêts, vous pouvez y accéder dans la section Rapports de l’Analyseur de performances.
Remarque : Lorsque l’état de chaque rapport dans le volet de droite est à nouveau”Arrêté”, les rapports sont prêts.
Sélectionnez Rapports dans le menu de gauche et sélectionnez Système. Sélectionnez l’un des rapports, puis double-cliquez sur le titre du rapport (il contient généralement le nom de votre ordinateur dans le titre).
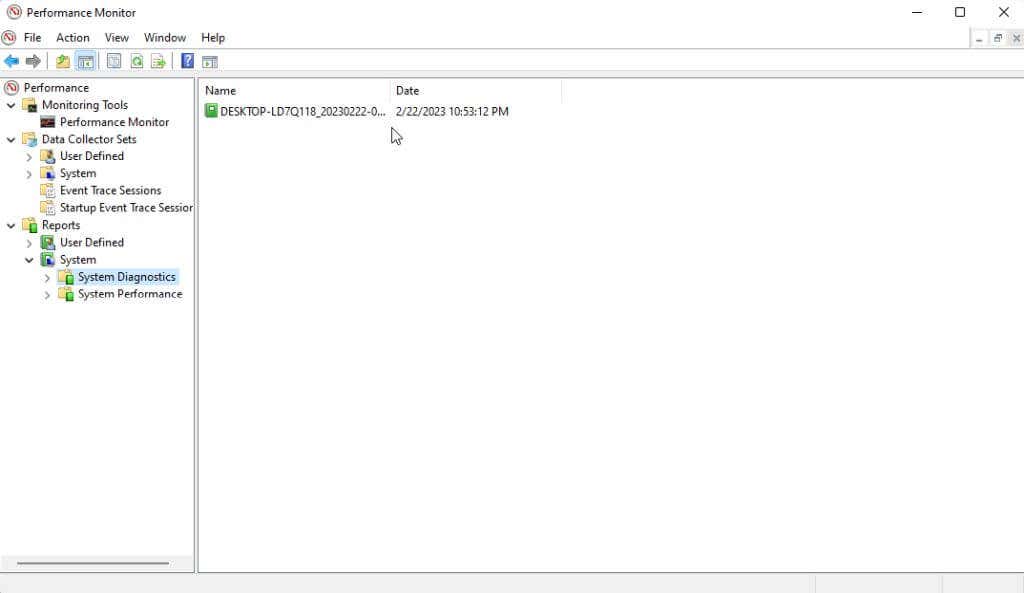
Lorsque le rapport s’ouvre, vous verrez beaucoup de détails. Les plus faciles à analyser sont les vérifications de base du système et la vue d’ensemble des ressources dans le rapport de diagnostic du système. C’est parce que ceux-ci ont des voyants lumineux soulignant tous les problèmes.
Le reste des informations contenues dans les deux rapports nécessite un niveau avancé de compréhension de l’analyse du système. Vous pouvez en savoir plus sur la façon de procéder dans notre article sur l’utilisation du moniteur de performances pour améliorer les performances du système.
Utilisez une étude de sommeil pour vérifier l’état de la batterie
Pour tout ordinateur portable doté d’une fonction d’état de veille, Windows fournit un utilitaire de ligne de commande que vous pouvez utiliser pour analyser l’état actuel de votre batterie installée. batterie.
Le rapport de santé inclut des informations sur tous les appareils qui utilisent la batterie et leurs habitudes de consommation d’énergie. Il révèle également combien de fois votre batterie actuelle est passée de complètement déchargée (morte) à complètement chargée. Ceux-ci sont connus sous le nom de cycles de batterie.
1. Ouvrez l’invite de commande élevée en appuyant sur Démarrer et en tapant”Invite de commandes”dans le champ de recherche. Dans la fenêtre d’invite de commande, sélectionnez Exécuter en tant qu’administrateur.
2. Pour utiliser l’utilitaire, tapez ce qui suit dans la fenêtre d’invite de commande :
Powercfg/SleepStudy/output %USERPROFILE%\Desktop\fullsleepstudy.html
Attendez environ 30 secondes et cela affichera un fichier appelé”fullsleepstudy.html”sur votre bureau. Double-cliquez simplement sur le fichier pour l’ouvrir à l’aide de votre navigateur Web par défaut.
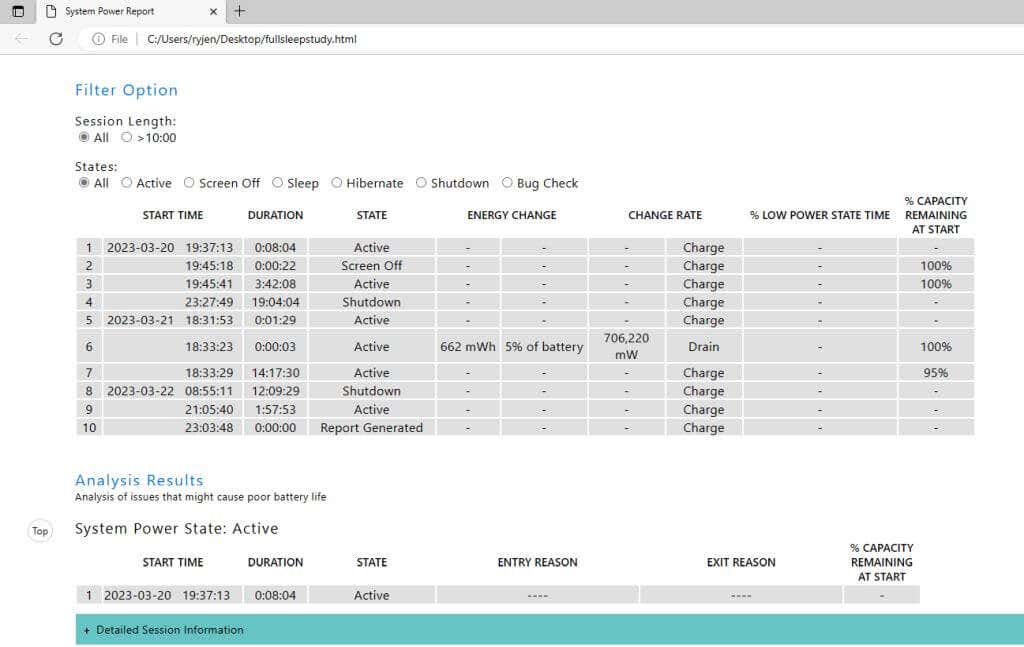
Ce rapport affichera un graphique avec l’historique de l’épuisement et de la recharge de la batterie, des informations de session avec le temps d’utilisation de la batterie et les principaux appareils ou applications qui décharger le plus d’énergie de la batterie.
Selon la façon dont vous avez utilisé votre ordinateur, ces principaux utilisateurs de batterie peuvent ne pas être une surprise.
Le rapport par défaut fournit trois jours d’historique d’utilisation de la batterie. Pour prolonger cela, ajoutez simplement le paramètre”/duration”après la commande :
Powercfg/SleepStudy/output %USERPROFILE%\Desktop\fullsleepstudy.html/duration DAYS
Remplacez”DAYS”avec n’importe quelle valeur numérique jusqu’à un maximum de 28.
Vérification de la santé de votre ordinateur
Tous les outils répertoriés ci-dessus sont idéaux pour les situations où votre ordinateur ou certains composants de votre ordinateur se comportent bizarrement. Les rapports ou informations disponibles dans ces outils vous fourniront les indices nécessaires pour retrouver la source du problème.
Si vous rencontrez des problèmes de disque dur en particulier, assurez-vous de consulter notre guide complet sur la vérification et la résolution des problèmes de disque dur.