Microsoft Word propose la boîte de dialogue Mise en page pour vous aider à modifier l’apparence de la page de document sur laquelle vous souhaitez travailler. Dans la plupart des cas, la boîte de dialogue Mise en page sert d’outil pour modifier la taille et la mise en page d’un document avant de l’imprimer. Cela permet d’économiser beaucoup de temps et d’argent avant d’imprimer des copies de documents incorrectes.

Les paramètres personnalisables de la boîte de dialogue de mise en page proposent trois onglets : marges de page, papier et mise en page. La boîte de dialogue Mise en page apparaît également dans une autre application Office – Microsoft Excel. Dans Microsoft Excel, l’onglet de présentation comprend un onglet d’en-tête/pied de page. Un onglet supplémentaire nommé feuille apparaît dans la boîte de dialogue Mise en page dans Excel.

En gardant à l’esprit les fonctionnalités de la boîte de dialogue Mise en page, voici comment y accéder dans Microsoft Word.
Accéder à la boîte de dialogue Mise en page à l’aide de raccourcis clavier
Si vous êtes Si vous n’êtes pas sûr du raccourci pour les fonctionnalités de Microsoft Word, appuyez sur la touche Alt de votre clavier. La touche Alt mettra en surbrillance les touches correspondantes pour les fonctionnalités du ruban. Voici comment accéder à la boîte de dialogue Mise en page à l’aide des raccourcis clavier.
Étape 1 : Cliquez sur le bouton Démarrer de la barre des tâches et saisissez le mot pour rechercher l’application.
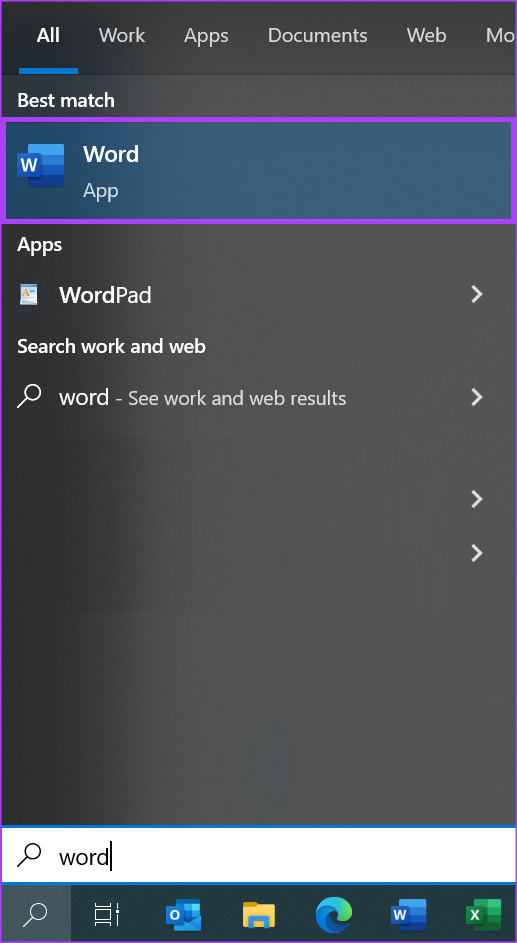
Étape 2 : À partir des résultats, cliquez sur l’application ou le document Microsoft Word pour l’ouvrir.

Étape 3 : Sur votre clavier, cliquez sur sur les touches dans l’ordre suivant: Alt, P, SP. Cela lancera la boîte de dialogue Mise en page.
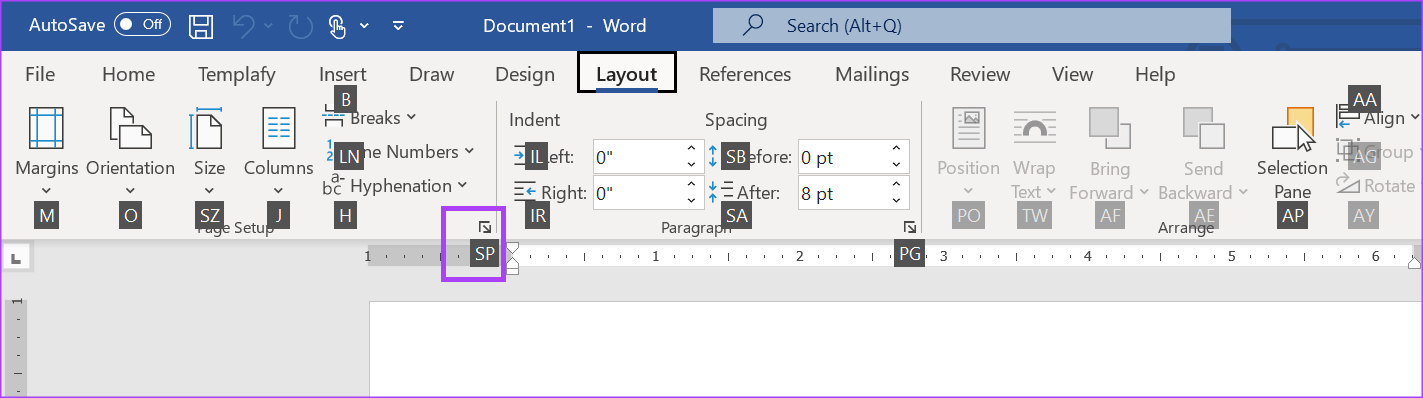
Accéder à la boîte de dialogue Mise en page à l’aide de la règle Microsoft Word
La règle Microsoft Word a plusieurs utilisations, notamment accéder rapidement à la boîte de dialogue Mise en page. Cependant, avant de pouvoir utiliser la règle Microsoft Word pour accéder à la boîte de dialogue Mise en page, assurez-vous d’activer la règle à partir de vos paramètres d’affichage. Voici comment vous pouvez accéder à la boîte de dialogue Mise en page à l’aide de la règle Word.
Étape 1 : Cliquez sur le bouton Démarrer de la barre des tâches et saisissez word pour rechercher l’application.
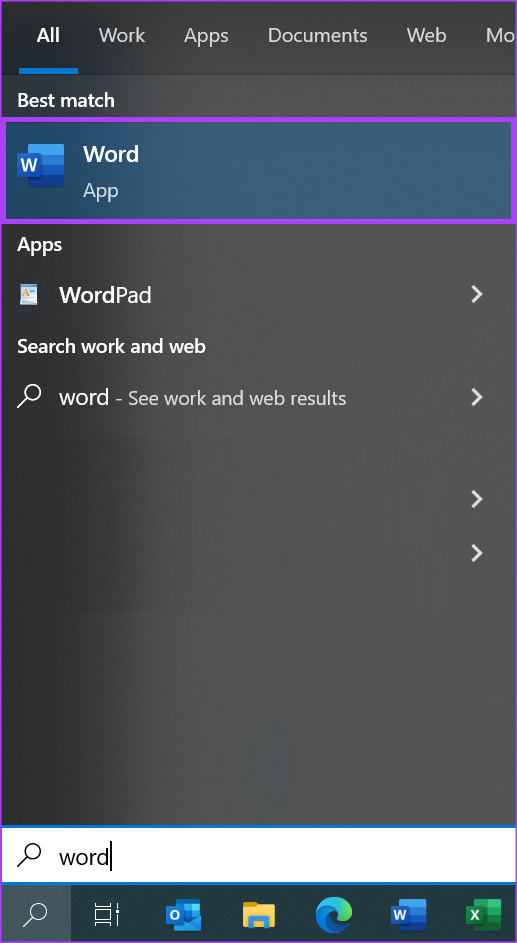
Étape 2 : À partir des résultats, cliquez sur l’application ou le document Microsoft Word pour l’ouvrir.

Étape 3 : Assurez-vous que le les règles horizontales sont visibles sur votre document Microsoft Word.
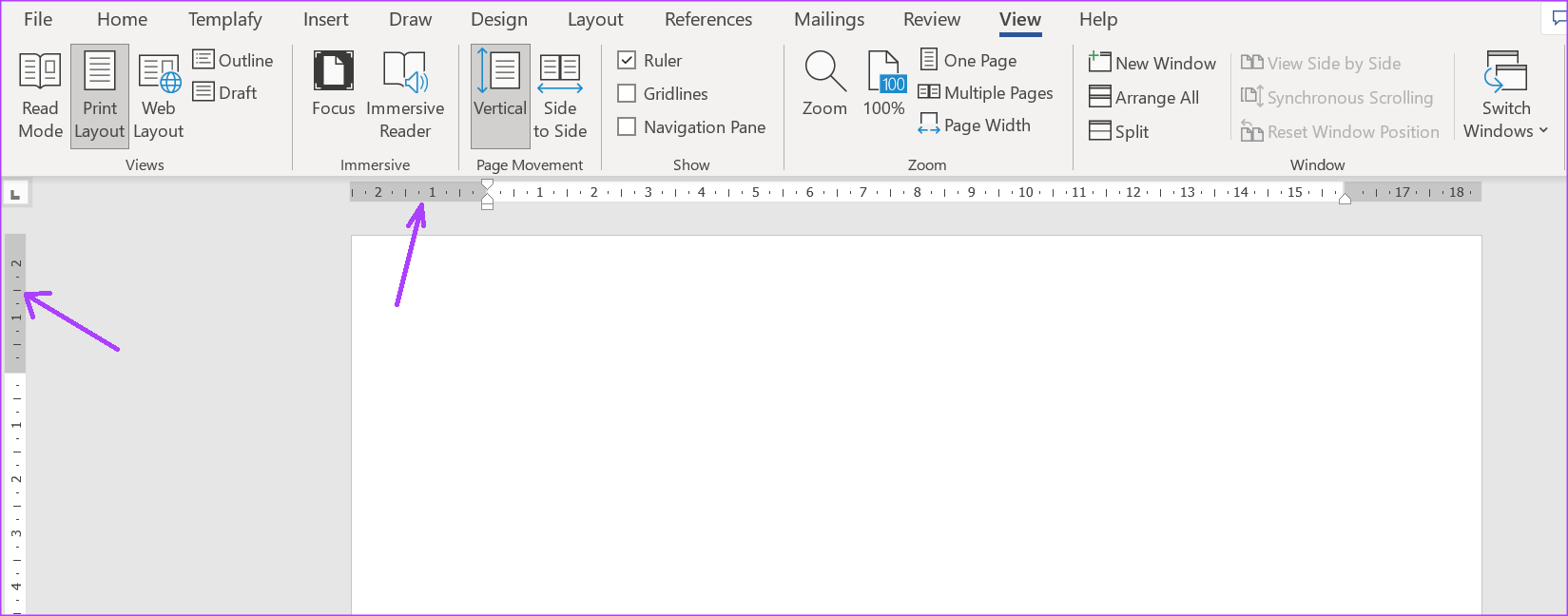
Étape 4 : Placez le pointeur de votre souris sur la partie grise de la règle verticale ou horizontale et double-cliquez pour lancer la boîte de dialogue Mise en page.
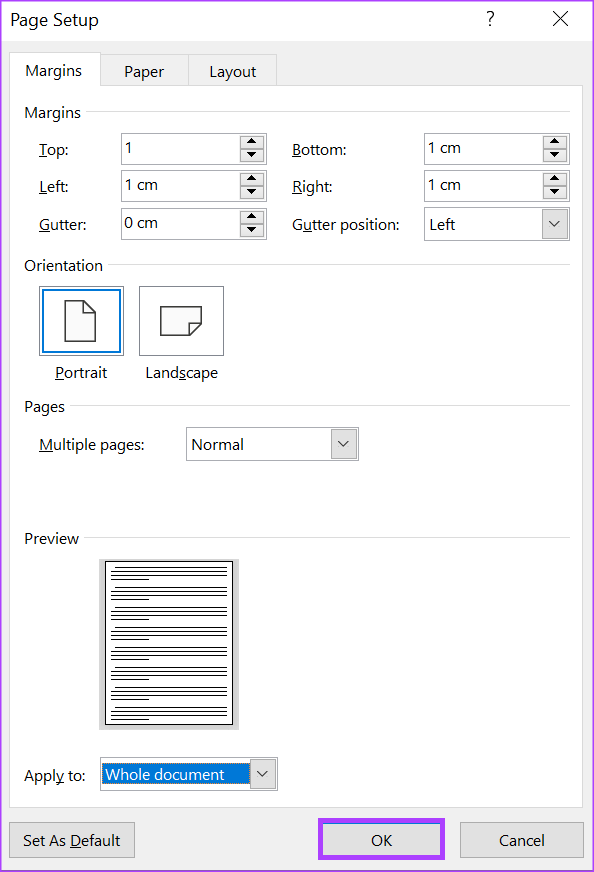
Accéder à la boîte de dialogue Mise en page à l’aide de l’onglet Mise en page du ruban Word
La boîte de dialogue Mise en page est également accessible à partir du ruban Microsoft Word. Cette fonctionnalité est présente dans l’onglet mise en page. L’onglet de mise en page contient des options qui vous permettent de personnaliser les pages de votre document Word, telles que la définition de l’indentation de page et l’ajout de sauts de ligne. Voici comment accéder à la boîte de dialogue Mise en page à partir de l’onglet Mise en page.
Étape 1 : Cliquez sur le bouton Démarrer de la barre des tâches et saisissez le mot pour rechercher l’application.
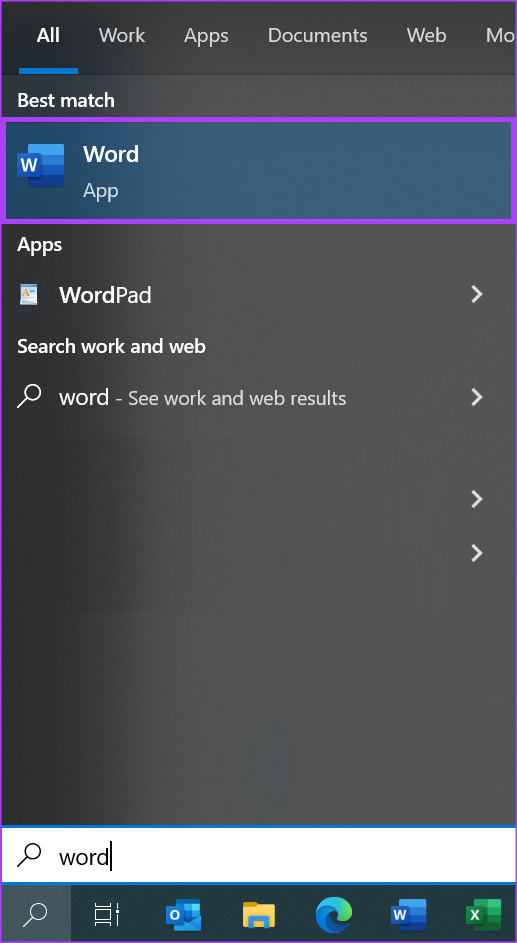
Étape 2 : À partir des résultats, cliquez sur l’application ou le document Microsoft Word pour l’ouvrir.

Étape 3 : Sur le ruban Microsoft Word , cliquez sur l’onglet Disposition.

Étape 4 : Dans l’onglet Mise en page, cliquez sur la flèche à côté du groupe Mise en page. Cela lancera la boîte de dialogue Mise en page.

Accéder à la boîte de dialogue Mise en page à l’aide de l’option d’impression dans le menu Fichier Word
Comme mentionné précédemment, le La boîte de dialogue Mise en page est utilisable pour personnaliser les pages d’un document Word pour de meilleurs résultats d’impression. Ainsi, la boîte de dialogue Mise en page est également accessible à l’aide de l’option d’impression de Word. Voici comment procéder :
Étape 1 : Cliquez sur le bouton Démarrer de la barre des tâches et saisissez le mot pour rechercher l’application.
Étape 2 : À partir des résultats, cliquez sur l’application ou le document Microsoft Word pour l’ouvrir.

Étape 3 : Sur le ruban Microsoft Word, cliquez sur l’onglet Fichier.

Étape 4 : Cliquez sur l’option Imprimer dans le menu Fichier. Au lieu de passer par l’onglet Fichier pour accéder à l’option Imprimer, cliquez sur les touches Contrôle + P de votre clavier.

Étape 5 : Faites défiler la Menu Imprimer, puis cliquez sur le lien hypertexte Configuration de la page en bas de la page.
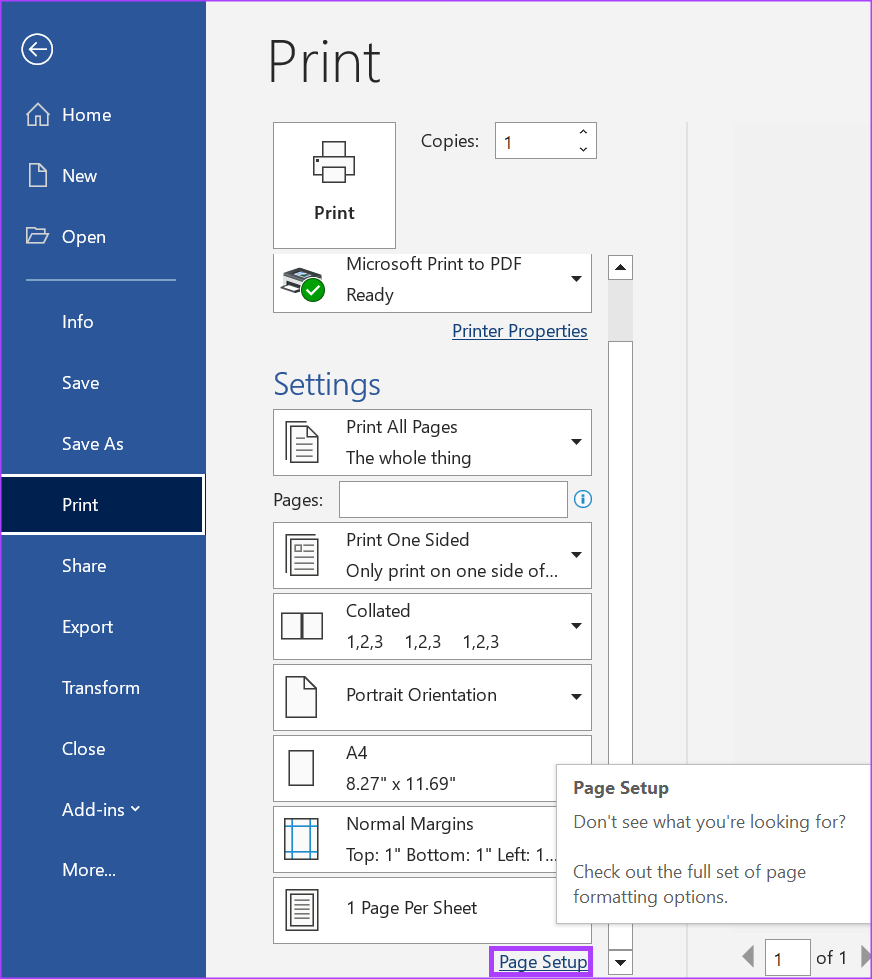
Ajustement des marges de page dans Microsoft Word
En utilisant l’une des méthodes ci-dessus, vous pouvez accéder à la boîte de dialogue Mise en page à partir de laquelle vous pouvez apporter des modifications aux pages du document Word. L’une des modifications que vous pouvez apporter consiste à ajuster les marges de la page. Cependant, la boîte de dialogue Mise en page n’est pas le seul moyen d’ajuster les marges de votre page. Vous pouvez également ajuster les marges de la page à l’aide de la règle Microsoft Word.