Les smartphones facilitent grandement la communication avec les personnes qui nous entourent tout au long de la journée. Les messages texte, les pings et les notifications de médias sociaux de diverses applications continuent d’apparaître sur l’écran de notre iPhone tout au long de la journée. Bien qu’il nous aide à rester en contact avec nos proches, il nous distrait parfois et nous fait perdre notre concentration. Même si votre iPhone est en mode muet, l’écran s’allume toujours chaque fois qu’une nouvelle notification ou un nouvel appel arrive. Et c’est exactement là que le mode de mise au point Ne pas déranger de l’iPhone est utile. Ce mode de mise au point désactive toutes les notifications et les appels sur votre iPhone chaque fois qu’il est allumé-même l’écran ne s’allume pas. Cela dit, dans cet article, nous avons détaillé comment utiliser efficacement le mode Ne pas déranger de l’iPhone pour augmenter votre productivité.
Utiliser le mode Ne pas déranger sur iPhone (2023)
Avant d’apprendre à utiliser le mode Ne pas déranger, laissez-nous d’abord vous dire que vous ne perdrez aucune notification d’application pendant ce mode de mise au point est activé. Vous pouvez déverrouiller votre iPhone et afficher toutes les notifications plus tard. De plus, Ne pas déranger est désormais lié au mode Focus sur votre iPhone. Et il y a deux façons de l’allumer: vous pouvez l’allumer manuellement ou le configurer pour qu’il s’allume automatiquement. En plus de savoir comment activer le mode Ne pas déranger sur iPhone, nous avons également expliqué comment vous pouvez le personnaliser selon vos préférences.
Table des matières
Comment activer manuellement le mode Ne pas déranger sur l’iPhone
Suivez les étapes suivantes pour activer manuellement le mode Ne pas déranger sur votre iPhone :
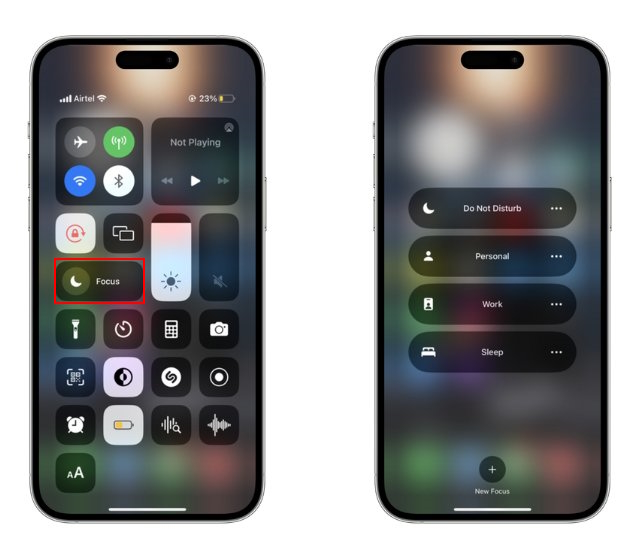
1. Déverrouillez votre iPhone et balayez vers le bas depuis le coin supérieur droit de l’écran pour dérouler le”Centre de contrôle“.
2. Dans le centre de contrôle, recherchez la vignette”Focus“et appuyez dessus pour révéler tous les modes de mise au point parmi lesquels vous pouvez choisir.
4. Dans la liste des options, appuyez sur”Ne pas déranger“pour l’activer.
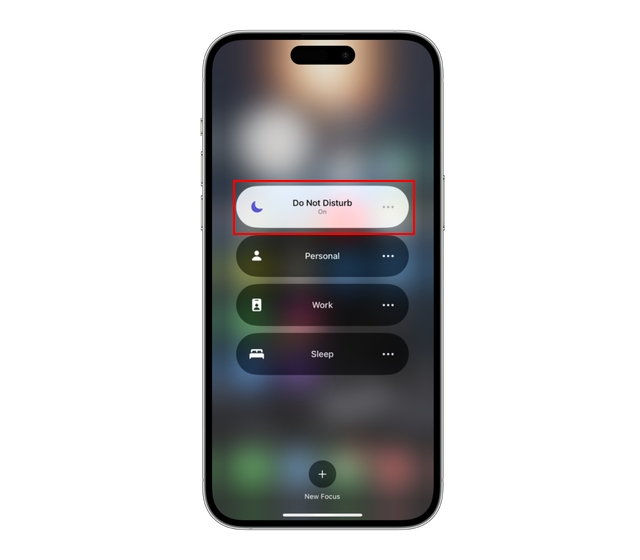
C’est tout. Vous avez activé avec succès le mode Ne pas déranger sur votre iPhone. En outre, vous pouvez apporter de nombreuses modifications au mode Ne pas déranger pour l’utiliser plus efficacement. Nous en parlerons dans une section ultérieure.
Comment configurer le mode Ne pas déranger pour qu’il s’active automatiquement
En plus de l’activer manuellement, l’iPhone vous permet de créer une routine pour activer et désactiver automatiquement le mode Ne pas déranger. Les utilisateurs peuvent configurer ce mode de mise au point pour qu’il s’active automatiquement lorsqu’ils se couchent et le désactive lorsqu’ils se réveillent en ajoutant un horaire. Ici, nous avons expliqué comment vous pouvez le faire :
1. Ouvrez l’application Paramètres sur votre iPhone et accédez à l’option”Focus“.
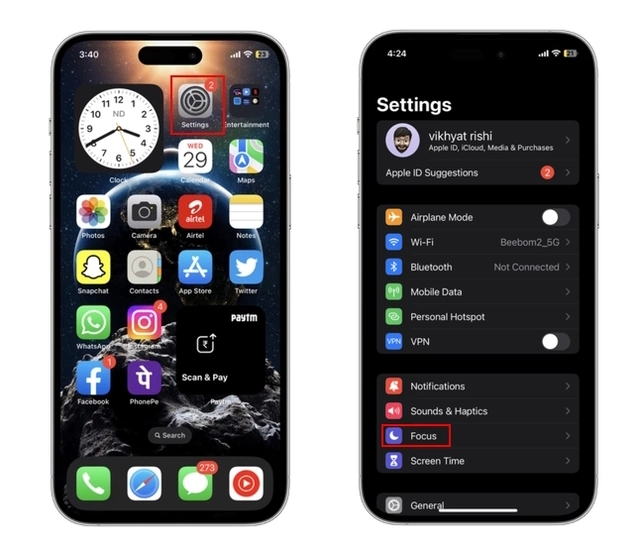
2. Ici, appuyez sur l’option “Ne pas déranger” dans la liste des modes de mise au point.
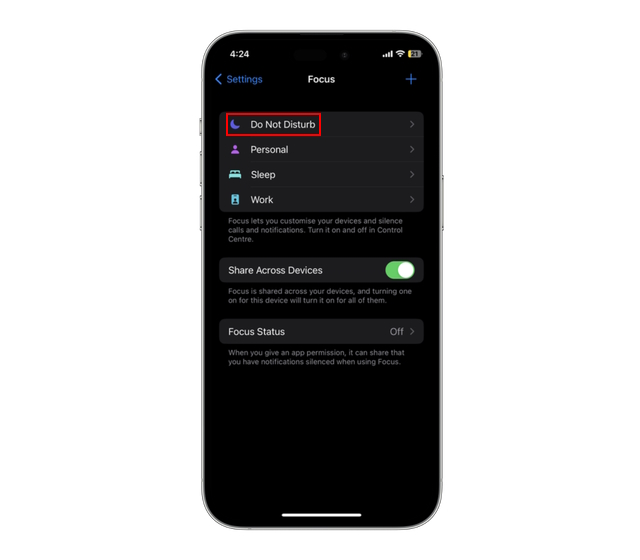
3. Ensuite, faites défiler vers le bas jusqu’à la section”Définir un horaire“ et appuyez sur le bouton “Ajouter un horaire“.
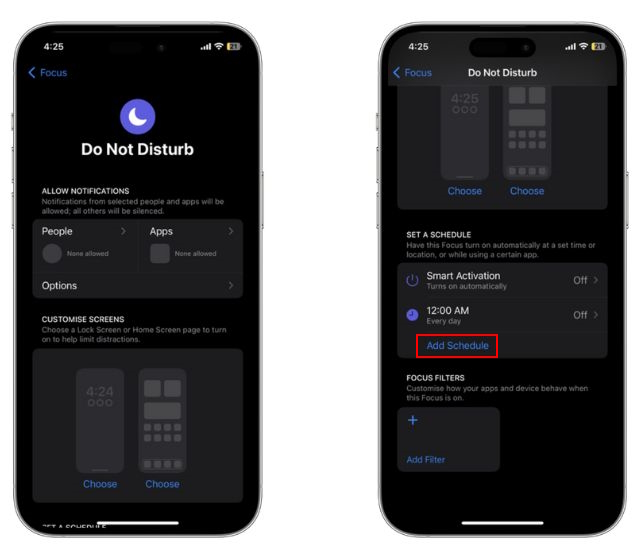
4. Ici, vous verrez une liste d’options parmi lesquelles choisir, telles que Heure, Lieu et Application.
5. Appuyez sur l’onglet “Heure” pour définir un calendrier d’automatisation du mode Ne pas déranger. Vous pouvez définir la durée à l’aide des options “De” et “À”, ainsi que les jours pendant lesquels vous souhaitez que ce programme fonctionne.
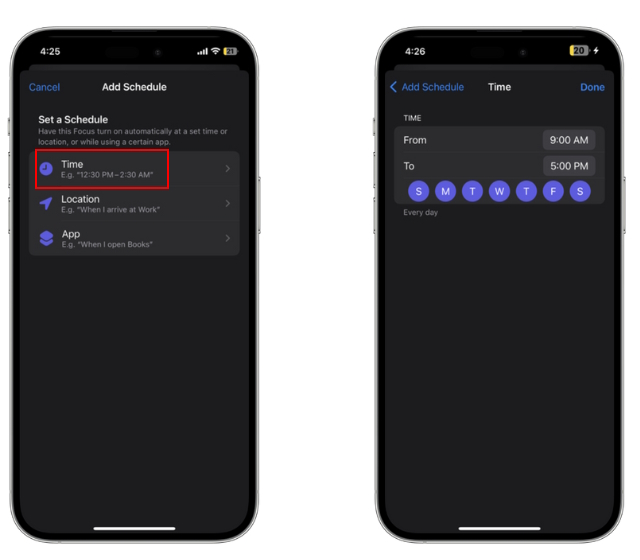
6. Si vous souhaitez que le mode Ne pas déranger s’active automatiquement à un certain emplacement, appuyez sur”Emplacement“ et choisissez un emplacement en saisissant “Adresse” dans la barre de recherche.
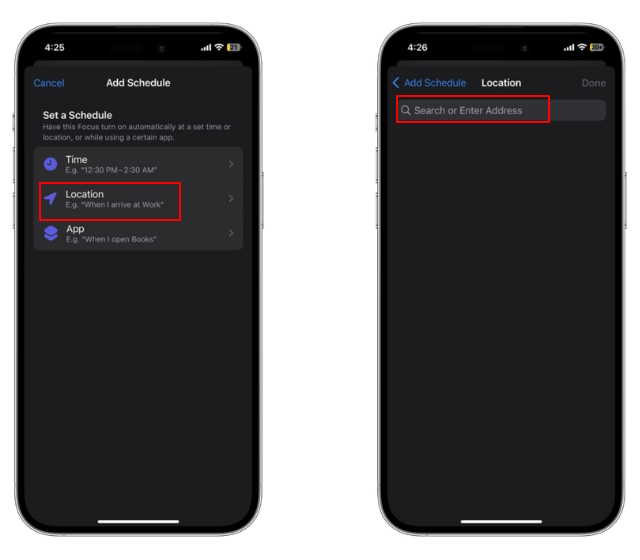
7. Vous pouvez également activer automatiquement le mode Ne pas activer lorsque vous ouvrez une application spécifique. Pour cela, appuyez sur “Application” et choisissez une application dans la liste des applications installées sur votre iPhone.
Maintenant, chaque fois que les conditions que vous avez définies ici sont remplies , le mode Ne pas déranger sera automatiquement activé sur votre iPhone. Cela dit, regardons quels autres paramètres vous pouvez personnaliser pour ce mode de mise au point.
Personnalisez le mode Ne pas déranger sur votre iPhone
L’une des meilleures choses à propos du mode Ne pas déranger de l’iPhone est que vous le contrôlez et le personnalisez selon vos caprices. Vous pouvez permettre à des contacts spécifiques de contourner le mode Ne pas déranger, de personnaliser les notifications d’application et de mettre au point des filtres. Ci-dessous, nous avons détaillé toutes les personnalisations que vous pouvez faire avec le mode Ne pas déranger de l’iPhone.
Personnaliser les notifications des personnes
Pour définir les contacts pour lesquels le mode Ne pas déranger ne s’appliquera pas, suivez les étapes ci-dessous
1. Ouvrez l’écran du mode de mise au point « Ne pas déranger » (Paramètres-> Mise au point-> Ne pas déranger) sur votre iPhone. Ici, appuyez sur l’onglet”Personnes” dans la section gauche de l’écran.
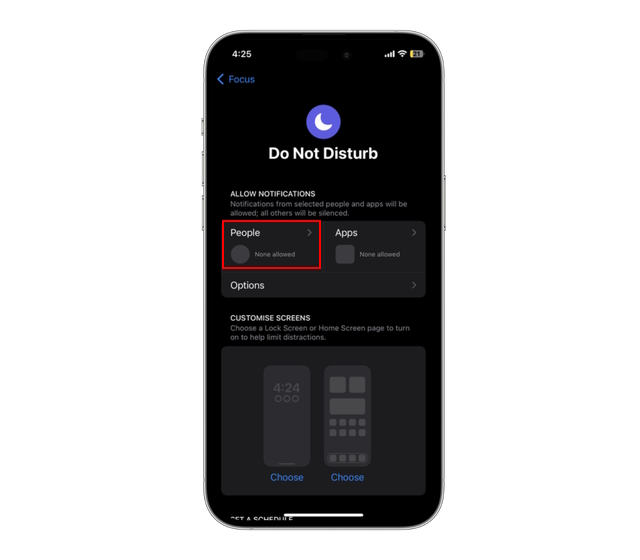
2. Vous verrez deux options sur l’écran suivant : “Silence les notifications de” et “Autoriser les notifications de“.
3. Choisissez l’option”Silence Notifications From”pour désactiver toutes les notifications de contacts spécifiques. Si vous souhaitez recevoir uniquement des appels et aucune notification des contacts choisis, activez le bouton”Autoriser les appels de personnes silencieuses“.

4. Appuyez sur l’icône”+” pour ajouter des contacts afin de créer une liste de personnes dont vous souhaitez désactiver les notifications lorsque vous activez le mode Ne pas déranger.
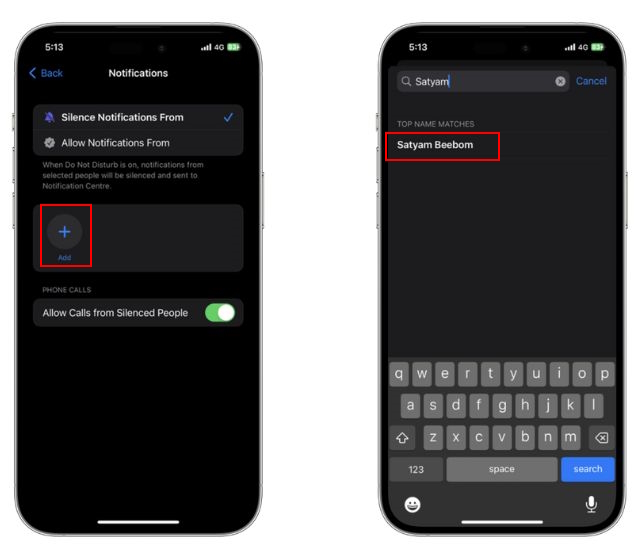
5. Vous pouvez également choisir”Autoriser les notifications de“pour recevoir des notifications des contacts choisis lors de l’utilisation de Ne pas déranger sur votre iPhone.
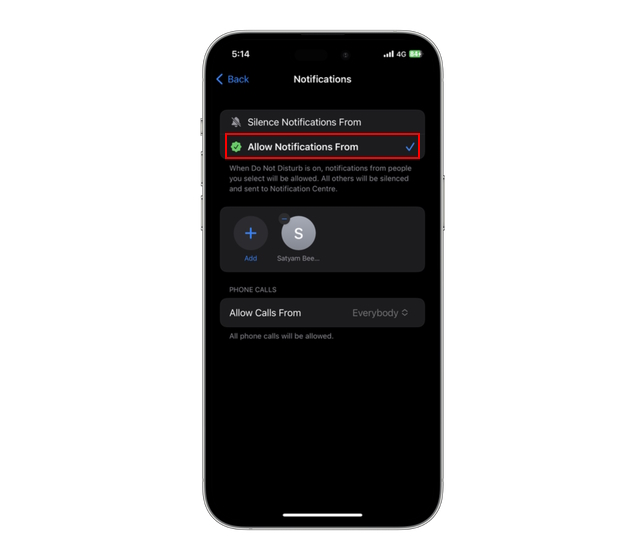
6. Avec cette option, vous pouvez également autoriser les appels de certaines personnes en appuyant sur l’onglet”Autoriser les appels de” et en choisissant une option dans la liste qui s’affiche.
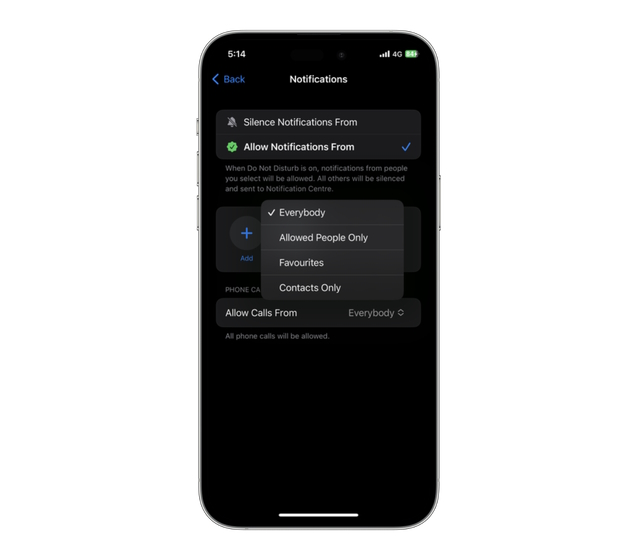
Personnaliser les notifications d’applications
La personnalisation des notifications d’applications vous permet de choisir les applications pour lesquelles les notifications seront autorisées même lorsque ce mode est activé. Laissez-nous vous montrer comment le configurer :
1. Ouvrez les paramètres du mode de mise au point”Ne pas déranger” sur votre iPhone et appuyez sur l’onglet “Application” sur le côté droit.
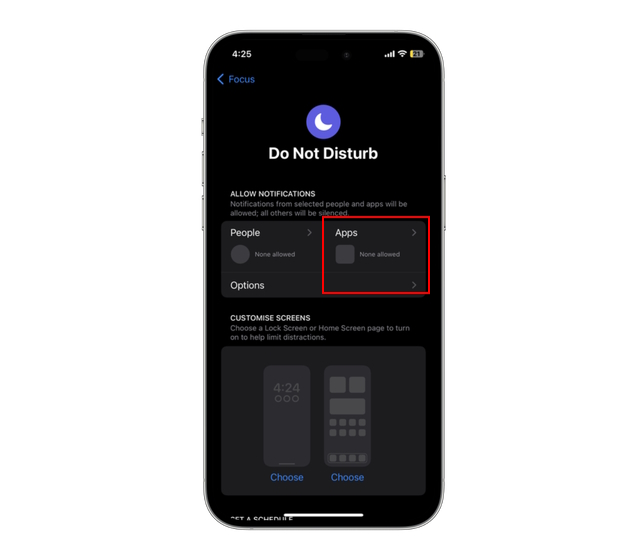
2. Comme pour la section des contacts, vous verrez deux options sur l’écran suivant : “Silence les notifications de” et “Autoriser les notifications de“.
3. Choisissez l’option”Silence Notifications From” pour ne plus recevoir de notifications des applications sélectionnées. Vous pouvez activer la “Notification sensible au temps” pour voir les notifications des applications silencieuses. Cependant, rappelez-vous qu’ils pourraient être gênants et aller à l’encontre de l’objectif du mode Ne pas déranger.
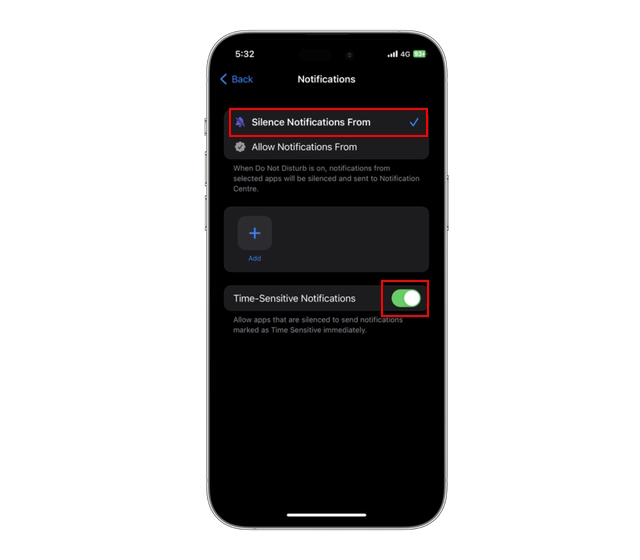
4. Pour créer une liste autorisée d’applications, appuyez sur l’icône “+” et choisissez l’application que vous souhaitez ajouter à la liste autorisée. Nous vous suggérons de ne pas ajouter d’applications de médias sociaux à cette liste, car les notifications de ces applications peuvent vous distraire de votre travail.
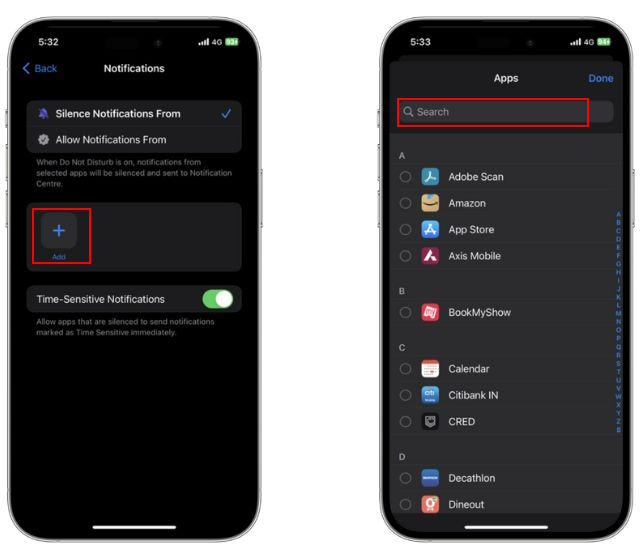
5. Au lieu de désactiver des applications spécifiques, vous avez également la possibilité de recevoir des notifications de certaines applications tout en en désactivant d’autres. Appuyez sur”Autoriser les notifications de” pour recevoir des notifications des applications choisies.
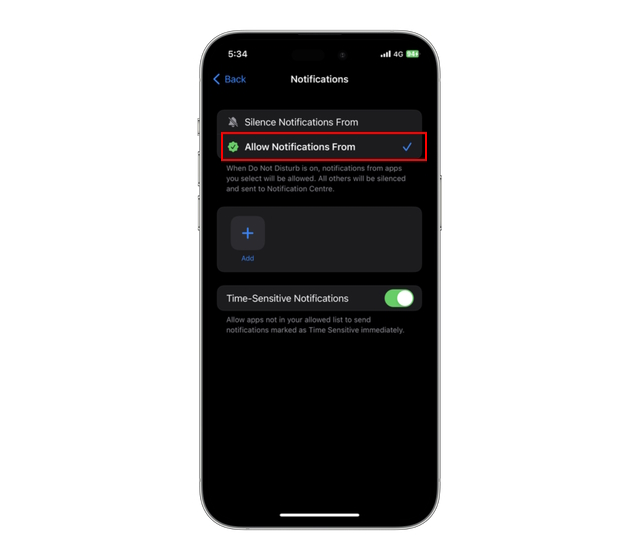
Personnaliser les filtres de focus
Enfin, vous pouvez également ajoutez des filtres de focus, tels que des filtres d’application et des filtres système, dans le mode de focus Ne pas déranger. Ces filtres vous permettent de modifier les paramètres de l’application et du système lorsqu’un mode de mise au point est activé. Les filtres de mise au point permettent un contrôle granulaire sur différents modes de mise au point. Alors que les filtres d’applications vous permettent de personnaliser les applications lorsque le mode Ne pas déranger est activé, les filtres système offrent des options de personnalisation des paramètres généraux. Suivez les étapes ci-dessous pour savoir comment ajouter des filtres de focus :
1. Ouvrez l’écran des paramètres Ne pas déranger sur votre iPhone et faites défiler vers le bas jusqu’à ce que vous trouviez l’option”Filtres de focus“. Maintenant, appuyez sur le bouton”Ajouter un filtre”
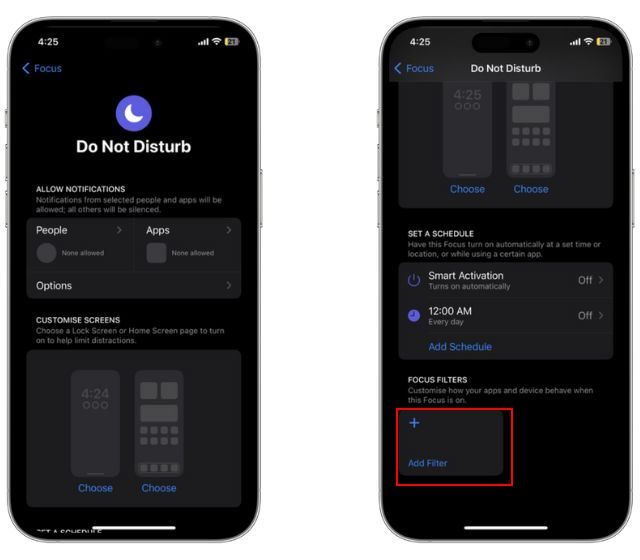
2. Ici, vous verrez deux sections : une pour “Filtres d’application” et l’autre pour “Filtres système”.
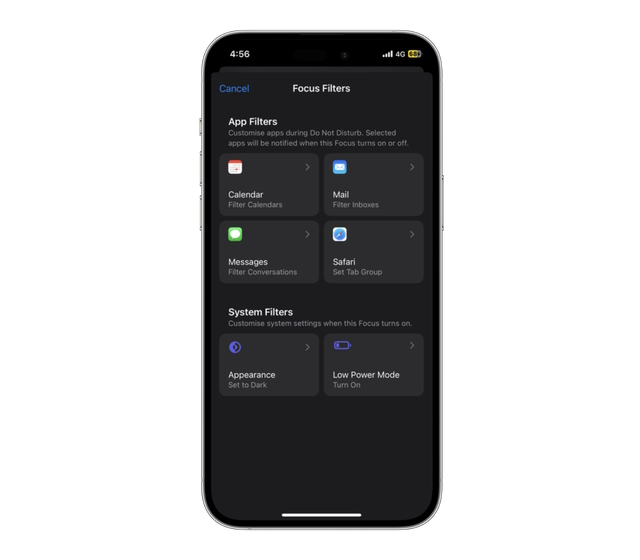
3. Sous les filtres d’application, vous trouverez quatre applications auxquelles vous pouvez ajouter des filtres de mode Ne pas déranger –
Calendrier : Pour choisir quel calendrier afficher et quand.E-mail : Pour définir des filtres de focus de messagerie Messages : pour autoriser ou refuser les notifications de messages des personnes sélectionnées.Safari : pour autoriser l’utilisation d’un groupe d’onglets particulier lorsque le mode Ne pas déranger est activé sur.
4. Dans la section Filtres système, vous verrez les deux options suivantes –
Apparence : définit l’apparence sombre ou claire lorsque le mode Ne pas déranger est activé.Mode faible consommation : Activer ou désactiver automatiquement le mode basse consommation avec le mode Ne pas déranger.
Comment activer Ne pas déranger depuis l’écran de verrouillage
iOS 16 a apporté la possibilité de personnaliser l’écran de verrouillage de votre iPhone et d’ajouter des widgets à l’écran de verrouillage. Vous pouvez désormais définir plusieurs écrans de verrouillage avec différents fonds d’écran et écrans d’accueil. Bien que ce ne soit pas une nouvelle pour beaucoup, certains utilisateurs ne savent peut-être toujours pas qu’ils peuvent lier le mode de mise au point”Ne pas déranger”à un écran de verrouillage particulier. Cela signifie que le mode Ne pas déranger s’activera automatiquement lorsqu’un utilisateur basculera l’écran de verrouillage sur son iPhone. Ici, nous avons expliqué comment vous pouvez lier le mode Ne pas déranger à un écran de verrouillage particulier :
1. Déverrouillez votre iPhone et appuyez longuement sur l’écran de verrouillage pour accéder au mode d’édition de l’écran de verrouillage.
2. Maintenant, appuyez sur l’icône “Focus” en bas au centre de l’écran.
3. Ensuite, une nouvelle fenêtre pop-up”Link Focus“apparaîtra avec la liste des modes de focus. Appuyez sur”Ne pas déranger”pour lier ce mode de mise au point à l’écran de verrouillage actuel. Ensuite, appuyez sur “X“en haut à droite et vous verrez une icône Ne pas déranger en bas de votre écran. Cela indique que le mode Ne pas déranger a été lié à l’écran de verrouillage.
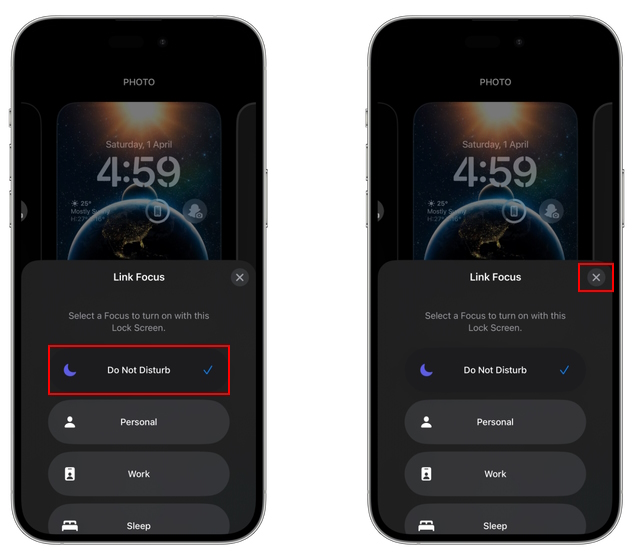
Comment activer le mode Ne pas déranger avec Siri
C’est de loin la méthode la plus simple pour activer le mode Ne pas déranger sur votre iPhone. Voici comment demander à Siri d’activer et de désactiver le mode Ne pas déranger.
1. Tout d’abord, activez “Siri” sur votre iPhone en disant “Hey Siri” si vous l’avez activé ou appuyez longuement sur le bouton d’alimentation.
2. Une fois Siri activé, dites “Active Ne pas déranger”, et Siri reviendra avec “Ok, Ne pas déranger est maintenant activé”. Vous verrez également une fenêtre contextuelle”Ne pas déranger activé” en haut au centre de l’écran.

Comment désactiver le mode Ne pas déranger sur iPhone
Vous pouvez facilement désactiver le mode Ne pas déranger sur votre iPhone à l’aide du centre de contrôle. Ci-dessous, nous avons expliqué comment :
Balayer vers le bas depuis le coin supérieur droit de l’écran de votre iPhone pour accéder au “Centre de contrôle”.Appuyez sur “Ne pas déranger” vignette, puis appuyez à nouveau sur”Ne pas déranger”pour désactiver le mode de mise au point. 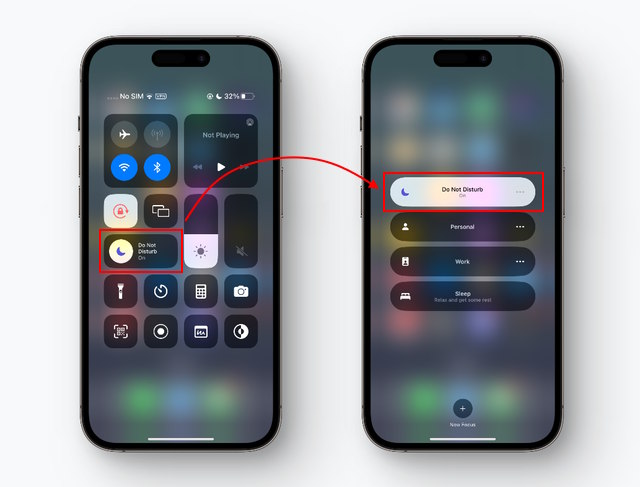
3. Alternativement, vous pouvez demander à Siri de”Désactiver Ne pas déranger”pour vous. Siri reviendra avec “OK, j’ai désactivé le mode Ne pas déranger “, ainsi que le pop-up “Ne pas déranger désactivé”.
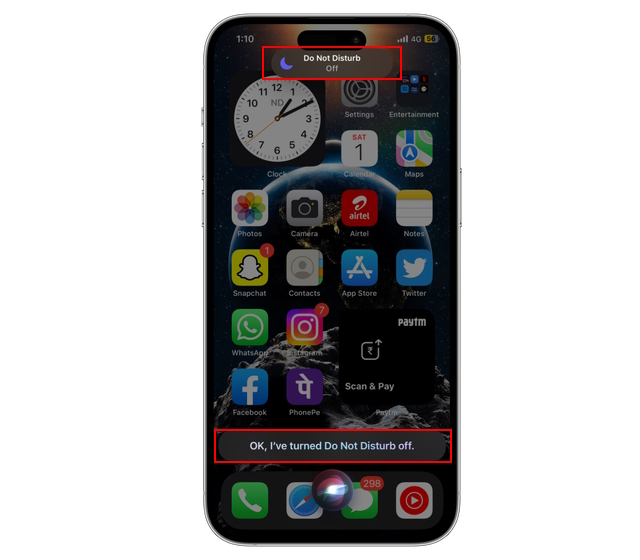
Mode Ne pas déranger de l’iPhone : FAQ
Pourquoi est-ce que je reçois encore des appels même lorsque mon iPhone est en mode Ne pas déranger ?
Il peut y avoir plusieurs raisons qui pourrait être à l’origine de ce problème :
1. L’option”Autoriser les appels répétés” est activée dans les paramètres du mode Ne pas déranger.
2. Le paramètre “Autoriser les appels de” est défini sur Tout le monde.
3. Vous utilisez activement votre iPhone lorsque l’appel arrive.
4. Le paramètre “Autoriser les appels de” est défini sur les favoris, car les contacts favoris sont immunisés contre les restrictions du mode Ne pas déranger.
Qu’advient-il des appels reçus pendant le mode Ne pas déranger ?
Tous les appels téléphoniques que vous recevez lorsque le mode Ne pas déranger est activé iront directement dans votre boîte aux lettres.
Comment saurai-je qui m’a appelé lorsque l’iPhone était en mode Ne pas déranger ?
Vous pouvez facilement afficher tous ces appels dans la section”Appels manqués”.
Améliorez votre productivité avec Ne pas déranger sur iPhone
Nous sommes sûrs que vous devez maintenant avoir compris comment configurer et utiliser efficacement le mode Ne pas déranger sur votre iPhone. Cela vous aidera à améliorer votre concentration et à augmenter votre productivité. Alors, allez-y et personnalisez ce mode de mise au point selon vos besoins. De plus, si vous êtes un utilisateur d’Apple Watch, nous avons également expliqué comment activer Ne pas déranger sur Apple Watch dans le guide lié ici. Enfin, si vous avez des questions, faites-le nous savoir dans les commentaires ci-dessous.
Laisser un commentaire
L’année dernière, MSI a lancé le Titan GT77 avec le processeur Intel Core i9-12900HX et le GPU pour ordinateur portable RTX 3080 Ti, et c’était l’ordinateur portable de jeu le plus puissant de la planète. C’était le plus gros des gros frappeurs […]
Cela fait quelques mois que la série iPhone 14 a été lancée, et il est bien établi que c’est l’année des modèles Pro. Mais si vous avez l’intention d’opter pour les pros à froufrous, le montant à débourser […]
Wondershare a développé certains des meilleurs logiciels et outils pour simplifier notre vie et nos efforts créatifs au cours des dernières années. En particulier, Wondershare Filmora a reçu de nombreuses distinctions. Il a reçu le prix Video Editing Leader […]

