La compression de fichiers est un mécanisme puissant pour économiser de l’espace de stockage et faciliter les transferts de fichiers, en particulier lorsque la taille du fichier est énorme. Il existe différents formats de fichiers compressés tels que.zip,.rar, etc. Mais, zip reste le format le plus couramment utilisé. Si vous êtes sur un système Linux, la compression et la décompression des fichiers (compression et décompression) est une tâche que vous pouvez accomplir à partir de l’interface de ligne de commande ainsi que de l’interface graphique. Ainsi, dans cet article, nous avons expliqué comment compresser et décompresser des fichiers sous Linux en utilisant ces deux méthodes.
Pour ceux qui ne le savent pas, la compression signifie compresser un fichier ou plusieurs fichiers de différents formats en un seul fichier, de sorte qu’il occupe moins d’espace et puisse être transféré en utilisant moins de bande passante. Décompresser un fichier signifie extraire tous les fichiers compressés d’un fichier zip. Cela dit, regardons comment vous pouvez compresser et décompresser des fichiers sous Linux :
Table des matières
Comment compresser des fichiers sous Linux (méthode GUI)
La méthode GUI pour compresser et décompresser files est plus facile par rapport à la méthode CLI mais manque de diverses options et fonctionnalités qui peuvent être utiles pour de nombreux utilisateurs. La méthode présentée ici fonctionnera pour toutes les distributions Linux avec n’importe quel gestionnaire de fichiers. Pour ce tutoriel, nous utilisons le gestionnaire de fichiers Nautilus dans la version Ubuntu 20.04 LTS.
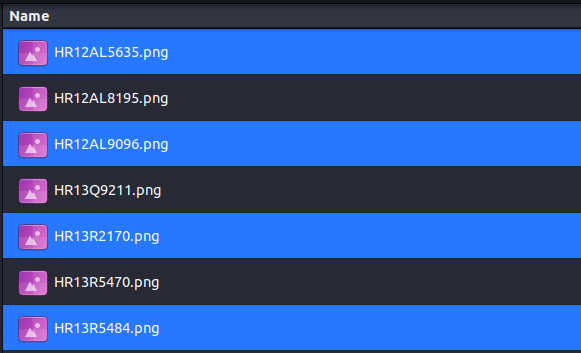
1. Tout d’abord, ouvrez n’importe quel gestionnaire de fichiers de votre choix et accédez au répertoire où se trouvent vos fichiers.
2. Ensuite, sélectionnez les fichiers que vous souhaitez ajouter au fichier zip.
3. Faites un clic droit sur l’un des fichiers sélectionnés et sélectionnez “Compresser”.
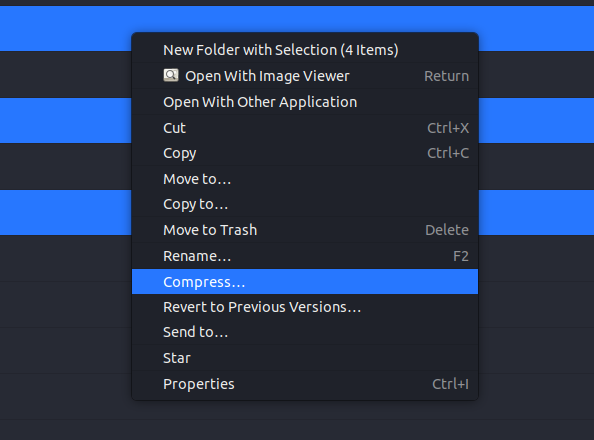
4. Ici, vous devez donner un nouveau nom à votre fichier compressé et sélectionner le format de fichier-.zip,.7z ou.tar.xz. Enfin, cliquez sur “Créer” en haut à droite.
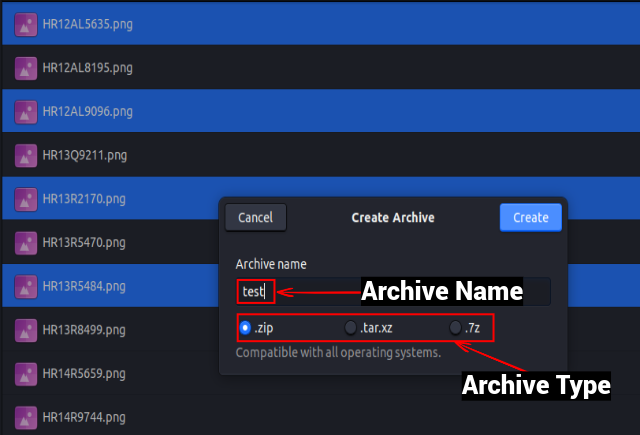
5. Et c’est tout. Le fichier compressé sera enregistré dans le même répertoire avec le format sélectionné.
Comment décompresser des fichiers sous Linux (méthode GUI)
Il existe trois manières différentes de décompresser un fichier d’archive à l’aide du gestionnaire de fichiers GUI sous Linux :
1. Extrayez tous les fichiers du même répertoire
Commencez par ouvrir le gestionnaire de fichiers et localisez le fichier d’archive. 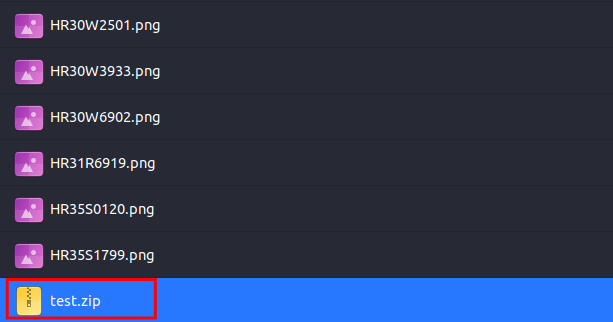 Ensuite, faites un clic droit sur le fichier et sélectionnez”Extraire ici”. Cela extraira vos fichiers dans un nouveau sous-répertoire portant le même nom que le fichier d’archive.
Ensuite, faites un clic droit sur le fichier et sélectionnez”Extraire ici”. Cela extraira vos fichiers dans un nouveau sous-répertoire portant le même nom que le fichier d’archive. 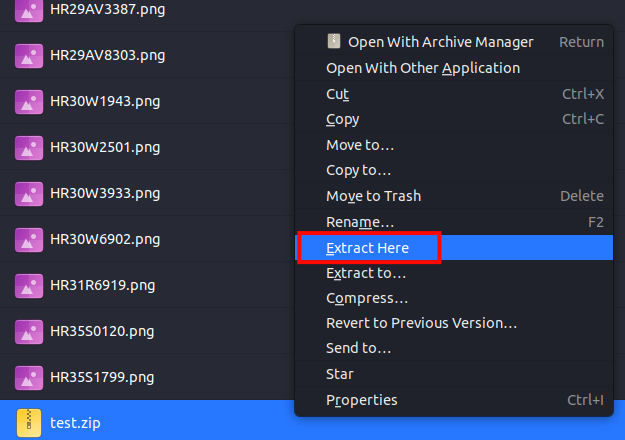

2. Décompressez tous les fichiers dans un répertoire différent
Commencez par ouvrir le gestionnaire de fichiers et localisez le fichier archivé. 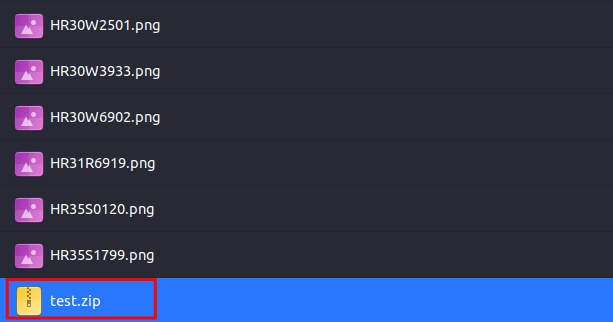 Ensuite, faites un clic droit sur le fichier et sélectionnez l’option”Extraire vers”. Cela ouvrira une nouvelle boîte de dialogue.
Ensuite, faites un clic droit sur le fichier et sélectionnez l’option”Extraire vers”. Cela ouvrira une nouvelle boîte de dialogue. 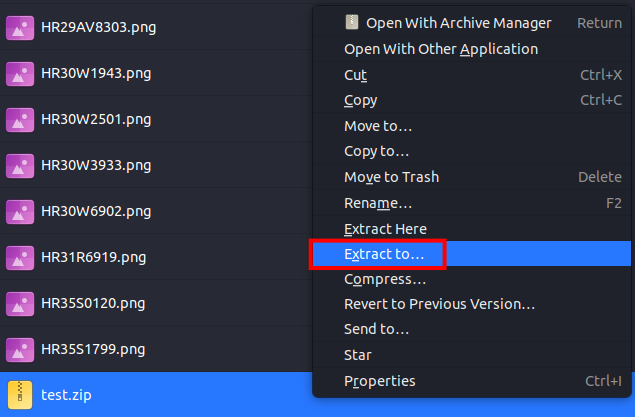 Sélectionnez le chemin vers lequel vous souhaitez décompressez tous les fichiers du volet de gauche et cliquez sur”Sélectionner”.
Sélectionnez le chemin vers lequel vous souhaitez décompressez tous les fichiers du volet de gauche et cliquez sur”Sélectionner”.  Tous vos fichiers seront extraits dans un nouveau sous-répertoire portant le même nom que le fichier archivé.
Tous vos fichiers seront extraits dans un nouveau sous-répertoire portant le même nom que le fichier archivé. 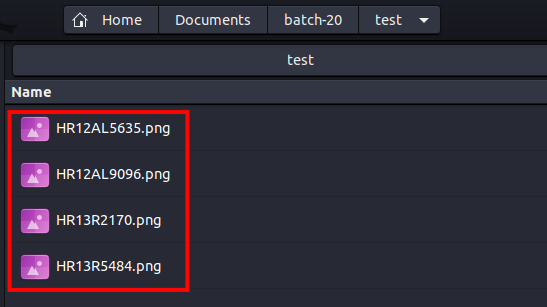
3. Décompressez uniquement les fichiers sélectionnés
Commencez par ouvrir le gestionnaire de fichiers et localisez le fichier d’archive. Ensuite, double-cliquez sur le fichier. Cela ouvrira le gestionnaire d’archives. Sélectionnez plusieurs fichiers en maintenant la touche”CTRL”enfoncée tout en cliquant sur les noms de fichiers que vous souhaitez sélectionner. Ensuite, cliquez sur”Extraire”dans le coin supérieur gauche. 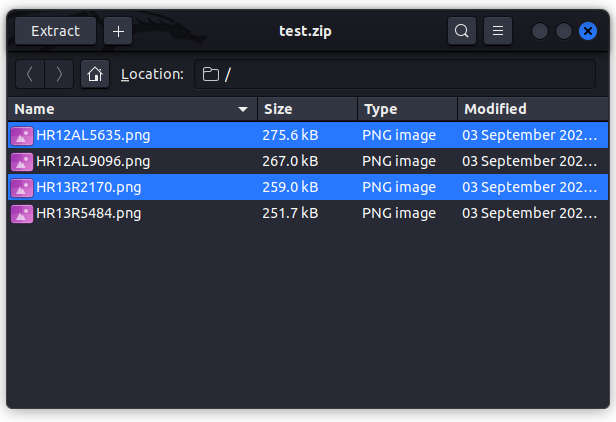 Dans la nouvelle boîte de dialogue, choisissez le chemin et cliquez sur”Sélectionner”dans le coin supérieur droit.
Dans la nouvelle boîte de dialogue, choisissez le chemin et cliquez sur”Sélectionner”dans le coin supérieur droit.  Tous vos fichiers seront extraits dans un nouveau sous-répertoire portant le même nom que le fichier archivé.
Tous vos fichiers seront extraits dans un nouveau sous-répertoire portant le même nom que le fichier archivé.
Comment compresser des fichiers à l’aide de la ligne de commande Linux
La méthode CLI de compression et de décompression des fichiers est non seulement plus rapide que la méthode GUI, mais elle offre également de nombreuses options pour bricoler les fichiers. Bien qu’il existe plusieurs commandes pour compresser et décompresser les fichiers, zip et unzip sont les commandes les plus courantes car elles sont multiplateformes et bénéficient d’un large support en ligne.
1. Installer les packages Zip et Unzip
Par défaut, les deux packages-zip et unzip-sont préinstallés sur la plupart des distributions. Utilisez les commandes ci-dessous pour les installer, si elles ne sont pas disponibles par défaut:
sudo apt install zip
sudo apt install unzip
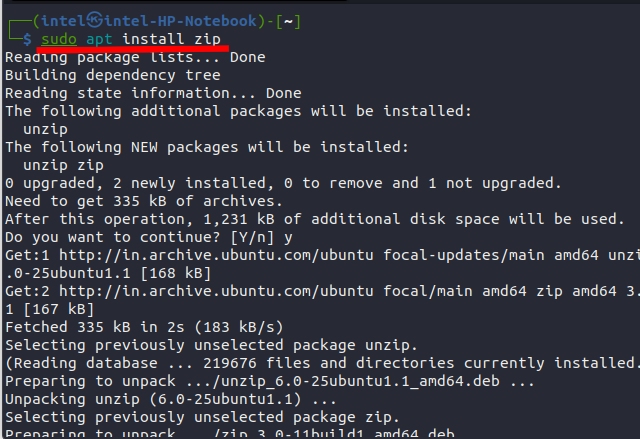
2. Compresser des fichiers à l’aide de la commande Zip sous Linux
La syntaxe de base pour compresser des fichiers à l’aide de la commande zip est la suivante :
zip
1. Afficher le contenu d’un fichier zip
Il est toujours conseillé d’afficher le contenu d’un fichier zip avant de l’extraire, afin de vérifier s’il y a des logiciels malveillants susceptibles de nuire à votre système. Sous Linux, vous pouvez afficher le contenu d’un fichier zip sans l’extraire, à l’aide de la commande suivante :
unzip-l zip_file
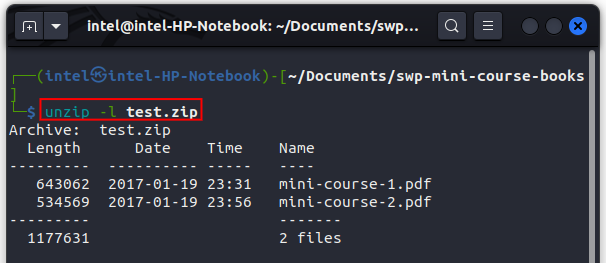
Pour afficher plus d’informations sur le fichier Zip, utilisez l’indicateur-Z, comme indiqué ci-dessous :
unzip-Z zip_file
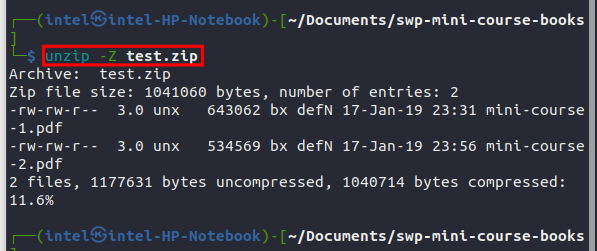
2. Décompresser un seul fichier zip
Pour décompresser un seul fichier zip dans le même répertoire, utilisez la commande suivante :
unzip zip_file

3. Décompressez un seul fichier dans un autre répertoire
Si vous souhaitez décompresser un fichier zip dans un autre répertoire, utilisez l’indicateur-d comme indiqué ci-dessous :
unzip zip_file-d path/vers/répertoire
4. Décompressez plusieurs fichiers sous Linux
Supposons qu’il existe plusieurs fichiers zip et que vous souhaitiez tous les extraire. Utilisez la version modifiée de la commande unzip pour extraire tous les fichiers zip comme indiqué ci-dessous :
unzip”*.zip“
Comprendre la commande : ici, nous recherchons tous les fichiers avec l’extension.zip qui est spécifiée par le caractère générique”*”qui est ensuite passé à la commande unzip un par un.
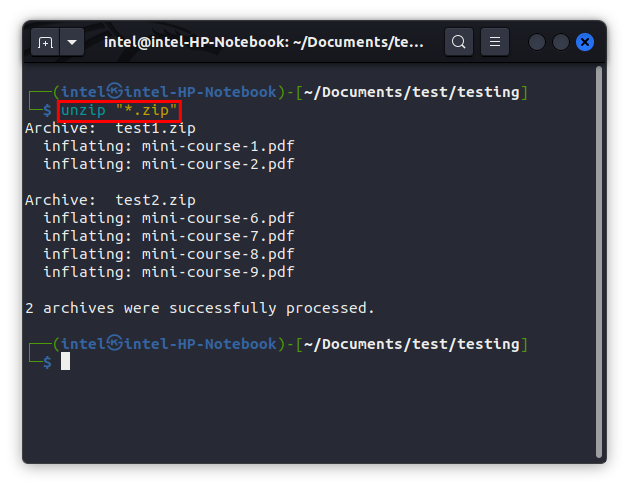
5. Décompresser un fichier zip en excluant certains fichiers
Si, après avoir visualisé le contenu d’un fichier zip, vous souhaitez extraire uniquement certains fichiers. Cela peut facilement être fait en utilisant la commande unzip sous Linux. Pour extraire un fichier zip tout en excluant certains fichiers, utilisez l’indicateur-x pour spécifier le nom de fichier que vous souhaitez exclure, comme indiqué dans la commande suivante :
unzip zip_file –x file_name
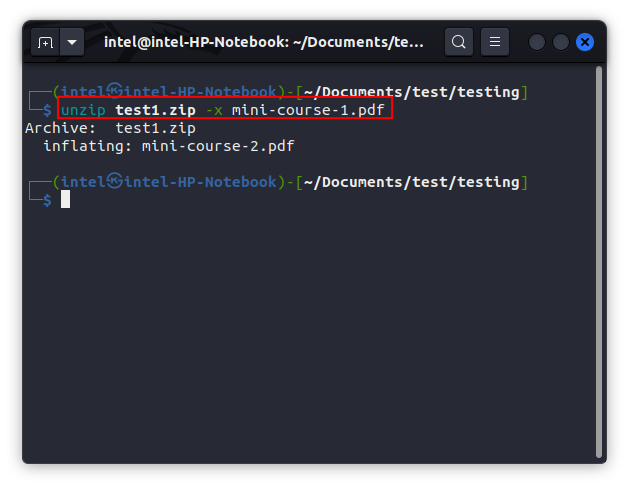
Guide pour compresser et décompresser les fichiers et le répertoire dans Linux
Nous avons tous besoin de compresser et de décompresser des fichiers, quel que soit le système d’exploitation sur lequel nous travaillons. Les fichiers zip peuvent parfois aider à économiser beaucoup de mémoire précieuse en compressant les fichiers. Dans cet article, nous avons discuté de deux méthodes pour compresser et décompresser des fichiers sous Linux avec des exemples. L’utilisation de la méthode de ligne de commande est plus rapide, offre plus d’options de travail et est la méthode préférée de la plupart des utilisateurs de Linux. Faites-nous savoir dans les commentaires si vous rencontrez des problèmes avec les commandes zip et unzip
Foire aux questions
Que sont les commandes zip et unzip sous Linux ?
La commande zip est un outil de ligne de commande populaire utilisé pour compresser des fichiers sous Linux. Il dispose de nombreuses options telles que la combinaison de plusieurs fichiers et répertoires dans un seul fichier zip, la compression de fichiers avec un mot de passe, etc. La commande unzip est utilisée pour décompresser ou extraire le contenu d’un fichier zip.
Que signifie compresser et décompresser des fichiers ?
Zip est un format de fichier d’archive utilisé pour compresser un ou plusieurs fichiers en un seul fichier zip. Il réduit la taille du fichier sans perdre de données, ce qui facilite le transport ou le stockage. L’outil de décompression est utilisé pour extraire un fichier zip au format d’origine.
À quoi sert un fichier zip ?
Un fichier zip est un format d’archive contenant plusieurs fichiers combinés et compressés en un seul fichier. Étant au format de fichier compressé, un fichier zip occupe moins d’espace et consomme moins de bande passante lors du transfert.
Laisser un commentaire
L’année dernière, MSI a lancé le Titan GT77 avec le processeur Intel Core i9-12900HX et le GPU pour ordinateur portable RTX 3080 Ti, et c’était l’ordinateur portable de jeu le plus puissant de la planète. C’était le plus gros des gros frappeurs […]
Cela fait quelques mois que la série iPhone 14 a été lancée, et il est bien établi que c’est l’année des modèles Pro. Mais si vous avez l’intention d’opter pour les pros à froufrous, le montant à débourser […]
Wondershare a développé certains des meilleurs logiciels et outils pour simplifier notre vie et nos efforts créatifs au cours des dernières années. En particulier, Wondershare Filmora a reçu de nombreuses distinctions. Il a reçu le prix Video Editing Leader […]
