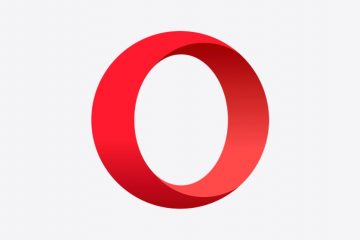Si vous vous êtes déjà inquiété de la sécurité des informations sur votre Mac, le correcteur de BeLight Software peut masquer et crypter des fichiers, et peut être exactement ce dont vous avez besoin.
Le correcteur du logiciel ukrainien BeLight est une application utilitaire simple et délicieusement facile à utiliser qui vous permet de consolider des informations personnelles sensibles dans une base de données interne appelée référentiel, protégée par un mot de passe principal. Les Mac Apple Silicon et Intel sont pris en charge.

Un référentiel contient toutes les données stockées dans Correcteur dans un format protégé par mot de passe , mais il s’agit d’un ensemble macOS standard qui est stocké dans un dossier Concealer dans le dossier ~/Library/Application Support.
Comme pour son application de sauvegarde fluide, Get Backup Pro, l’interface et la facilité d’utilisation de Correcteur c’est un plaisir à utiliser. L’application est hautement optimisée, très réactive et amusante à utiliser.
L’idée principale derrière Concealer est qu’au lieu d’essayer de stocker vos données sensibles dans différentes applications et emplacements, puis de sécuriser chacune d’entre elles, vous stockez plutôt toutes vos données au même endroit dans l’application et puis sécurisez le tout avec un seul mot de passe principal.
Le verrouillage de l’application verrouille toutes vos données qui y sont stockées. Cela simplifie grandement les choses et fait gagner du temps.
Le correcteur vous permet de créer et de protéger des comptes, des notes et du stockage à partir de son interface utilisateur qui se compose d’une seule fenêtre utilitaire avec des éléments disposés dans une vue en grille. Chaque élément de la fenêtre est appelé une carte, qui peut être triée par type ou par titre. La fenêtre principale est redimensionnable et prend en charge le plein écran.
Vous pouvez modifier les détails de chaque carte en cliquant dessus ou en cliquant dessus avec le bouton droit de la souris dans la fenêtre et en sélectionnant Propriétés dans le menu contextuel. Vous pouvez également modifier chaque carte en sélectionnant Modifier la carte dans le menu contextuel ou en double-cliquant dessus dans la fenêtre principale.
Pour les éléments de stockage, vous pouvez verrouiller un volume de stockage en sélectionnant Verrouiller le stockage dans le menu contextuel, ce qui démonte simplement le volume de stockage du bureau du Finder.
Vous pouvez également faire glisser et réorganiser arbitrairement les cartes dans la fenêtre principale si vous désactivez le tri.
Vous pouvez également regrouper les cartes en catégories à l’aide du menu contextuel de chaque carte, sur la petite icône d’engrenage dans le coin supérieur droit de la fenêtre principale. Vous pouvez également créer de nouvelles catégories avec des noms personnalisés à l’aide de l’icône d’engrenage.
La fenêtre principale de l’anti-cernes comporte une barre d’outils simple en haut avec des icônes pour verrouiller l’anti-cernes, ajouter une nouvelle carte, créer un nouveau volume de stockage de fichiers, afficher les propriétés de la carte, déplacer les cartes vers la corbeille et rechercher des cartes :
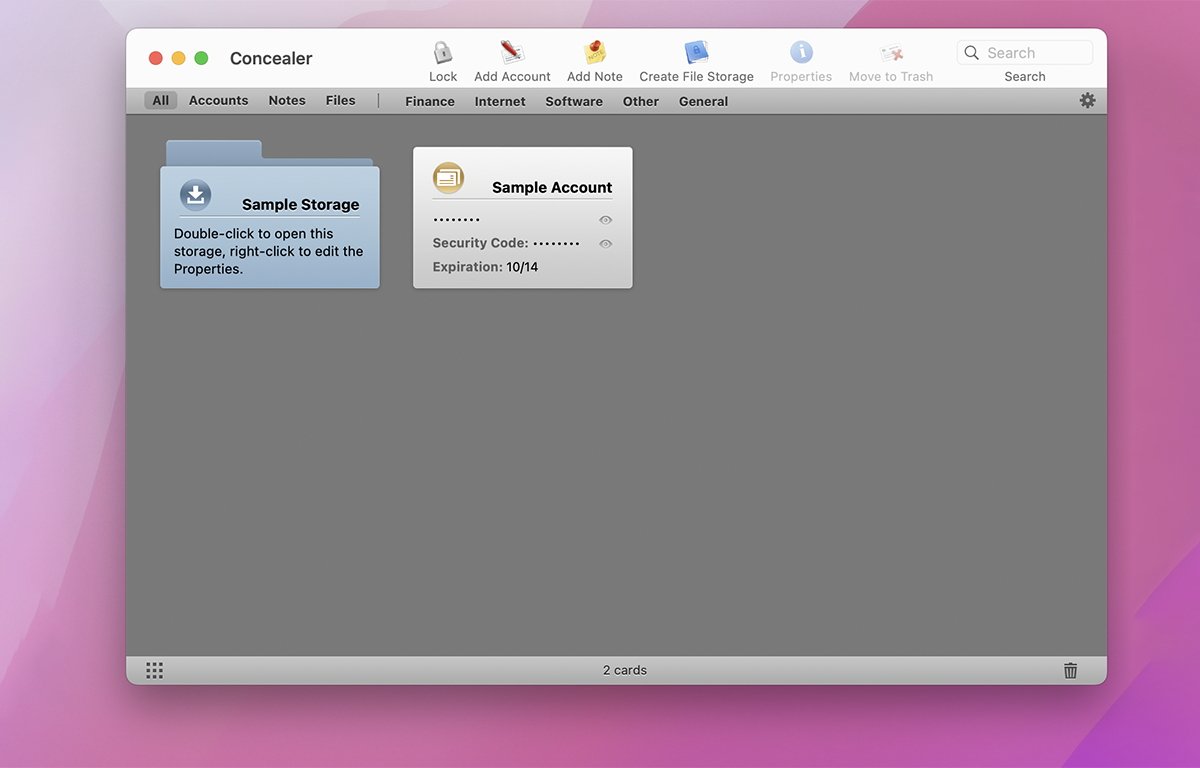
Sous la barre d’outils principale se trouve une petite barre d’outils secondaire qui vous permet de définir Les types de cartes à afficher et, à partir de ce sous-ensemble, les catégories des cartes actuellement affichées à afficher.
Il existe également une fenêtre d’aide très concise et bien écrite dans l’application Correcteur qui utilise le système d’aide d’Apple pour afficher son contenu :
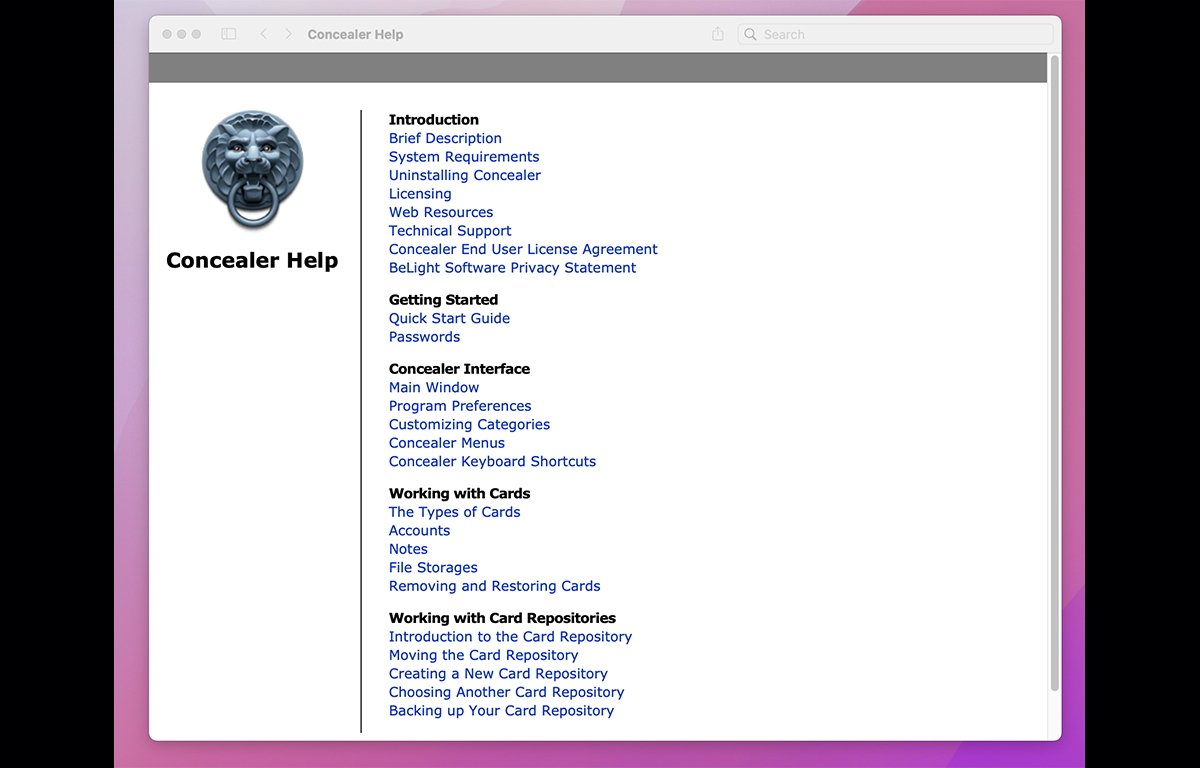
L’idée de sécurité de base avec Concealer est que la fenêtre principale agit comme l’emplacement central pour stocker toutes vos données sensibles. Lorsque vous souhaitez le sécuriser, il vous suffit de verrouiller la fenêtre principale, qui nécessite un mot de passe pour le déverrouiller.
Vous pouvez également éventuellement définir un mot de passe pour chaque volume de stockage que vous créez. Il existe également un délai automatique de sorte que si vous vous éloignez de votre Mac pendant un certain intervalle, la fenêtre principale de Concealer se verrouille automatiquement afin que vos données soient protégées.
Bien que Correcteur coûte 20 $, la démo gratuite limitée vous permet de créer jusqu’à cinq cartes, trois notes et un espace de stockage sécurisé :
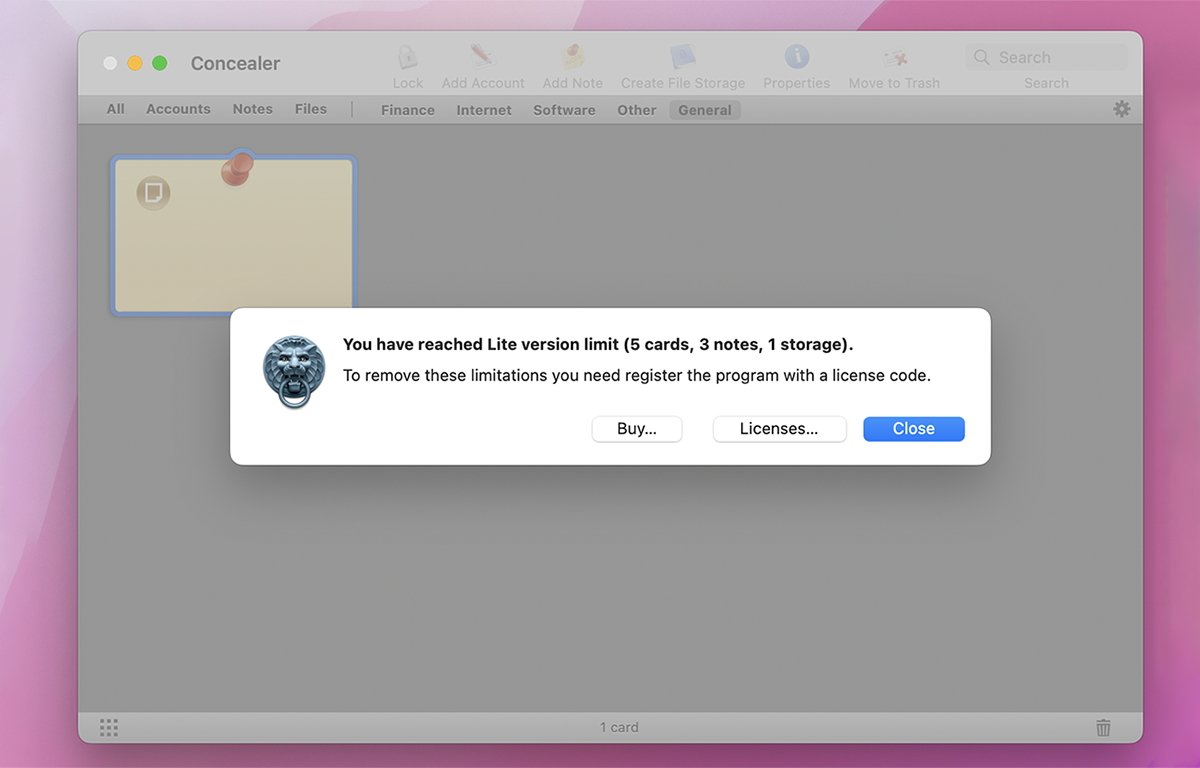
Démarrer avec Concealer sur Mac
Après avoir téléchargé et copié Concealer sur le lecteur de votre Mac, vous lancez en double-cliquant dessus dans le Finder. Il vous sera demandé de créer un nouveau référentiel ou d’en sélectionner un existant. Si c’est la première fois que vous utilisez Concealer, créez un nouveau référentiel :
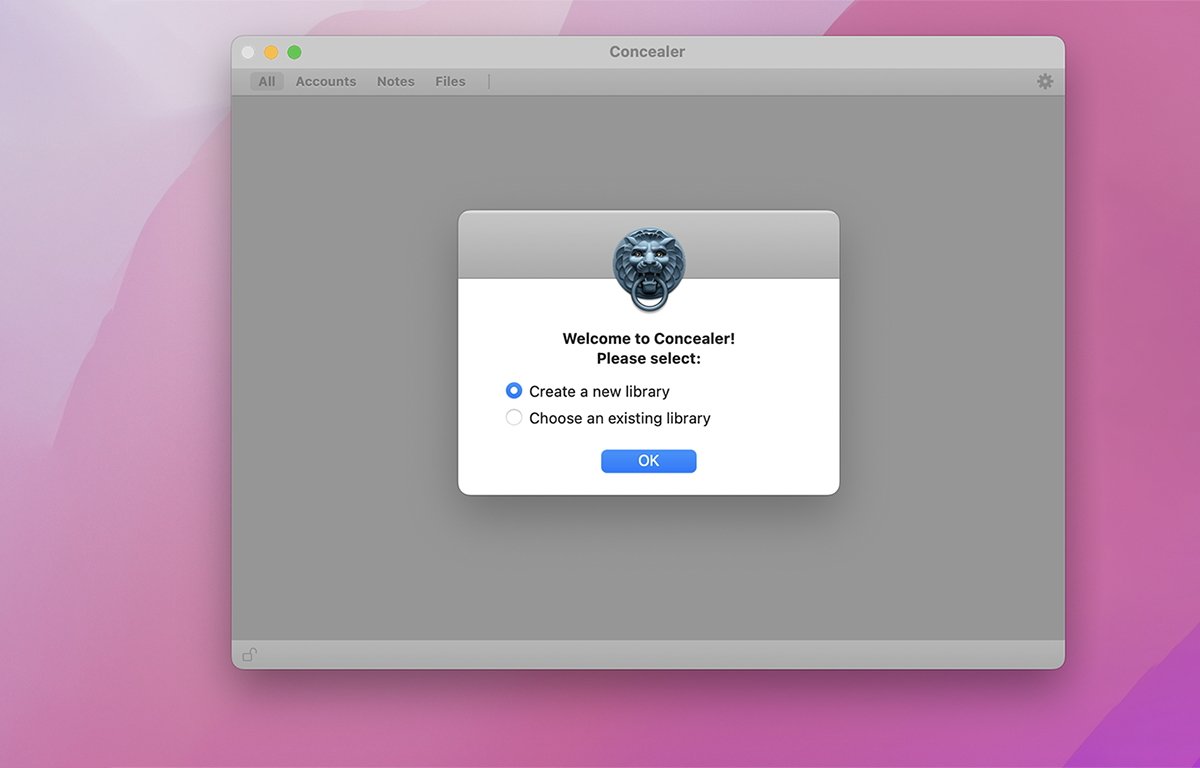
Il vous sera ensuite demandé de définir un mot de passe principal initial et vous aurez la possibilité de stocker le mot de passe dans le trousseau de votre Mac si vous le souhaitez :
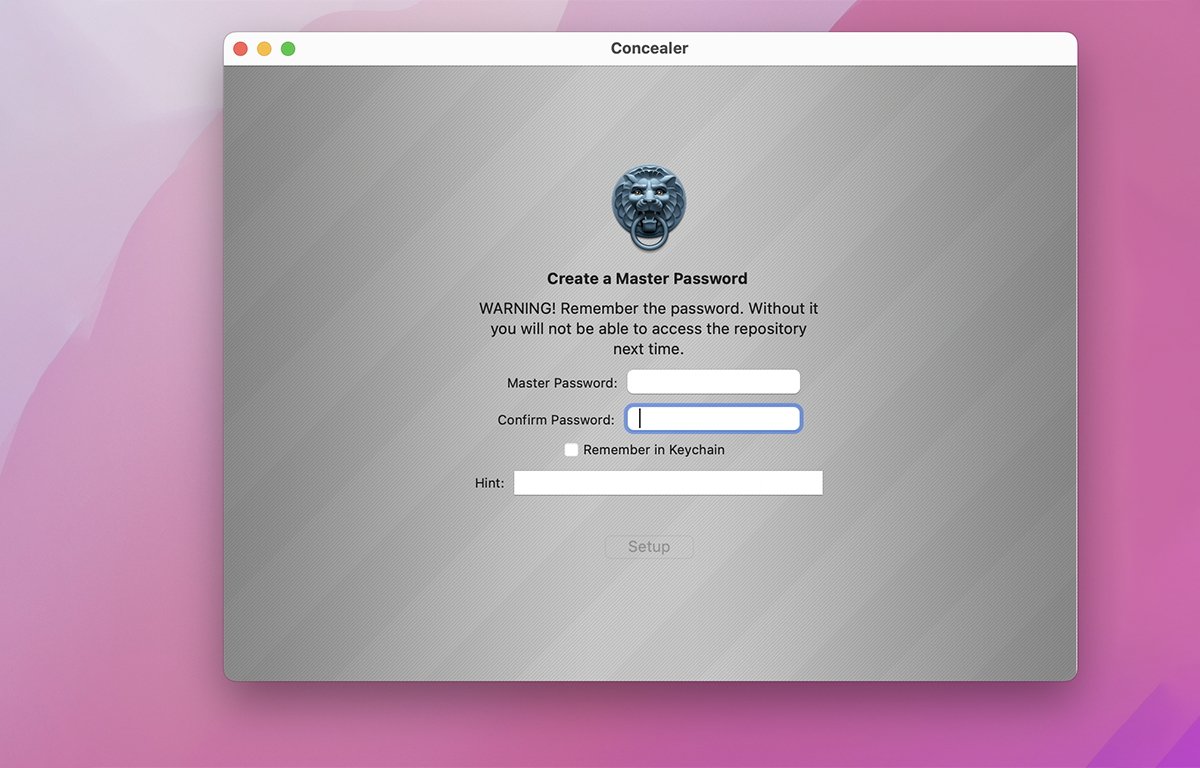
Il existe une option dans l’élément de menu Préférences de Concealer pour se connecter automatiquement lorsque l’application est exécutée-si vous avez enregistré le mot de passe principal dans le trousseau de votre Mac. Mais utilisez cette fonctionnalité avec précaution car l’activer peut permettre l’accès à tout le contenu de Concealer la prochaine fois qu’il est exécuté sans avoir à saisir le mot de passe principal.
Une fois le mot de passe principal défini, vous avez accès à la fenêtre principale de Concealer. Vous devez vous souvenir ou noter le mot de passe, sinon la première fois que Concealer se verrouille, vous serez bloqué sur toutes les données que vous y avez entrées.
Vous pouvez verrouiller la fenêtre principale à tout moment en cliquant sur l’icône de verrouillage dans la barre d’outils. Vous pouvez également modifier le mot de passe principal à tout moment à partir du menu Fichier dans la barre de menus du Mac, et Concealer dispose également d’un générateur de mot de passe dans le menu Fichier qui générera un mot de passe pour vous.
Dans la fenêtre Préférences de Concealer, il existe également des options pour verrouiller automatiquement la fenêtre principale avec un délai temporisé, verrouiller les volumes de stockage que la fenêtre principale verrouille et modifier l’emplacement par défaut du référentiel par défaut.
Types de cartes
Les cartes de notes sont le type de carte d’information le plus simple, avec un titre, un corps et une option pour masquer la note dans le principal fenêtre. Le corps de chaque note contient du texte libre.
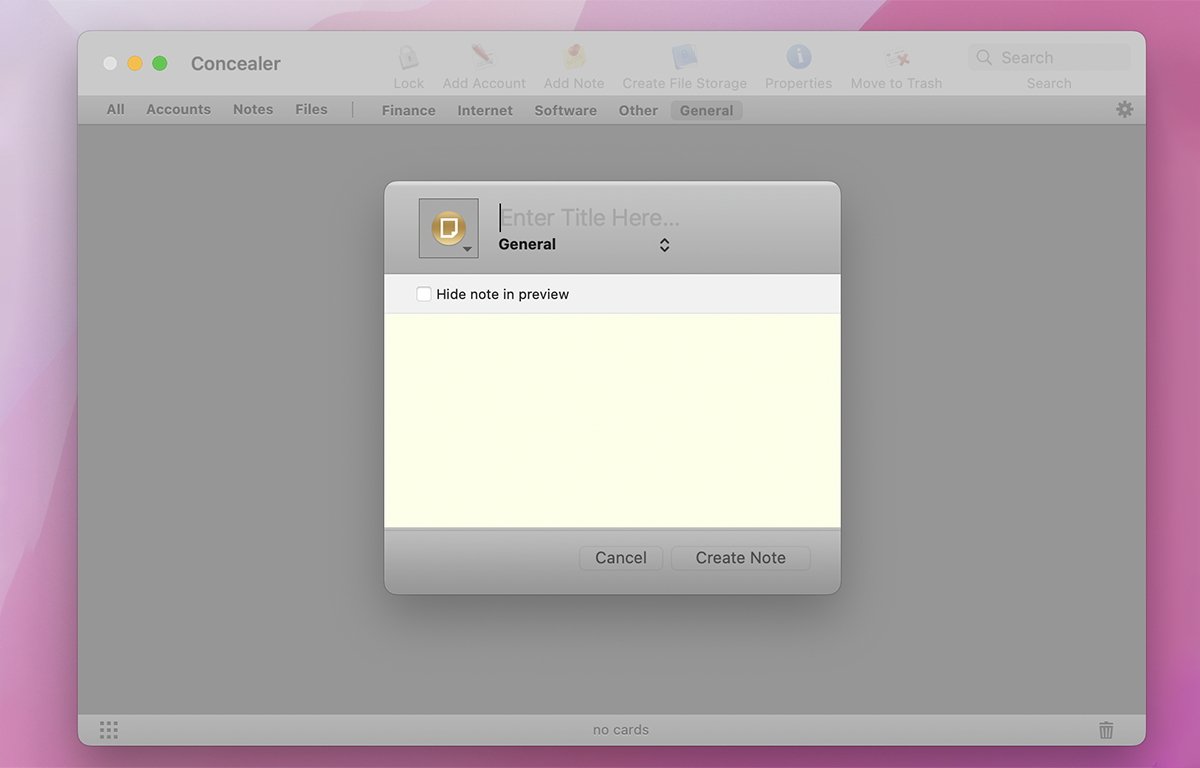
Les cartes de compte ont un menu contextuel de type qui prend en charge la banque, la carte de crédit, l’e-mail , Enregistrement du logiciel, Connexion au site Web et Divers. Pour chaque carte de compte, vous entrez les détails de ce compte et les informations sont enregistrées dans la carte pour une utilisation future.
La possibilité d’avoir plusieurs types de comptes dans une seule carte de compte est pratique car elle vous permet de conserver plusieurs détails et informations de connexion différents pour un compte en un seul endroit.
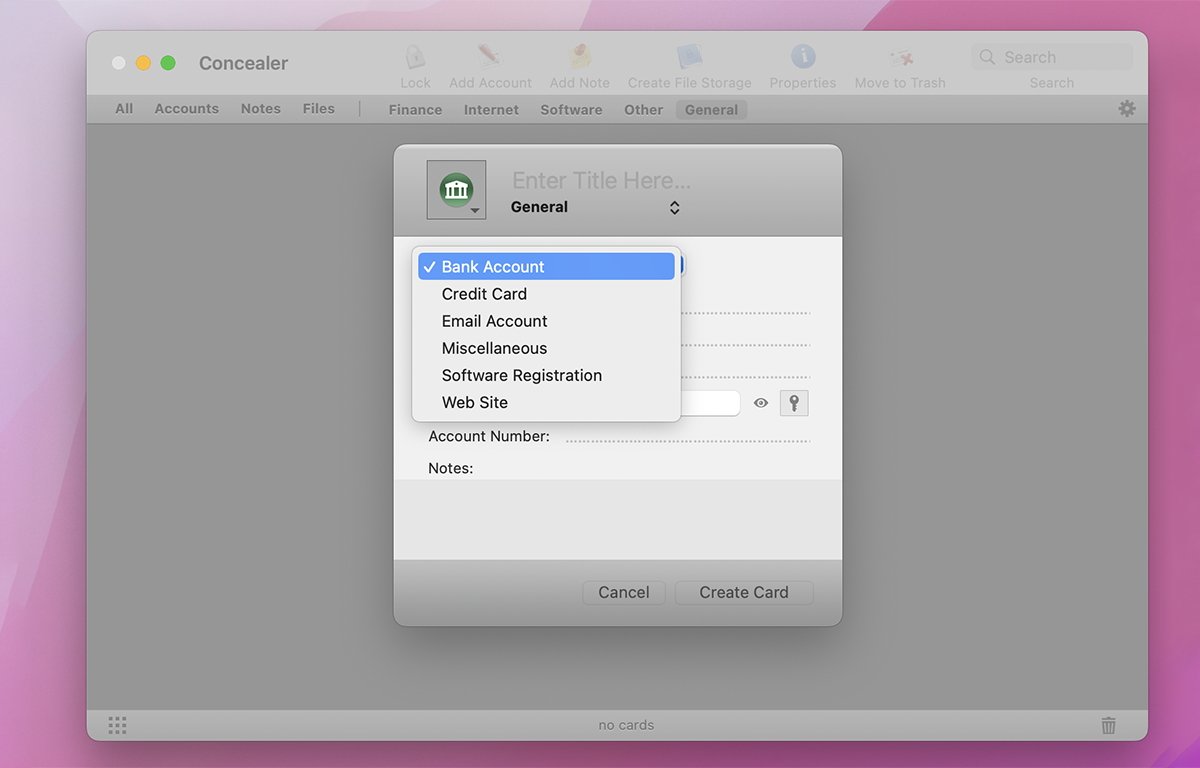
Les cartes de stockage sont simplement des espaces réservés-pour accéder à chaque volume de stockage, il vous suffit de cliquer une carte de stockage dans la fenêtre principale de Concealer et il ouvre ce volume de stockage dans le Finder dans une fenêtre standard du Finder. Les volumes de stockage de correcteur sont montés sur le bureau du Finder, tout comme les autres volumes de stockage.

Vous pouvez verrouiller n’importe quel volume de stockage de correcteur en Ctrl-clic ou en cliquant avec le bouton droit dans la fenêtre principale, qui le démonte simplement du bureau du Finder. Double-cliquer sur une carte de stockage dans la fenêtre principale monte à nouveau le volume sur le bureau-à moins qu’il ne soit protégé par un mot de passe-auquel cas vous serez d’abord invité à saisir le mot de passe du volume.
Référentiels et exportation
Il existe également un élément de menu Exporter le fichier des cartes sélectionnées, mais il exporte toutes les cartes sélectionnées dans l’application dans un seul fichier texte et il n’existe aucun moyen intégré de sécuriser le fichier exporté. Un moyen de protéger par mot de passe le fichier exporté aurait été bien.
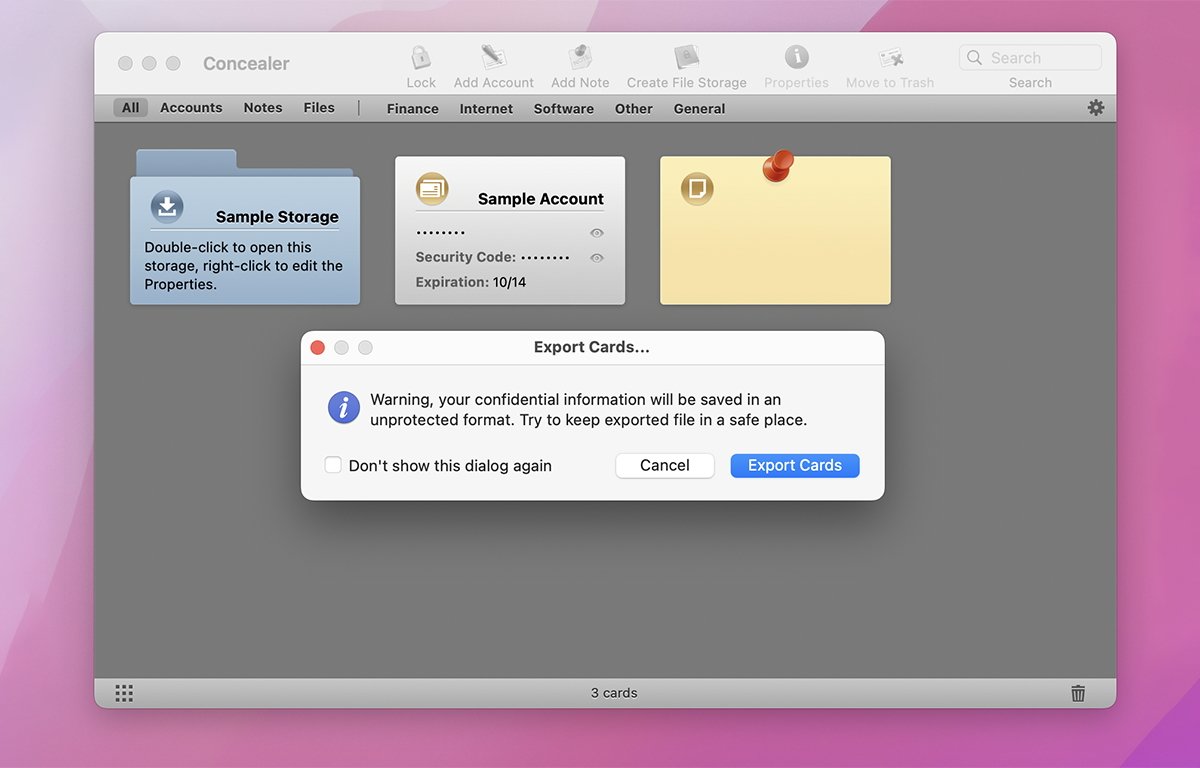
Dans le menu Fichier, il existe également des options pour déplacer le référentiel de cartes existant, en créer un nouveau ou en sélectionner un nouveau. Si vous avez choisi de déplacer le référentiel, vous pouvez choisir soit de le déplacer réellement, soit d’en faire une copie vers un autre emplacement du système de fichiers-ce qui laisse l’original à son emplacement actuel en tant que copie.
La possibilité de créer et d’utiliser plusieurs référentiels est une fonctionnalité très puissante-elle offre la possibilité de créer plusieurs ensembles de cartes à différents endroits, de les copier et de les déplacer à volonté, et de les sauvegarder facilement-le tout en utilisant le Finder. Pouvoir créer plusieurs référentiels et basculer entre eux à partir d’une commande de menu est une fonctionnalité très intéressante.
Par exemple, vous pouvez créer un référentiel avec toutes vos informations personnelles sécurisées, un autre avec toutes vos informations professionnelles et un pour chacun de vos enfants. Lorsque vous avez besoin d’accéder aux informations pour l’un des éléments ci-dessus, ouvrez simplement le référentiel que vous avez créé pour cela et tout est au même endroit.
Très puissant — et un énorme gain de temps.
Il n’y a plus de recherche dans les notes individuelles dans l’application Apple Notes à la recherche de plusieurs notes. Et le fait qu’il n’existe aucun moyen intégré de créer une exportation sécurisée locale des données Apple Notes directement à partir de l’application Notes rend Concealer d’autant plus convaincant.
La possibilité d’utiliser plusieurs référentiels et de les copier signifie également que vous pouvez copier tous vos référentiels sur une clé USB et les emporter avec vous pour les utiliser sur un autre Mac-sachant que les données sur la clé USB sont sécurisées en cas de perte ou de vol.
Volumes de stockage de correcteur
Lorsque vous créez un volume de stockage de correcteur, il est stocké en tant qu’image disque standard de l’utilitaire de disque dans le référentiel actuel. Mais toutes les images de stockage Concealer sont cryptées avec AES 256, il y a donc peu de chances que leurs données puissent être visualisées si vos référentiels tombent entre de mauvaises mains.
Vous pouvez également définir l’icône et la couleur de la fenêtre principale de chaque volume à partir de la fenêtre Propriétés pour chaque volume.
La possibilité de transporter des volumes d’image disque avec toutes vos notes et informations de compte simplement en copiant vos référentiels est géniale.
Le seul défaut d’exportation évident dans Concealer est le manque de prise en charge d’iCloud. Mais peut-être que BeLight ajoutera cela dans une future version. Vous pouvez toujours télécharger vos référentiels de correcteurs sur votre iCloud Drive si vous avez besoin de les copier ou de les partager sur iCloud.
Anti-cernes 1.3.5 — Avantages
Conception utilitaire à fenêtre unique simple et facile à utiliser. Interface utilisateur propre et épurée. Universel à faible coût-Prise en charge d’Apple Silicon et d’Intel.
Anti-cernes 1.3.5 — Inconvénients
Pas de support iCloud.
Évaluation : 4 sur 5
Où acheter
Vous pouvez acheter l’anti-cernes sur site Web pour 20 $. Il y a aussi une réduction de 30 % pour les étudiants.