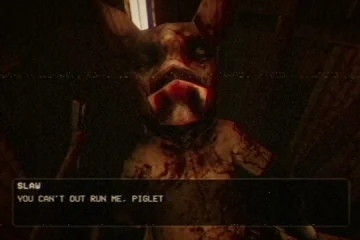Windows Search vous permet de rechercher des fichiers, des dossiers et des documents stockés sur votre stockage de fichiers local. Parallèlement à cela, il peut également récupérer vos résultats à partir de OneDrive et du Web pour un accès facile. C’est généralement l’un des moyens les plus rapides de trouver un fichier car il s’agit généralement d’une recherche à l’échelle du système et vous avez tendance à obtenir des résultats instantanément.
Cependant, si vous remarquez que les temps de recherche ont considérablement augmenté, que ce soit au fil du temps ou soudainement, ou s’il n’affiche pas les documents stockés dans un dossier particulier, vous devrez peut-être modifier la fonctionnalité en fonction de vos besoins.
D’un autre côté, vous pouvez également configurer la fonction de recherche pour rechercher uniquement dans des répertoires spécifiques où vous avez généralement tendance à empiler des fichiers pour rendre la recherche plus rapide et plus précise. Quelle que soit votre raison, ce guide répondra parfaitement à vos besoins. Cependant, avant de commencer à apporter toutes sortes de modifications à la fonctionnalité, il peut vous être utile de savoir exactement ce qui la rend lente et lente.

Pourquoi la recherche ralentit-elle ou n’affiche-t-elle pas les résultats d’un certain répertoire ?
La fonctionnalité de recherche est alimenté par l’indexeur qui garde une trace de tous les fichiers et dossiers sur votre disque dur local et fournit l’emplacement de n’importe quel fichier particulier.
En termes simples, pensez à un indexeur comme un tableau ou une liste avec le adresse pour tous vos documents, et chaque fois que vous recherchez quelque chose, il est mis en correspondance avec cette liste et renvoie l’adresse de la valeur correspondante.
Alors que moins de 30 000 éléments sont généralement indexés, l’indexeur peut en indexer 1 million articles. Pas plus que cela, et il peut simplement planter chaque fois que vous effectuez une recherche ou causer des problèmes d’utilisation extrêmement élevés du processeur, de la RAM ou de l’espace disque.
Cela étant dit, dès que vous franchissez la barre des 400 000 éléments indexés, vous pouvez constater une baisse significative des performances de la fonctionnalité de recherche. De plus, la taille des fichiers indexés impacte également les performances.
Pour aggraver les choses, de nombreux petits fichiers combinés à quelques fichiers volumineux sont connus pour aggraver le problème, ce qui est généralement le cas puisque vous pouvez avoir des fichiers de différents types et tailles.
Heureusement, tout espoir n’est pas perdu et il existe plusieurs façons de résoudre le problème. Maintenant que vous connaissez le « pourquoi » du problème, passons à la partie sur le « comment » pour le résoudre.
1. Mettre à jour Windows
L’une des méthodes les plus élémentaires et les plus efficaces pour résoudre la majorité des problèmes consiste à mettre à jour votre système.
Tout d’abord, dirigez-vous vers le menu Démarrer et cliquez sur la vignette”Paramètres”.
Après cela, cliquez sur la vignette”Windows Update”dans la barre latérale gauche pour continuer.

Ensuite, sur la section de droite, cliquez sur le bouton”Vérifier les mises à jour”. Sinon, cliquez sur le bouton”Télécharger et installer”pour télécharger les mises à jour. Si les mises à jour ont déjà été installées, cliquez sur”Redémarrer maintenant”pour redémarrer l’ordinateur et appliquer les modifications.
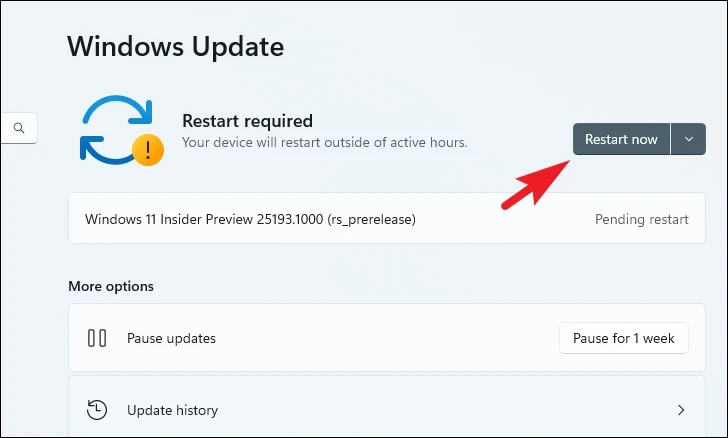
Une fois le système mis à jour, vérifiez s’il a pu accélérer le processus de recherche. Si ce n’est pas le cas, passez au correctif suivant.
2. Redémarrez l’explorateur Windows
L’explorateur Windows gère la plupart, sinon la totalité, des composants de l’interface graphique du système d’exploitation, principalement le bureau, la barre des tâches et le menu Démarrer. Si quelque chose ne va pas avec les éléments de l’interface graphique, le retour des résultats de recherche peut prendre plus de temps que d’habitude.
Pour ce faire, cliquez avec le bouton droit sur la barre des tâches et choisissez l’option”Gestionnaire des tâches”.
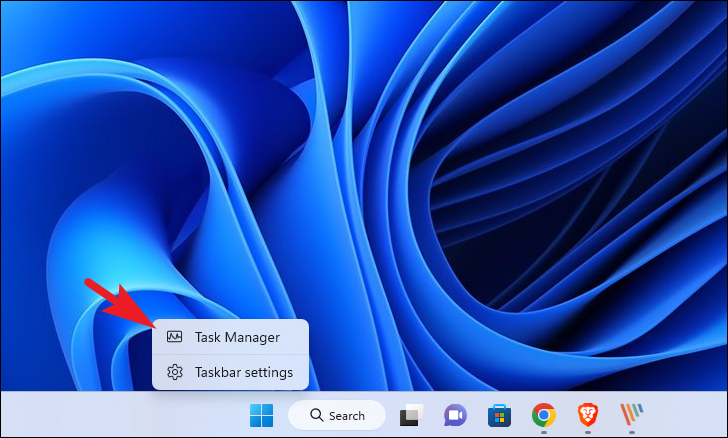
Après cela, cliquez sur le bouton”Exécuter une nouvelle tâche”. Cela ouvrira une fenêtre séparée sur votre écran.
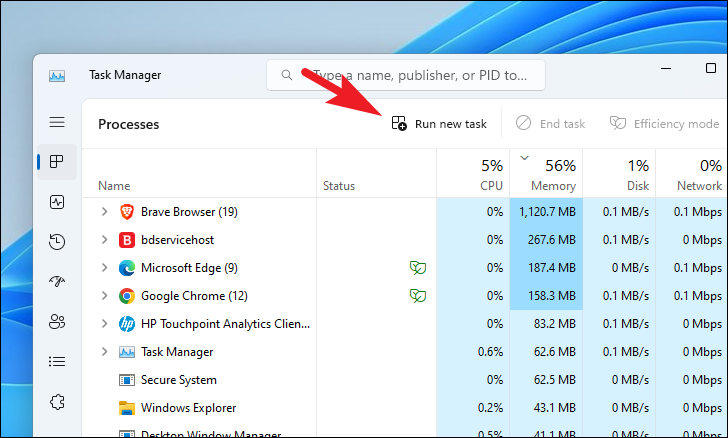
Ensuite, tapez explorer.exe dans la zone de texte et cliquez sur”OK”ou appuyez sur Entrée sur votre clavier.
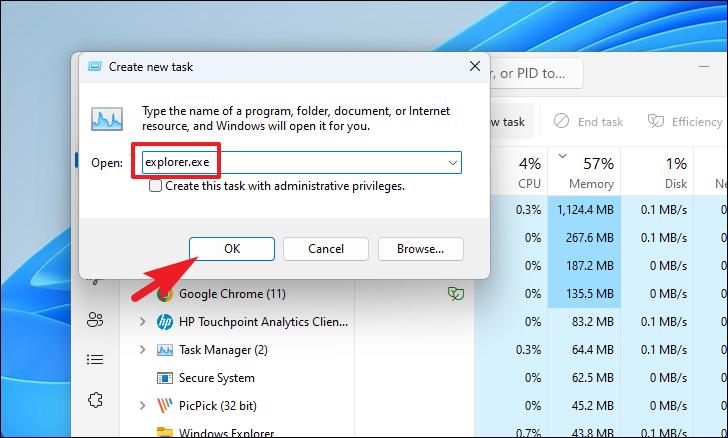
Votre écran peut clignoter momentanément. Ne t’inquiète pas; cela signifie simplement que l’Explorateur Windows a redémarré avec succès. Maintenant, vérifiez si cette méthode a amélioré les performances de recherche sur votre PC.
3. Exécutez l’utilitaire de résolution des problèmes de recherche et d’indexation de Windows
La prochaine étape logique serait d’exécuter l’utilitaire de résolution des problèmes d’indexation qui peut rechercher les erreurs systémiques et les corriger pour vous.
D’abord, dirigez-vous vers le menu Démarrer et cliquez sur la vignette”Paramètres”pour continuer.

Après cela, assurez-vous d’avoir sélectionné l’onglet”Système”dans la barre latérale gauche.
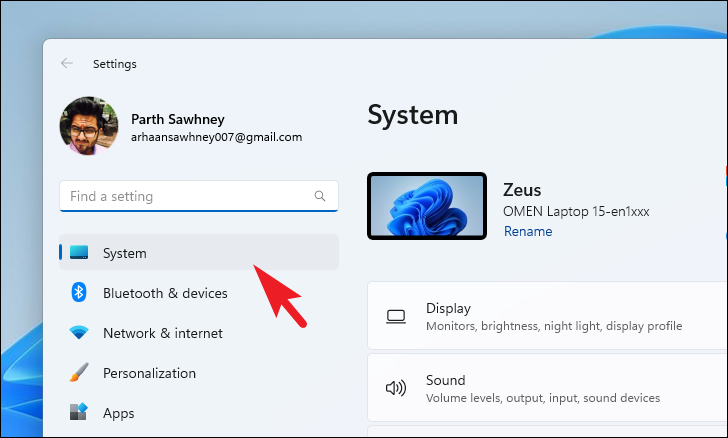
Ensuite, cliquez sur l’option”Dépannage”dans la section de droite.
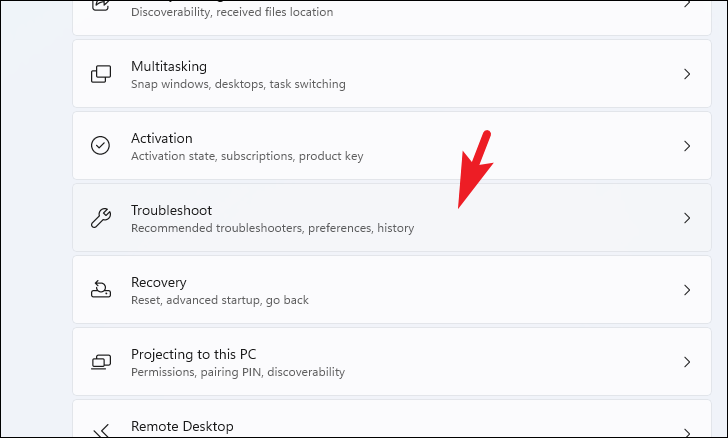
Ensuite, cliquez sur l’option”Autres dépanneurs”pour continuer.
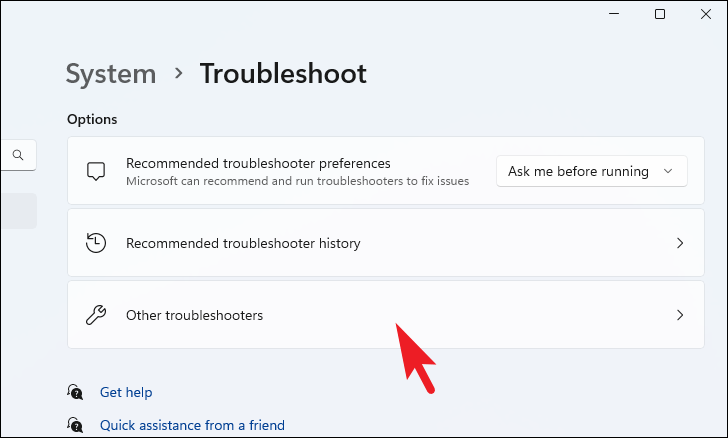
Ensuite, localisez la vignette”Recherche et indexation”et cliquez sur le Option’Exécuter’. Cela apportera une fenêtre séparée à votre écran.
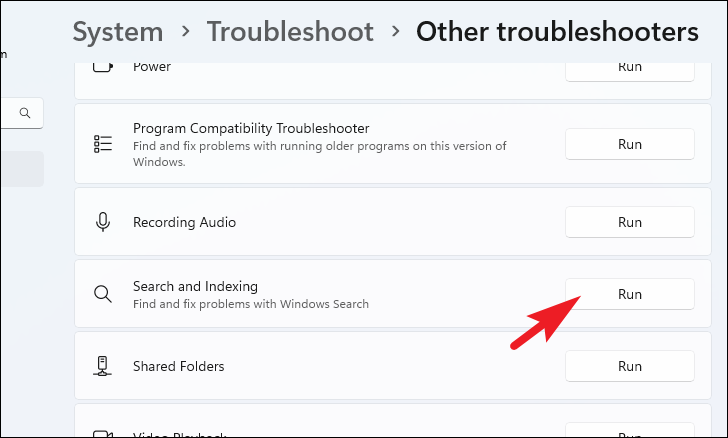
Le dépanneur va maintenant s’exécuter sur votre système et détecter les anomalies dans le système. Une fois cela fait, il résoudra les problèmes ou suggérera des actions appropriées pour les corriger.
Comme mentionné précédemment, la recherche Windows vous permet non seulement de rechercher vos applications, fichiers et documents, mais fournit également des résultats à partir du Web. La recherche sur le Web est connue pour provoquer un ralentissement inutile de la fonctionnalité, et si tel est le cas, sa désactivation résoudra le problème pour vous.
Tout d’abord, dirigez-vous vers le menu Démarrer et tapez Éditeur du Registre pour effectuer une recherche. Ensuite, à partir des résultats de la recherche, cliquez sur la vignette”Éditeur du registre”.
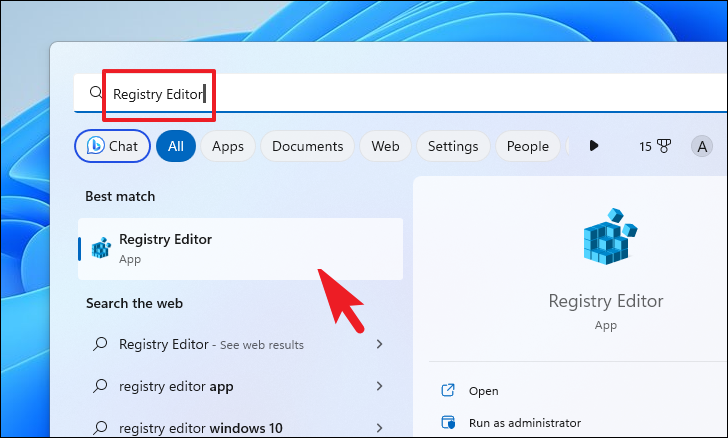
Après cela, tapez ou copiez-collez l’adresse mentionnée ci-dessous dans la barre d’adresse et appuyez sur Entrée pour accéder au répertoire.
Ordinateur\HKEY_CURRENT_USER\Software\Policies\ Microsoft\Windows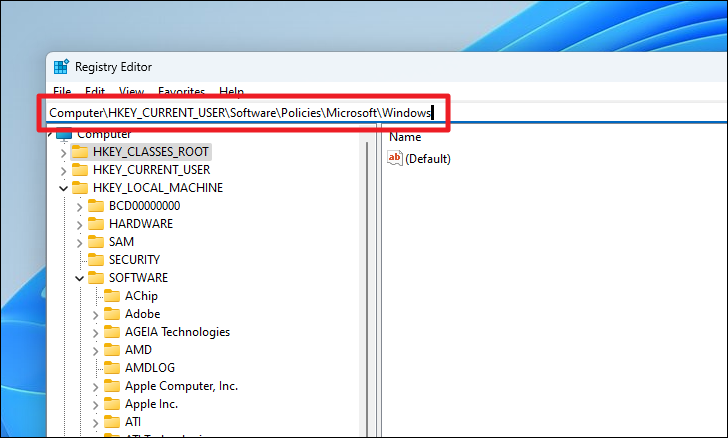
Ensuite, faites un clic droit sur le touche’Windows’et survolez l’option’Nouveau’. Ensuite, cliquez sur l’option”Clé”et renommez-la en”Explorateur”.
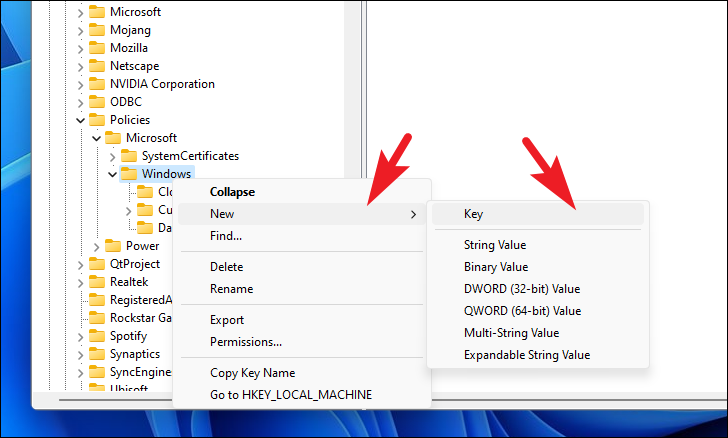
Ensuite, faites un clic droit sur la touche”Explorateur”et survolez l’option”Nouveau”. Ensuite, sélectionnez l’option’DWORD’. Renommez le fichier créé en DisableSearchBoxSuggestions.
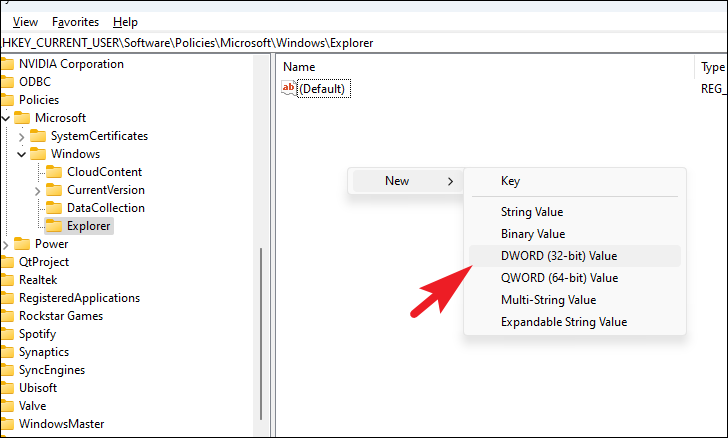
Enfin, double-cliquez sur le fichier DWORD nouvellement créé. Cela ouvrira ses propriétés.
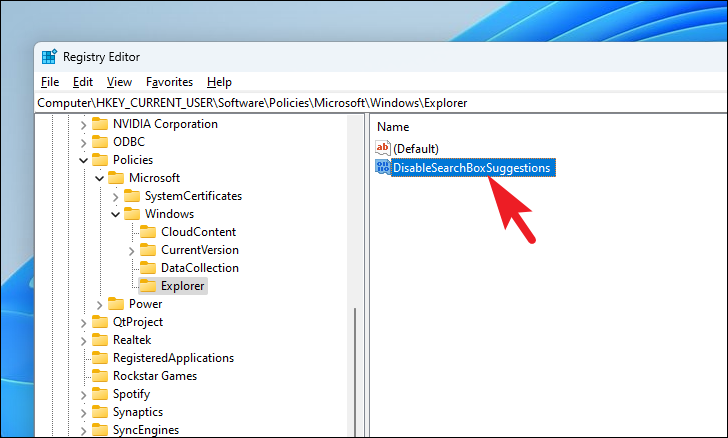
Maintenant, remplacez le champ’Valeur’par 1 et cliquez sur’OK’pour enregistrer les modifications.
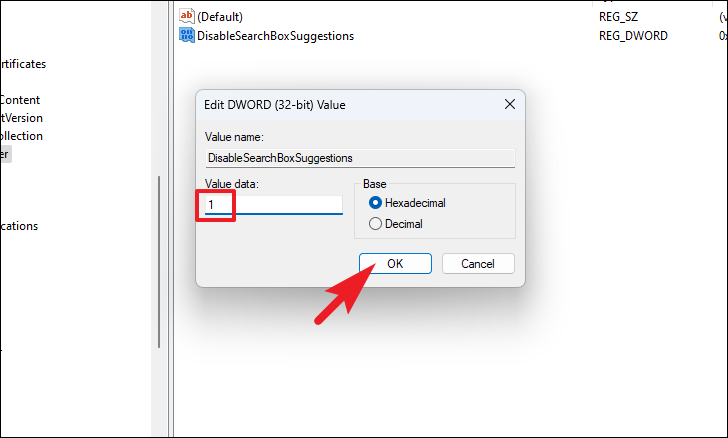
Enfin, redémarrez votre PC pour désactiver la recherche dans le menu Démarrer et vérifiez si cela a restauré les performances de la recherche.
5. Modifier les options d’indexation
Comme mentionné précédemment, les performances de la fonctionnalité de recherche dépendent fortement du nombre d’éléments indexés sur votre ordinateur ainsi que de sa configuration. La modification des options d’indexation peut donc aider.
Tout d’abord, dirigez-vous vers le menu Démarrer et cliquez sur la vignette”Paramètres”pour continuer.

Après cela, cliquez sur l’onglet”Confidentialité et sécurité”dans la barre latérale gauche.
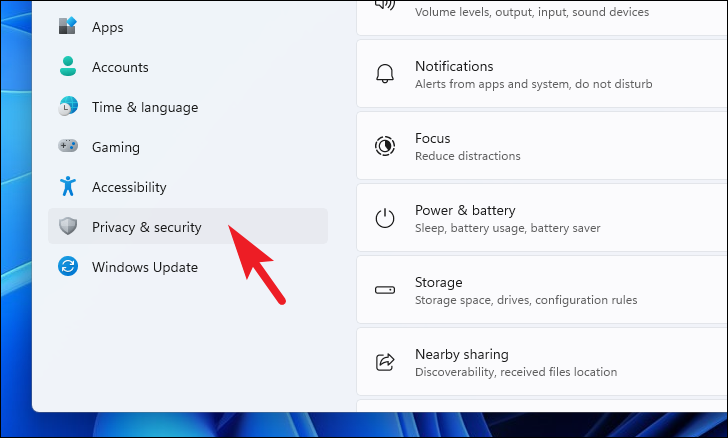
Ensuite, cliquez sur le Tuile”Recherche dans Windows”dans le volet de droite pour continuer.
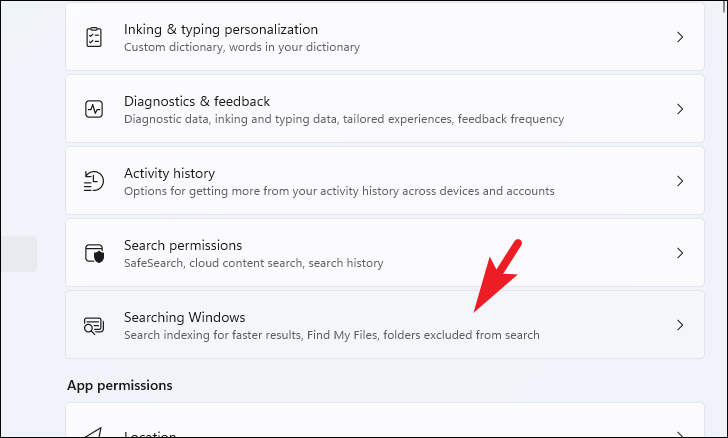
Ensuite, cliquez sur la vignette”Options d’indexation avancées”pour continuer. Cela apportera une fenêtre séparée à votre écran.
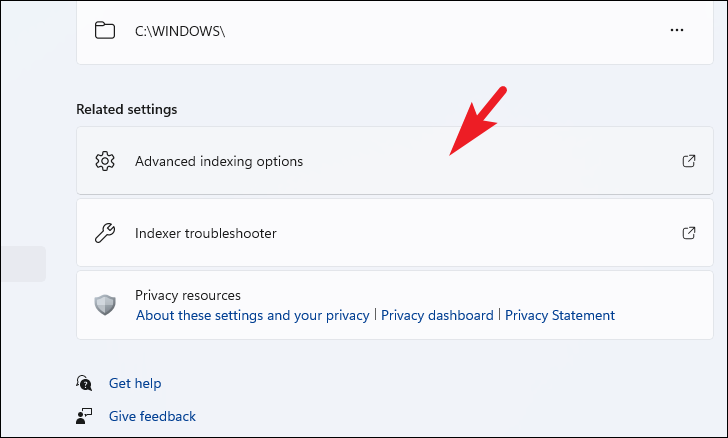
Maintenant, cliquez sur le bouton”Modifier”pour continuer. Vous pouvez également voir le nombre total d’éléments indexés sur votre ordinateur.
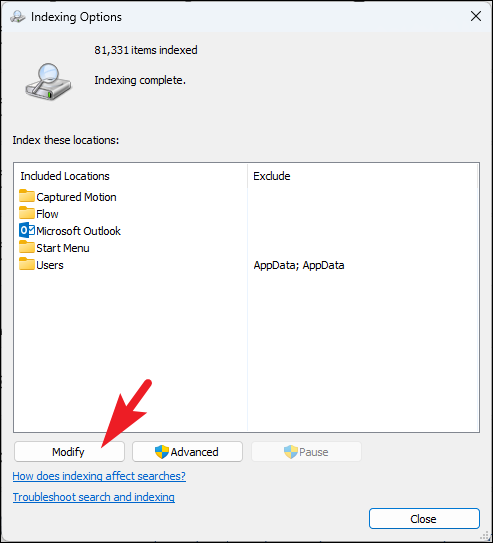
Ensuite, décochez les répertoires qui ne contiennent pas de fichiers que vous avez tendance à rechercher habituellement ou des répertoires avec un très grand nombre de fichiers. Une fois cela fait, cliquez sur’OK’pour enregistrer les modifications.
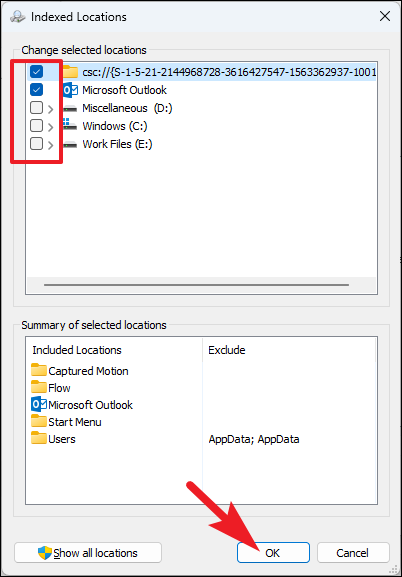
6. Reconstruire l’index de recherche
Si même après avoir modifié l’index de recherche, vous n’avez pas pu constater une amélioration notable des performances, il se peut qu’il y ait un problème avec l’index de recherche lui-même. Tout ce que vous auriez à faire est de l’actualiser pour éliminer le problème.
Tout d’abord, dirigez-vous vers le menu Démarrer et cliquez sur la vignette”Paramètres”.

Ensuite, dirigez-vous vers l’onglet”Confidentialité et sécurité”dans la barre latérale gauche.
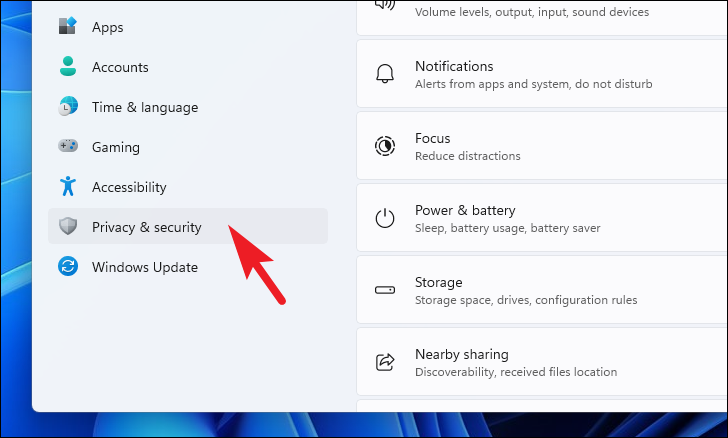
Ensuite, cliquez sur le bouton”Rechercher Tuile de Windows pour continuer.
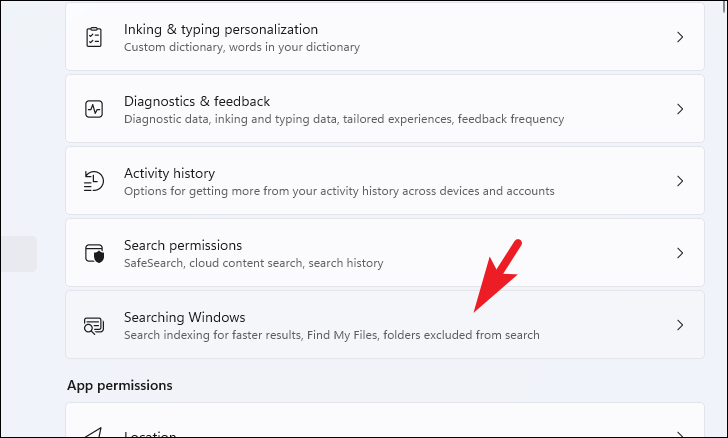
Ensuite, faites défiler vers le bas de la page et cliquez sur la vignette”Options d’indexation avancées”. Cela apportera une fenêtre séparée à votre écran.
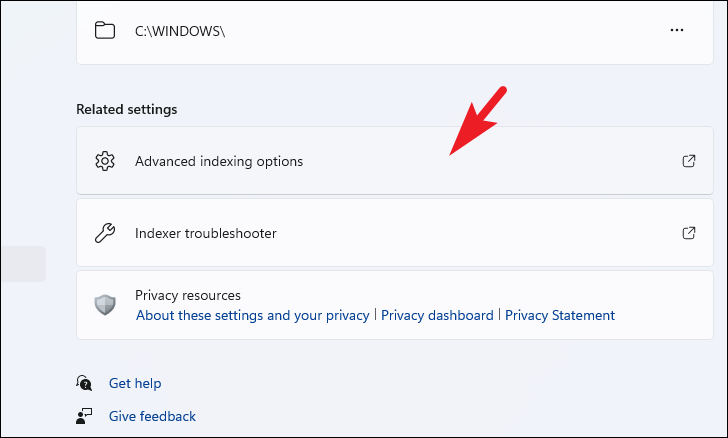
Cliquez sur l’option”Avancé”dans la fenêtre ouverte séparément pour continuer. Cela ouvrira à nouveau une fenêtre séparée sur votre écran.
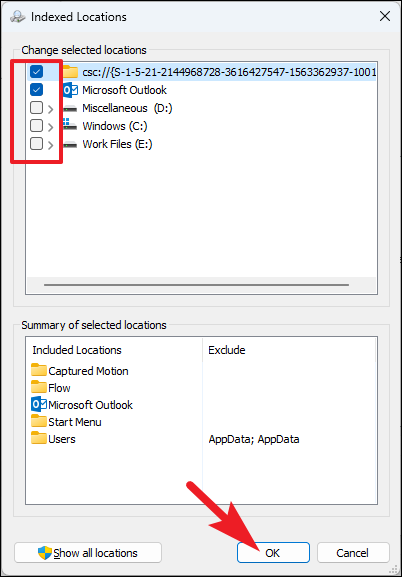
Enfin, cliquez sur le bouton’Reconstruire’et cliquez sur’OK’.

Voilà, les amis , les méthodes mentionnées ci-dessus sont destinées à corriger les performances de recherche lentes sur votre ordinateur Windows 11. Faites-nous savoir quelle méthode a le mieux fonctionné pour vous dans la section des commentaires.