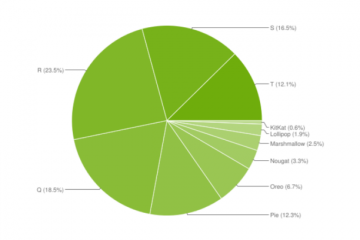La création d’illustrations 3D à l’aide de Photoshop est très intéressante et ajoute de l’intérêt à votre travail. Dans cet article, nous allons vous montrer comment créer un effet rétro 3D dans Photoshop pour ajouter une nouvelle touche à vos images 2D.
Comment faire créer un effet rétro 3D dans Photoshop
Lorsque vous créez de la 3D, vous ajoutez de la profondeur aux images et cette profondeur donne à l’image un aspect réel. L’effet rétro 3D ressemble à ce que vous verriez si vous regardiez un vieux film 3D sans les lunettes 3D. Apprendre à créer un effet 3D Retro dans Photoshop est assez facile à faire. Les étapes ne sont pas compliquées et vous apprendrez de nouvelles astuces que vous pourrez appliquer à d’autres projets. Suivez les étapes ci-dessous pour transformer n’importe quelle image en une image rétro 3D.
Ouvrir et préparer PhotoshopAjouter l’image à PhotoshopDupliquer l’imageNommer l’image dupliquéeOuvrir le style de calque pour l’image dupliquéeDésélectionner les canaux Vert et BleuDéplacer le image dupliquée Recadrer les imagesEnregistrer
1] Ouvrez et préparez Photoshop
Votre icône Photoshop sera sur votre bureau ou dans un dossier de votre menu Démarrer. Vous cliquerez sur l’icône Photoshop et Photoshop s’ouvrira. Vous serez redirigé vers un espace de travail vide. Vous pouvez créer un nouveau document en allant dans la barre de menu supérieure et en cliquant sur Fichier puis sur Nouveau ou en appuyant sur Ctrl + N. La fenêtre Nouveau document s’ouvrira. Ici, vous pouvez choisir les options que vous souhaitez pour votre document, puis appuyez sur Ok pour créer le nouveau document vierge.
2] Ajouter une image à Photoshop
Vous pouvez ajouter l’image à Photoshop en la trouvant sur votre appareil. Lorsque vous trouvez l’image, faites un clic droit dessus et choisissez Ouvrir avec puis Adobe Photoshop (Version). L’image sera ouverte dans Photoshop et vous verrez également l’image apparaître dans le panneau des calques à droite. Vous pouvez utiliser des images avec et sans arrière-plan. Cet article vous montrera l’utilisation des deux afin que vous puissiez voir la différence.
Voici l’image qui sera utilisée pour l’effet 3D.
Voici l’autre image qui être utilisé pour l’effet 3D, celui-ci a un fond et plus de couleurs. Il sera utilisé pour montrer le recadrage après l’application de l’effet 3D.
3] Dupliquer l’image
L’image sera dupliquée à cette étape afin que l’effet 3D puisse être créé. Pour dupliquer l’image, cliquez dessus dans le panneau des calques, puis faites-la glisser sur l’icône Créer un nouveau calque en bas du panneau des calques. Vous pouvez également dupliquer l’image en cliquant dessus dans le panneau des calques, puis en appuyant sur Ctrl + J. Le calque copié ira au-dessus de l’autre calque.
4] Nommez l’image dupliquée
Avec l’image dupliquée, vous voulez qu’elle soit facile à trouver dans le panneau des calques, vous devriez nommez le calque. Pour nommer le calque, double-cliquez sur le nom du calque et vous aurez la possibilité de nommer le calque. Vous pouvez ensuite donner à la couche un nom descriptif. Dans cet article, le calque dupliqué sera appelé 3D.
5] Ouvrez le style de calque pour l’image dupliquée
Cette étape nécessite que vous ouvriez le Style de calque pour l’image dupliquée (3D).
À ouvrez la fenêtre Style de calque, faites un clic droit sur l’image dans le panneau des calques puis choisissez Options de fusion. La fenêtre des options de style de calque s’ouvrira.
6] Désélectionnez les canaux vert et bleu
Dans la fenêtre de style de calque, recherchez la catégorie Fusion avancée.
Vous verrez les canaux, R, G et B. R est pour le rouge, G est pour le vert et B est pour bleu.
Vous allez désélectionner les canaux G et B. Après avoir appliqué cette méthode pour la 3D, vous pouvez essayer la 3D en désactivant d’autres canaux et en voyant à quoi cela ressemble.
Lorsque vous regardez les images, vous ne remarquerez aucun changement. Cependant, si vous rendez le calque d’image d’origine invisible en cliquant sur l’icône Œil sur son calque, vous verrez que le calque 3D (calque supérieur) est maintenant rouge.
7] Déplacer l’image dupliquée
Dans cette étape, vous allez créer l’effet 3D Retro en déplaçant l’image 3D dupliquée. assurez-vous que l’image dupliquée (3D) est sélectionnée, puis utilisez la touche de direction droite et appuyez 5 ou 10 fois. Vous pouvez déplacer l’image plus loin pour créer un look plus coloré. Lorsque vous appuyez dessus, vous verrez les images s’éloigner et les couleurs commencer à apparaître.
Ce est l’image après 5 clics
Voici l’image après 10 touches
Voici l’image après 20 touches
Ceci est l’image finale, l’image n’avait pas d’arrière-plan, vous n’auriez donc pas à la recadrer comme l’exige l’autre étape ci-dessous. Cependant, si vous remarquez des lignes dures sur les bords d’autres objets de l’image, vous devrez peut-être recadrer.
8] Recadrer les images
Cette étape est facultative et dépend de la image que vous avez utilisée. Si l’image est une image PNG et n’a pas d’arrière-plan, vous n’avez pas besoin de la recadrer. Si l’image que vous avez utilisée a un arrière-plan, vous devrez recadrer après l’effet 3D. Le recadrage supprimera les bords irréguliers créés lorsque vous avez déplacé les images. Cela ne serait visible que lorsque vos images ont un arrière-plan.
Recadrer les images
Pour recadrer les images, allez dans le panneau d’outils de gauche et sélectionnez le Outil de chapiteau rectangulaire. Pour recadrer l’image, utilisez l’outil Rectangle de sélection et sélectionnez les parties intérieures de l’image et laissez les bords à l’extérieur de la sélection. Ci-dessous, vous verrez une image avec un arrière-plan utilisé pour créer l’effet rétro 3D.
Ce est la sélection Rectangle de sélection autour de l’image.
Avec la sélection faite allez dans le menu du haut et cliquez sur Image puis sur Rogner.
Ceci est l’image avec l’effet rétro 3D avant qu’elle ne soit recadrée. Vous ne remarquerez peut-être pas la ligne qui a été créée lorsque l’original et les doublons ont été déplacés. La ligne sera plus visible dans certaines images.
Ceci est l’image après avoir été recadrée.
Si vous avez une paire de lunettes 3D rouge, cyan, vous pourrez voir l’effet 3D dans les images.
Comment créer du texte 3D rétro dans Photoshop ?
Vous pouvez ajouter un effet 3D rétro au texte dans Photoshop, voici les étapes pour le faire.
Écrivez le texte dans PhotoshopDupliquez le texte en le sélectionnant puis en appuyant sur Ctrl + JCliquez avec le bouton droit sur le texte du haut et choisissez Mode de fusion Dans le style Calques, décochez les canaux Vert (G) et Bleu (B)Appuyez sur Ok pour fermer la fenêtre de style de calqueSélectionnez l’image du haut, puis appuyez sur la touche de direction gauche pour la déplacer vers la gauche d’environ 5 à 10 mouvements, vous pouvez vous éloigner autant que vous le souhaitez.
Comment créez-vous un effet rétro 3D dans Photoshop
Créer un effet rétro 3D dans Photoshop est assez facile. Suivez les étapes ci-dessous pour le faire.
Placez les images dans PhotoshopDupliquer l’image en appuyant sur Ctrl + JSélectionnez l’image dupliquée, faites un clic droit dessus et choisissez Mode de fusion strong>Lorsque la fenêtre Style de calque apparaît, désactivez les canaux bleu et vertAppuyez sur Ok pour fermer le panneau Style de calqueSélectionnez l’image du haut et utilisez la gauche touche de direction, appuyez 5 à 10 fois vers la gauche. Vous verrez l’effet 3D lorsque vous appuyez dessus. Vous pouvez éloigner l’image pour mieux voir l’effet.
Lire : Comment postériser une photo dans Photoshop.