Google Maps est un choix populaire et fiable lorsqu’il s’agit de naviguer dans une nouvelle ville, de se rendre dans une destination touristique ou simplement de connaître l’état du trafic sur votre trajet quotidien. Avec des fonctionnalités et des capacités exceptionnelles, Google Maps est l’une des applications de navigation les plus populaires. Pour ma part, je compte beaucoup sur Google Maps au quotidien. Si je cherche un nouvel endroit pour manger, je me tourne vers Google Maps. Si je veux vérifier les itinéraires de transit, je me tourne vers Google Maps. J’ai même des cartes hors ligne enregistrées pour mes destinations préférées et fréquentes. Donc, je peux comprendre à quel point il peut être ennuyeux de constater que Google Maps ne fonctionne pas correctement, ou pire encore, qu’il se bloque lors de la navigation sur l’itinéraire.
Eh bien, si vous êtes souvent ennuyé par les dysfonctionnements de Google Maps, vous avez atterri au bon endroit. Nous avons répertorié tous les correctifs possibles que vous pouvez essayer pour résoudre le problème de Google Maps qui ne fonctionne pas. Restez jusqu’à la fin pour en savoir plus.
Table des matières
1. Vérifiez l’état du serveur Google Maps
Parfois, les serveurs Google Maps peuvent connaître des temps d’arrêt ou avoir des problèmes. Dans de tels cas, Google Maps peut ne pas fonctionner correctement. Maintenant, vous ne pouvez rien faire dans ce cas. Vous devrez attendre que le problème soit résolu du côté de Google.
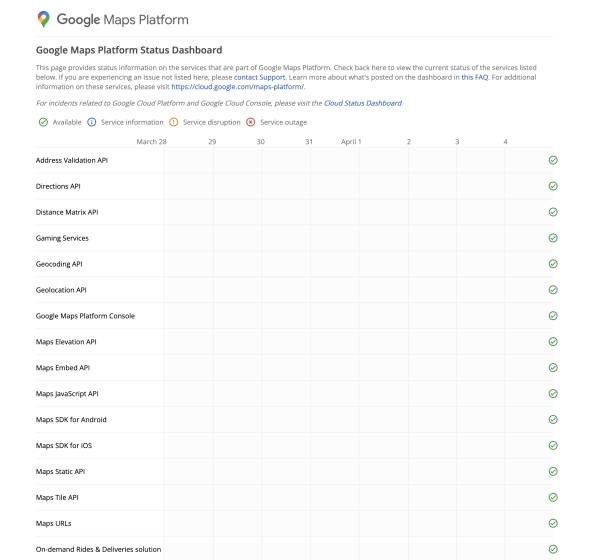
Cependant, vous pouvez vérifier si les serveurs de Google Maps fonctionnent de manière optimale ou non. Google propose un tableau de bord d’état Google Maps dédié pour fournir des informations sur tous les services qui font partie de Google Maps. Pour vérifier si les serveurs Google Maps sont opérationnels, vous pouvez visiter Google Maps Tableau de bord d’état à l’aide de votre navigateur Web préféré sur votre appareil Android ou iOS.
Si les serveurs fonctionnent comme prévu, ils seront représentés par une coche verte à l’intérieur d’un cercle vert, et l’interruption de service sera représentée par une croix rouge à l’intérieur d’un cercle rouge.
Si vous constatez que tous les services fonctionnent comme prévu, il est prudent de supposer que le problème vient de vous. Alors, continuez à lire ci-dessous pour trouver les correctifs possibles pour le problème de Google Maps qui ne fonctionne pas.
2. Redémarrez l’application Google Maps
Vous serez surpris d’apprendre que de nombreux problèmes peuvent être résolus simplement en redémarrant l’application. Le redémarrage de l’application Google Maps mettra fin à toutes ses tâches existantes et relancera ses processus. Cela permettra également à votre téléphone Android de libérer sa mémoire. Une fois que vous avez redémarré Google Maps, il devrait corriger les problèmes que vous rencontriez précédemment avec l’application.
3. Effacer les données en cache sur Android et iOS
Les applications de votre smartphone stockent des données temporaires pour charger des informations de plus en plus rapidement lorsque vous les relancez. Cela permet aux applications installées sur votre appareil d’accéder aux informations directement depuis votre appareil au lieu d’établir à nouveau une connexion avec le serveur. Mais, ces données mises en cache peuvent parfois être corrompues pour diverses raisons. Des données en cache défectueuses peuvent entraîner un comportement anormal de votre application et, dans certains cas, même un plantage continu.
Par conséquent, une autre façon de résoudre le problème de Google Maps qui ne fonctionne pas consiste à effacer les données en cache stockées par cette application dans la mémoire de votre téléphone. Continuez à lire pour savoir comment vous pouvez supprimer les données mises en cache de Google Maps sur vos appareils Android et iOS.
Sur Android
Suivez les étapes mentionnées ci-dessous pour effacer les données mises en cache de Google Maps sur Android.
1. Dans le tiroir de l’application, localisez l’application Google Maps. Appuyez longuement sur l’application pour ouvrir une fenêtre contextuelle flottante et cliquez sur le”i”“icône d’information” pour ouvrir la page d’informations sur l’application.
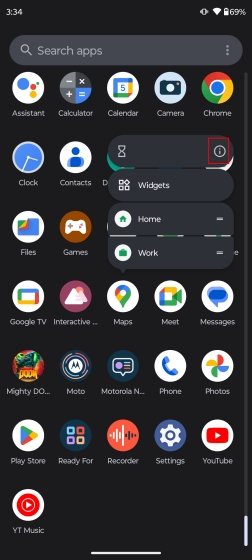
2. Sélectionnez “Stockage et cache”.
3. Cliquez sur « Vider le cache » pour supprimer les données mises en cache pour Google Maps. Maintenant, relancez l’application Google Maps. Cela devrait résoudre le problème pour vous.
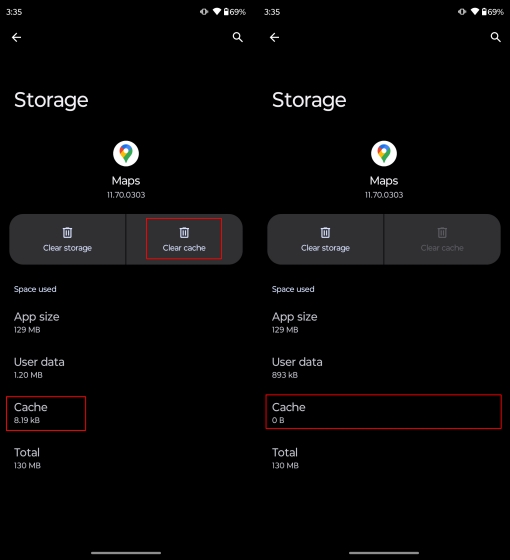
Sur iOS
Suivez les étapes ci-dessous pour supprimer les données mises en cache de Google Maps sur iOS.
1. Ouvrez Google Maps et cliquez sur l’“icône de profil” dans le coin supérieur droit de l’écran.
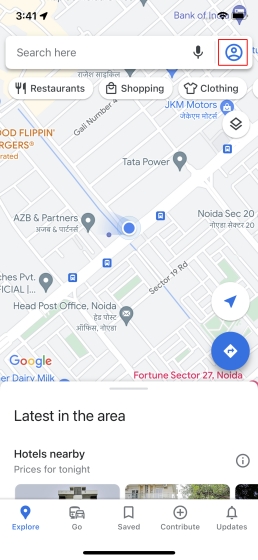
2. Sélectionnez “Paramètres” et faites défiler vers le bas pour trouver l’option “À propos, conditions et confidentialité”.
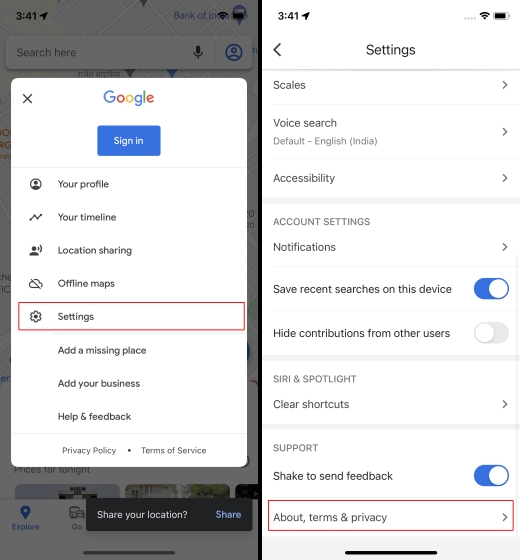
3. Ici, sélectionnez “Effacer les données d’application” pour supprimer Google Maps en cache et les données locales. Dans le menu contextuel de confirmation, cliquez sur « Ok ».
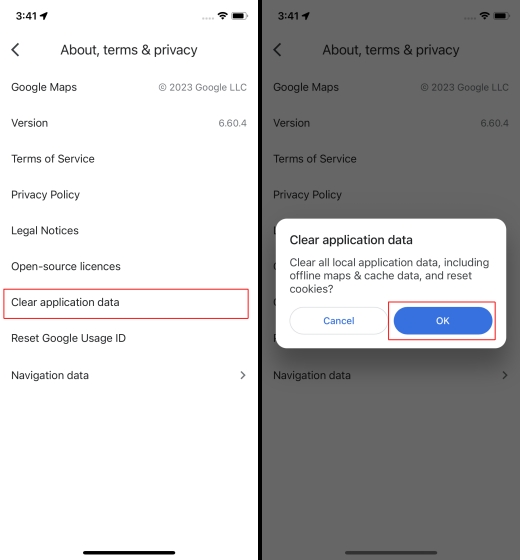
Relancez maintenant Google Maps sur votre iPhone, et il devrait commencer à fonctionner sans problème.
4. Vérifiez les mises à jour disponibles
Parfois, les solutions les plus simples peuvent résoudre les problèmes les plus complexes. Dans ce cas, quelque chose d’aussi simple que la mise à jour de votre application Google Maps peut faire l’affaire pour vous. Voici comment vérifier les mises à jour de l’application Google Maps sur vos appareils Android et iOS.
Sur Android
Sur votre smartphone Android, ouvrez Play Store et recherchez Google Maps. Si une mise à jour est disponible, vous remarquerez l’icône “Mettre à jour”. Appuyez sur le bouton”Mettre à jour”pour installer la dernière version.
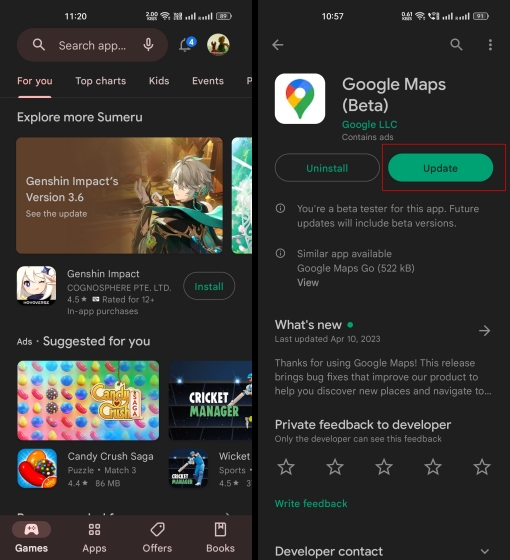
Une fois que vous avez confirmé qu’il n’y a pas de mise à jour en attente pour Google Maps dans le Play Store, relancez l’application. Si le problème persiste, continuez à essayer d’autres correctifs pour résoudre le problème de Google Maps qui ne fonctionne pas.
Sur iOS
Sur votre iPhone, ouvrez l’App Store et recherchez Google Maps. S’il y a une mise à jour en attente pour Google Maps, vous remarquerez l’icône de mise à jour sous le nom de l’application. Téléchargez la dernière mise à jour si disponible.

Une fois vous avez confirmé qu’il n’y a pas de mise à jour en attente pour Google Maps dans l’App Store, relancez l’application à nouveau.
5. Désinstallez et installez Google Maps
Parfois, lorsque vous êtes confronté au problème de Google Maps qui ne fonctionne pas, il est conseillé de désinstaller complètement l’application de votre appareil et de la réinstaller. Cela permet à votre appareil de supprimer complètement toutes les données associées à cette application, éliminant ainsi la possibilité d’interférences de tout fichier corrompu et des données liées à cette application.
Laissez-moi vous montrer comment vous pouvez désinstaller et installer Google Maps sur vos appareils Android et iOS.
Sur Android
1. Ouvrez simplement l’application Play Store et recherchez Google Maps. Cliquez sur l’option Désinstaller. Une fenêtre contextuelle de confirmation apparaîtra. Cliquez sur “Désinstaller” pour supprimer l’application Google Maps de votre appareil. Vous remarquerez que l’option Désinstaller est remplacée par Mettre à jour.
Notez que cela ne supprime pas complètement l’application Google Maps de votre appareil. Il annule simplement toutes les mises à jour que vous avez installées récemment. Vous devrez utiliser Universal Android Debloater pour supprimer complètement l’application Google Maps de votre appareil. Visitez notre guide détaillé pour dégonfler votre smartphone Android.
2. Pour le moment, vous pouvez réinstaller Google Maps en cliquant sur l’option “Mettre à jour”.
Maintenant, lorsque vous lancez l’application Google Maps sur votre appareil Android, cela devrait supprimer tous les problèmes rencontrés. Si Google Maps ne fonctionne toujours pas sur votre appareil, passez au correctif suivant.
Sur iOS
1. Il vous suffit d’appuyer longuement sur l’application Google Maps jusqu’à ce qu’une fenêtre contextuelle flottante apparaisse. Sélectionnez l’option “Supprimer l’application”.
2. Une fenêtre contextuelle de confirmation apparaîtra. Cliquez sur “Supprimer l’application” pour désinstaller complètement l’application Google Maps de votre iPhone.
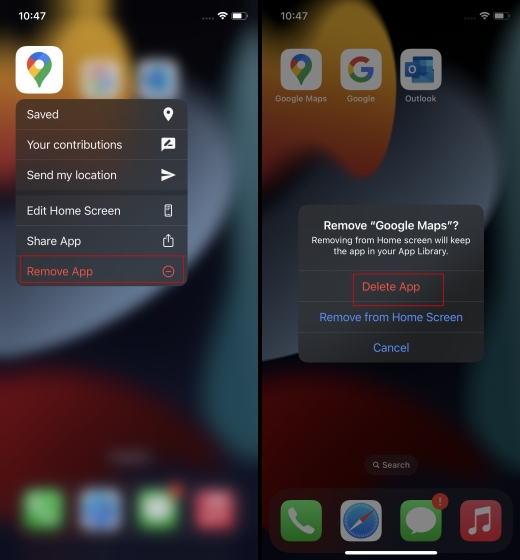
2. Pour réinstaller l’application Google Maps, visitez l’App Store et cliquez sur “Obtenir”ou sur l’icône Télécharger pour réinstaller l’application.
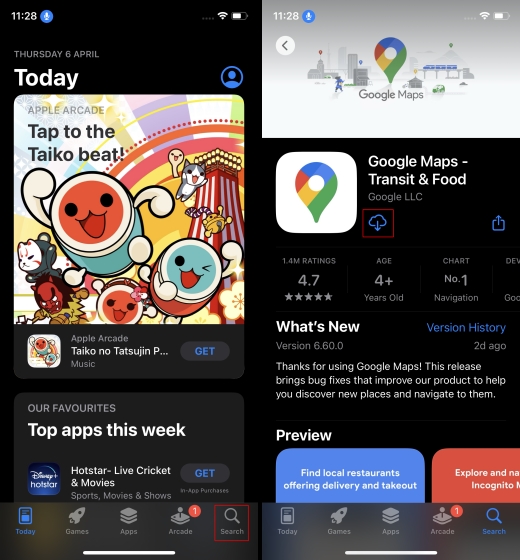
6. Redémarrez votre appareil
La prochaine solution que je vous recommanderai est de redémarrer vos smartphones Android ou iOS. Le redémarrage de votre appareil est la solution la plus courante pour la plupart des problèmes et c’est peut-être l’astuce pour que Google Maps fonctionne parfaitement.
Alors, continuez à lire ci-dessous pour savoir comment vous pouvez redémarrer votre appareil Android et iOS.
Sur Android
Appuyez longuement sur le bouton d’alimentation jusqu’à ce qu’une fenêtre contextuelle flottante apparaisse. Dans cette fenêtre, sélectionnez “Redémarrer”.
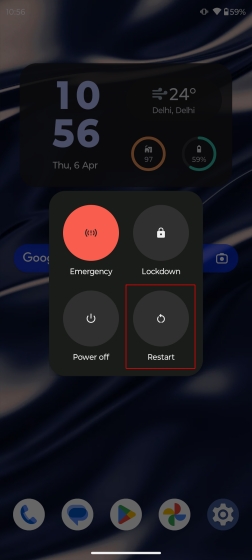
Attendez que le téléphone redémarre et lance l’application Google Maps sur votre appareil Android. Cela devrait résoudre le problème pour vous.
Sur iOS
Appuyez longuement sur le bouton d’alimentation et le bouton d’augmentation du volume simultanément jusqu’à ce que l’option “Glisser pour éteindre” apparaisse. Une fois que vous éteignez votre iPhone, appuyez longuement sur le bouton d’alimentation pour le redémarrer.
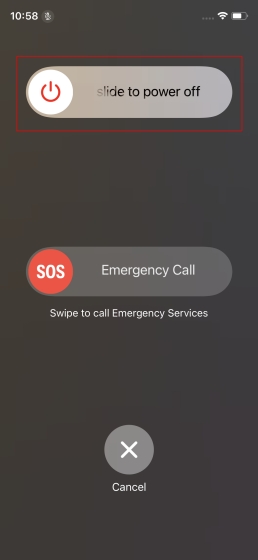
Attendez pendant un certain temps et lancez l’application Google Maps sur votre appareil iOS. Cela devrait résoudre le problème pour vous.
7. Vérifiez la connexion réseau
L’une des principales raisons pour lesquelles Google Maps pourrait ne pas fonctionner correctement pour vous pourrait être due à une connectivité réseau lente ou incohérente. Si vos données mobiles et/ou Wi-Fi ne fonctionnent pas correctement, Google Maps aura du mal à fonctionner comme prévu.
Ainsi, si vous utilisez des données mobiles, essayez d’activer le mode avion pendant au moins 60 secondes avant de le réactiver. Cela devrait résoudre tout problème auquel vous avez été confronté avec votre réseau cellulaire. Si vous êtes en Wi-Fi, éteignez votre routeur et rallumez-le après 60 secondes. Cela devrait réparer votre réseau Wi-Fi.
Une autre raison pour laquelle Google Maps pourrait avoir du mal à fonctionner correctement est si vous avez un VPN activé sur votre appareil. Vous avez peut-être oublié de le désactiver avant d’utiliser Google Maps, d’où le problème. Alors, désactivez le VPN et essayez à nouveau d’utiliser Google Maps.
8. Améliorer la précision de la localisation
Google Maps s’appuie sur le GPS de votre smartphone pour vous fournir des données de localisation précises. C’est pourquoi toute inexactitude avec l’emplacement de votre téléphone ou les données GPS interférera avec le bon fonctionnement de Google Maps. Alors, apprenons comment vous pouvez améliorer la précision de localisation de Google Maps sur vos appareils Android et iOS.
Sur Android
1. Ouvrez l’application Paramètres, puis visitez la section “Localisation”.
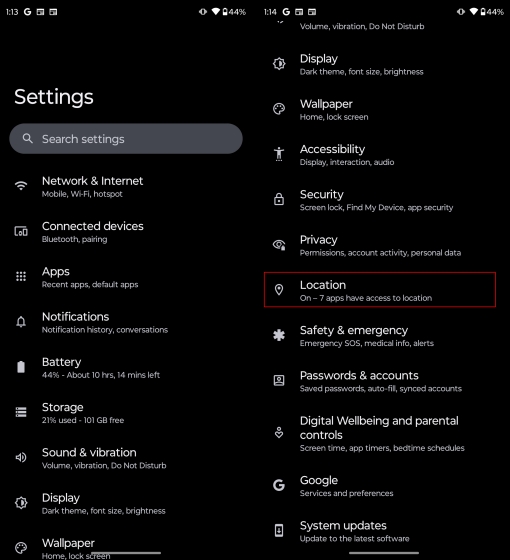
2. Ici, ouvrez Maps et activez l’option “Utiliser l’emplacement précis”. Cela accordera à Google Maps l’autorisation d’utiliser l’emplacement précis de votre appareil et vous fournira des données beaucoup plus précises et pertinentes.
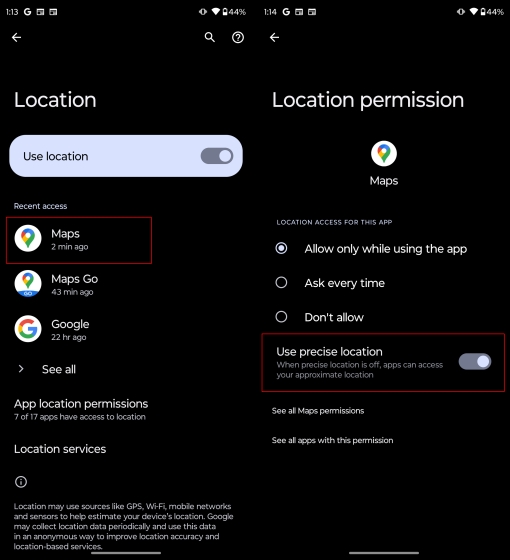
Cela devrait résoudre tous les problèmes que vous rencontriez auparavant avec Google Maps sur votre appareil Android.
Sur iOS
1. Ouvrez l’application Paramètres, puis faites défiler jusqu’à Google Maps.
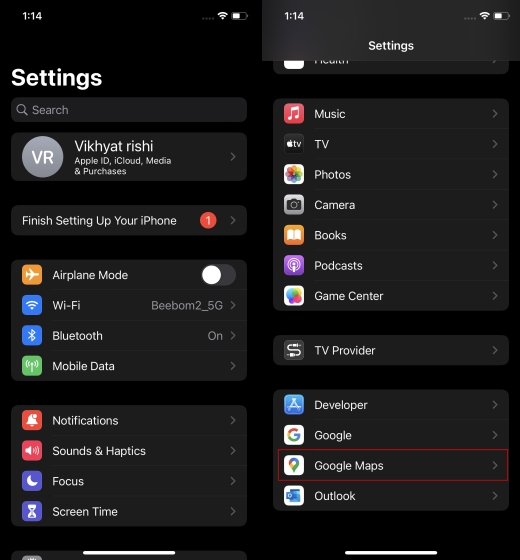
2. Ouvrez le menu Localisation de Google Maps et activez « Localisation précise ». Cela permettra à Google Maps d’avoir accès à votre emplacement spécifique et non à votre emplacement approximatif pour une meilleure navigation.
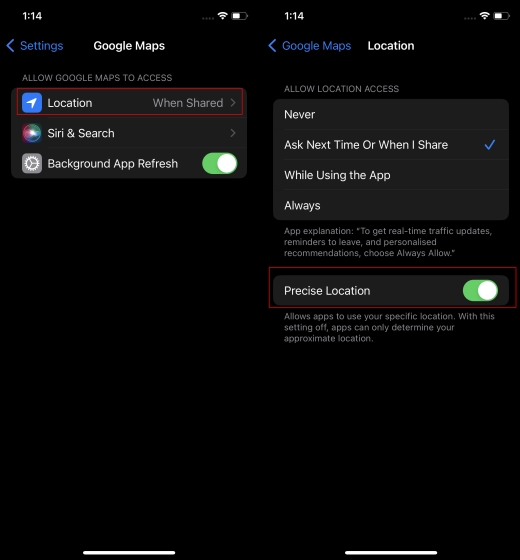
9. Modifier l’autorisation des services de localisation
Google Maps s’appuie sur vos données de localisation pour fonctionner correctement. Par conséquent, tout problème avec vos autorisations de localisation sur l’appareil, le GPS ou d’autres problèmes liés à la localisation interférera avec le fonctionnement de Google Maps. Assurez-vous que les autorisations de localisation nécessaires sont accordées à l’application Google Maps pour qu’elle fonctionne à nouveau. Voici comment procéder :
Sur Android
1. Ouvrez l’“application Paramètres” sur votre appareil Android et faites défiler jusqu’à l’option “Localisation”.

2. Cliquez sur “Cartes” et sélectionnez maintenant l’option “Autoriser uniquement lors de l’utilisation de l’application”.

Maintenant, relancez l’application Google Maps.
Sur iOS
1. Ouvrez l’« application Paramètres » sur votre iPhone et faites défiler vers le bas jusqu’à ce que vous remarquiez l’option Google Maps.
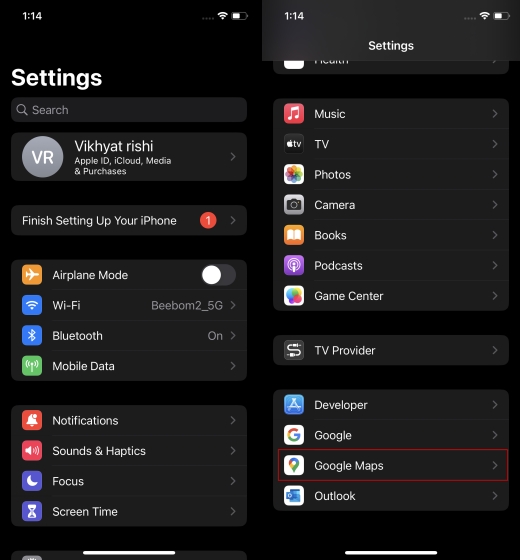
2. Ici, cliquez sur “Localisation” puis activez l’option “Toujours”. Cela garantira que Google Maps a accès à votre position à tout moment pour vous fournir de meilleurs résultats.

Désormais, lorsque vous relancez l’application Google Maps, elle devrait fonctionner comme prévu.
10. Essayez d’utiliser Google Maps Go
Pour les utilisateurs d’Android, Google propose une version allégée de son application Google Maps appelée Google Maps Go. Cette application apporte toutes les fonctionnalités nécessaires de Google Maps dans un package beaucoup plus léger et plus compact. Vous bénéficiez de toutes les fonctionnalités essentielles telles que la navigation GPS en temps réel, les suggestions locales, le trafic en temps réel, le réacheminement automatique, les cartes hors ligne, et bien plus encore.
L’application Google Maps Go est essentiellement destinée aux smartphones bas de gamme les utilisateurs, qui pourraient rencontrer des problèmes lors de l’exécution de l’application Google Maps à part entière gourmande en RAM sur leur appareil. Vous pouvez télécharger l’application Google Maps Go gratuitement sur le Play Store.
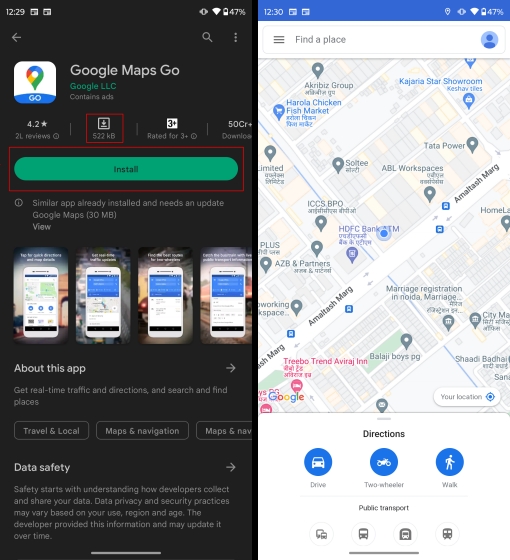
Une fois installé, vous devriez pouvoir exécuter l’application Google Maps Go en douceur sur votre appareil Android. Cependant, si vous êtes sur iOS, cette version allégée de l’application Google Maps n’est pas disponible pour vous.
11. Activer la consommation de données en arrière-plan
Lorsque la consommation de données en arrière-plan est activée, les applications installées sur votre smartphone peuvent télécharger des données pour une utilisation future et vous fournir des notifications lorsqu’elles ne fonctionnent pas activement. Cela permet aux applications de rester prêtes dès le départ dès que vous les lancez. Pour une application comme Google Maps, l’activation de la consommation de données en arrière-plan est essentielle car cela permettra à l’application de se tenir constamment à jour avec les dernières informations et données, basées sur votre GPS, et les données de localisation en temps réel.
Laissez-moi vous montrer comment vous pouvez activer la consommation de données en arrière-plan pour Google Maps sur Android et iOS.
Sur Android
1. Dans l’application Paramètres, cliquez sur l’option qui indique “Applications”. Localisez Google Maps dans le menu des applications et cliquez dessus.
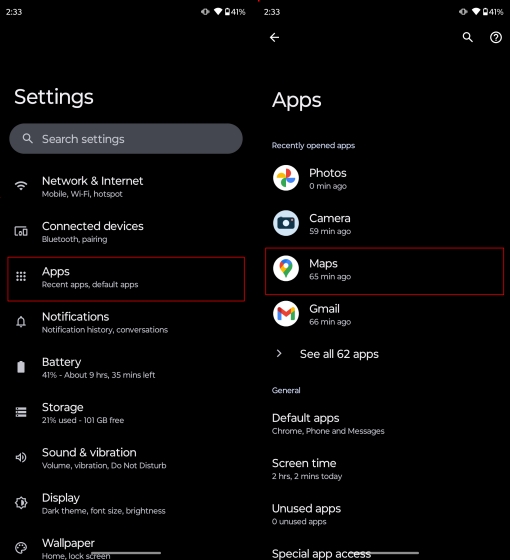
2. Maintenant, sélectionnez l’option “Données mobiles et Wi-Fi” et activez “Données en arrière-plan”.
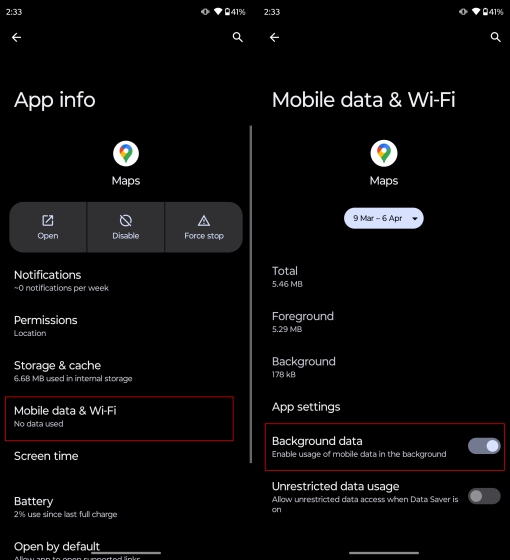
Une fois activé, Google Maps pourra utiliser les données d’arrière-plan de votre smartphone même lorsqu’il n’est pas utilisé activement.
Sur iOS
1. Ouvrez l’“application Paramètres” et cliquez sur “Général”.
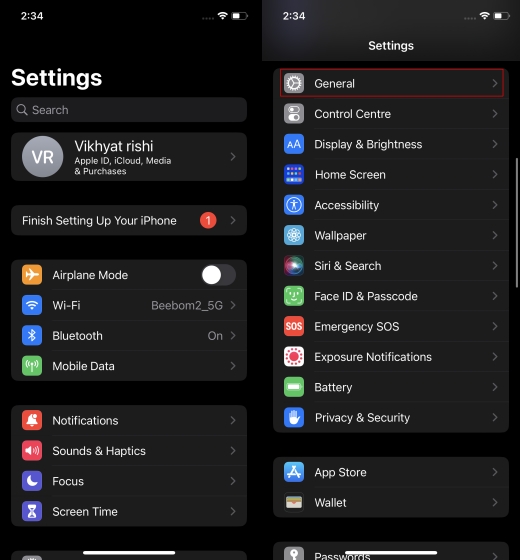
2. Dans Général, sélectionnez “Actualisation de l’application en arrière-plan”. Activez l’actualisation de l’application en arrière-plan pour Google Maps, comme illustré ci-dessous.
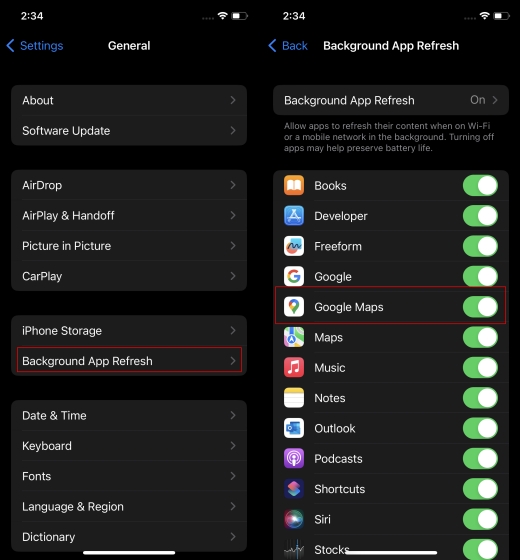
Relancer l’application Google Maps maintenant. Il devrait fonctionner normalement.
12. Désactiver le mode Wi-Fi uniquement
Pour de meilleurs résultats, vous pouvez désactiver le mode Wi-Fi uniquement pour Google Maps sur Android. Cela permettra à Google Maps d’utiliser à la fois vos données mobiles et le Wi-Fi pour fonctionner. Suivez les étapes ci-dessous pour savoir comment désactiver le mode Wi-Fi uniquement pour Google Maps sur votre appareil Android.
1. Ouvrez Google Maps et cliquez sur l’icône de profil située dans le coin supérieur droit de l’écran.
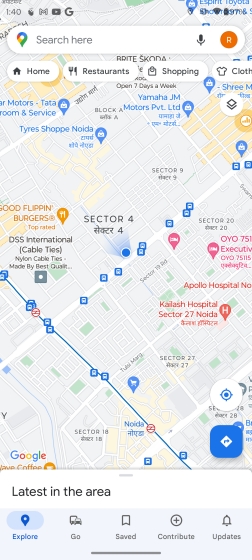
2. Dans la fenêtre contextuelle, ouvrez “Paramètres”. Désactivez le mode Wi-Fi uniquement.
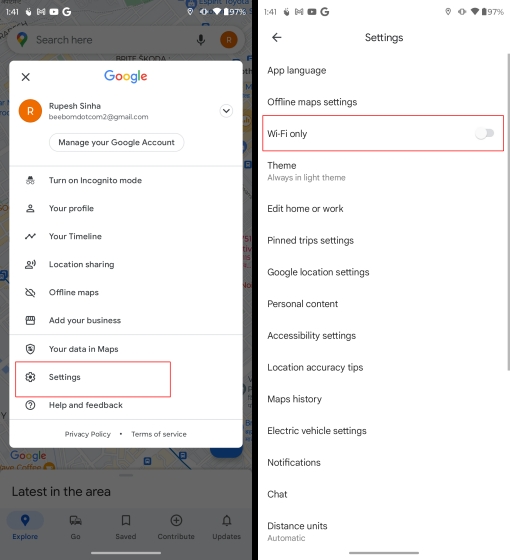
Google Maps pourra désormais également fonctionner avec vos données mobiles.
13. Vérifiez la précision de la date et de l’heure
Si l’heure et la date définies sur votre appareil Android et iOS sont inexactes, Google Maps peut également agir de manière anormale. Disons qu’en raison d’un problème technique, l’heure et la date de votre appareil ne sont pas exactes. Dans de tels cas, votre chronologie dans Google Maps sera défectueuse. Dans ce cas, Google Maps peut afficher des endroits que vous n’avez pas visités ou interférer avec le GPS de votre appareil.
Il est donc important de revérifier la date et l’heure sur vos appareils Android et iOS. Consultez notre guide détaillé sur la modification de l’heure sur votre iPhone.
Les raisons possibles pour lesquelles Google Maps ne fonctionne pas ?
Il est difficile de déterminer la raison exacte de l’échec de Google Maps. Google Maps peut planter ou ne pas fonctionner comme prévu pour une multitude de raisons. Des pannes de serveur aux problèmes matériels et logiciels sur votre smartphone, les raisons sont diverses. Mais les raisons les plus courantes sont une vitesse de réseau incohérente ou lente, une faible précision GPS, des mises à jour d’applications en attente et des temps d’arrêt du serveur Google Maps.
Résolvez les problèmes avec Google Maps maintenant !
J’espère que les suggestions ci-dessus vous ont aidé à résoudre les problèmes que vous rencontriez avec Google Maps. Je sais que cela peut devenir assez ennuyeux et gênant lorsque Google Maps ne fonctionne pas comme il le devrait. Cependant, vous devez vous rappeler que, comme toute autre application, Google Maps peut parfois rencontrer des problèmes. Mais il existe toujours des solutions pour atténuer ces problèmes. Alors, quel correctif a fait l’affaire pour vous? Avons-nous manqué des solutions supplémentaires ? Faites-nous savoir dans les commentaires ci-dessous!
Google Maps ne fonctionne pas FAQ
Pourquoi Google Maps n’arrête-t-il pas de planter ?
Il peut y avoir plusieurs raisons pour lesquelles Google Maps est plante constamment sur votre appareil. Cela peut être dû à une indisponibilité du serveur de la part de Google ou à un problème avec votre appareil Android ou iOS également. Vous devez lire notre article ci-dessus pour savoir pourquoi Google Maps peut planter.
Pourquoi Google Maps ne fonctionne pas sur le navigateur ?
Parfois, Google Maps peut également planter sur votre navigateur. Cela se produit généralement avec Google Chrome. Le navigateur est connu pour ses ressources excessives et c’est pourquoi Google Maps plante souvent sur Google Chrome.
Comment mettre à jour Google Maps ?
Sur votre appareil Android, rendez-vous sur le Play Store et recherchez Google Maps. S’il reste une mise à jour en attente, il vous demandera de mettre à jour l’application.
De même, sur votre appareil iOS, visitez l’App Store et recherchez Google Maps. S’il y a une mise à jour en attente, il vous demandera de mettre à jour l’application.
Pourquoi Google Maps n’actualise pas ma position ?
Si Google Maps n’actualise pas l’emplacement ou ne fonctionne pas comme prévu, assurez-vous que Google Maps a accès à votre position actuelle et que le l’autorisation de localisation pour Google Maps est activée. Découvrez comment activer ces fonctionnalités dans cet article.
Pourquoi est-ce que je perds constamment mon signal GPS ?
Il est tout à fait normal de perdre votre signal GPS dans certains cas lorsque vous êtes à l’intérieur ou sous terre. Cependant, si le problème persiste pendant une longue période, il est prudent de supposer que le problème peut provenir de votre appareil Android ou iOS lui-même. Des problèmes comme une batterie faible, un capteur défectueux ou tout problème avec la puce GPS elle-même peuvent être des raisons probables.
Laisser un commentaire
L’année dernière, MSI a lancé le Titan GT77 avec le processeur Intel Core i9-12900HX et le GPU pour ordinateur portable RTX 3080 Ti, et c’était l’ordinateur portable de jeu le plus puissant de la planète. C’était le plus gros des gros frappeurs […]
Cela fait quelques mois que la série iPhone 14 a été lancée, et il est bien établi que c’est l’année des modèles Pro. Mais si vous avez l’intention d’opter pour les pros à froufrous, le montant à débourser […]
Wondershare a développé certains des meilleurs logiciels et outils pour simplifier notre vie et nos efforts créatifs au cours des dernières années. En particulier, Wondershare Filmora a reçu de nombreuses distinctions. Il a reçu le prix Video Editing Leader […]

