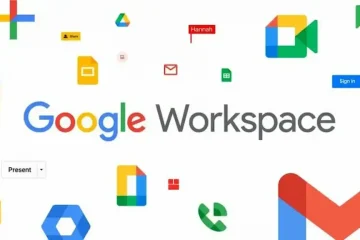Beaucoup de gens ne savent pas comment utiliser les illustrations, les graphiques et les tableaux dans Microsoft Word et malheureusement, ils passent à côté de beaucoup de choses parce qu’ils n’ont pas cette connaissance. Les éléments graphiques (c’est-à-dire les images, les icônes, les formes, les graphiques, etc.) sont appelés illustrations. En termes simples, ce sont simplement des objets que vous pouvez placer dans votre document et manipuler pour ajouter un peu d’intérêt visuel.
Certaines personnes ne savent même pas comment trouver des illustrations afin de s’en servir. Je vais donc vous faire savoir tout de suite que les outils pour ajouter ces choses à votre document se trouvent sur votre ruban, sur l’onglet Insérer, dans le Groupe Illustrations.
L’un des les plaintes que j’entends fréquemment sont qu’il est difficile de conserver vos illustrations dans la même zone que vous modifiez et ajoutez à votre document. C’est donc ce que nous allons couvrir aujourd’hui et voir si nous pouvons vous faciliter un peu la navigation. Nous allons commencer par la façon d’insérer des illustrations mais d’abord, vous devez savoir que sous Illustrations vous trouverez :
Images-Il s’agit généralement de photographies ou d’autres images enregistrées dans l’un des nombreux formats numériques pris en charge par Word. Les plus courants sont.jpg, png et.svgFormes-Il s’agit de dessins au trait de diverses formes courantes (c’est-à-dire des rectangles et des ovales). Les formes sont évolutives et la plupart de leurs contours peuvent être manipulés pour modifier leur forme. Les contours des formes peuvent être colorés ou masqués. Ils peuvent généralement être remplis d’une couleur ou d’un motifIcônes – Celles-ci sont similaires aux formes, mais sont généralement un peu plus complexes. Les icônes sont également évolutives et leurs couleurs de contour et de remplissage peuvent être modifiées. (Vous pouvez accéder à ces modèles à partir de Microsoft en ligne directement dans votre application Word et les télécharger dans votre document.) Si cela ne suffit pas, vous pouvez également ajouter vos propres modèles 3D s’ils sont dans un format pris en chargeSmartArt-Il s’agit d’un type de graphique préformaté et très stylisé de Microsoft que vous pouvez utiliser pour créer des éléments tels que des listes et des diagrammes de processusChart- Les graphiques sont une représentation visuelle des données qui peuvent être ajoutées à Mot. Les graphiques partagent bon nombre des mêmes propriétés que les autres illustrationsCapture d’écran-Cela vous permettra de capturer une image d’une application ouverte et de l’ajouter à votre document Word. Vous pouvez également utiliser l’outil de capture d’écran pour découper n’importe quelle partie de votre écran et l’ajouter
Passons à la façon de les insérer réellement, en commençant par les images.
Suivez les étapes ci-dessous pour savoir comment:
Sur l’onglet Insertion de votre Ruban dans le groupe Illustrations pour accéder aux illustrations.Maintenant que vous y êtes, sélectionnez une photo enregistrée sur votre ordinateur.Cliquez sur Images et un petit menu apparaîtra avec trois options :
Sous ce menu, vous verrez différentes options pour l’endroit où vous souhaitez insérer votre image :
Cet appareil-Ouvrera Explorateur de fichiers et vous permettra de sélectionner une image stocké n’importe où sur votre ordinateur Ces images sont libres de droits et cette option n’est disponible que pour les abonnés Microsoft 365Images en ligne-Ouvre une sélection d’images provenant de sources en ligne à partir desquelles vous pouvez effectuer une recherche à l’aide de Bing moteur de recherche. Vous pouvez également accéder à OneDrive à partir d’ici
Maintenant, une fois que vous avez sélectionné l’image que vous souhaitez utiliser, cliquez sur Insérer dans le coin inférieur droit.
Votre photo sera ensuite ajoutée à votre document à l’endroit désigné.
Vous voyez ? Ce n’était pas si difficile du tout, n’est-ce pas ?
—