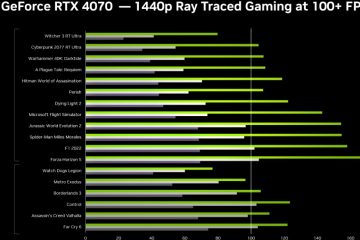Les joueurs d’aujourd’hui sont bien conscients de la commodité que Discord apporte lorsqu’ils veulent communiquer avec des amis et élaborer des stratégies dans des jeux comme Minecraft Legends. De plus, avec une pléthore de bots Discord utiles et d’autres fonctionnalités, nous avons de nombreuses raisons de nous en tenir à notre application VoIP principale. Cependant, Discord peut parfois être bogué et ennuyeux, perturbant l’expérience fluide que nous adorons tous. L’une de ces instances est l’erreur”Échec de la mise à jour de Discord”. La plupart des joueurs sont principalement confrontés à ce problème avec Discord sous Windows (pour le Web et l’application de bureau Windows). Si vous êtes également confronté à ce problème persistant, apprenons comment corriger l’erreur”Échec de la mise à jour de Discord”sous Windows.
Nous avons fait quelques suggestions simples pour vous aider à corriger l’erreur”Échec de la mise à jour de Discord”sur votre système Windows 10/11. Continuez à lire pour en savoir plus.
Table des matières
1. Assurez-vous que le serveur Discord est en ligne
Ce problème peut parfois se produire car le serveur Discord connaît des temps d’arrêt ou un problème. Dans ce cas, Discord ne parviendra pas à se mettre à jour avec succès sur votre PC. Cela peut également faire pivoter Discord vers une boucle de mise à jour infinie. Vous devez donc vérifier si les serveurs Discord fonctionnent comme prévu. Pour vérifier cela, vous pouvez visiter la page du serveur dédié de Discord (visiter) en utilisant votre navigateur préféré.

S’il y a un problème avec le serveur Discord, vous le saurez sur cette page. Si vous ne trouvez aucun problème avec les serveurs Discord, la cause possible du problème est probablement de votre côté.
2. Diagnostiquer la connexion Windows et Internet
Parfois, il peut y avoir un problème avec le système que vous utilisez pour vous connecter à Discord. Dans ce cas, changer d’appareil peut vous donner une meilleure idée du problème. Donc, disons que vous essayez de vous connecter à Discord via votre PC Windows et que vous êtes bloqué sur la boucle”Erreur de mise à jour Discord”.
Maintenant, ce que vous pouvez faire est de vous connecter à votre compte Discord en utilisant votre smartphone et vérifiez si vous rencontrez la même situation là-bas également. Si oui, il y a une forte probabilité que le problème provienne de la fin de Discord. Si ce n’est pas le cas, il se peut qu’il y ait un problème avec votre appareil Windows ou Discord pour l’application Windows.
Vous pouvez également rencontrer l’erreur”Échec de la mise à jour discorde”en raison d’une mauvaise connexion Internet. Cela peut être une raison potentielle de la perturbation de votre expérience sur Discord. Par conséquent, vous devriez essayer de réinitialiser la connexion Internet. Vous pouvez commencer parredémarrer votre routeur. Ou, vous pouvez aussi simplement essayer de changer votre connexion Wi-Fi.
Vous pouvez également utiliser l’outil de diagnostic Windows pour rechercher tout problème sous-jacent avec votre appareil Windows en suivant les étapes mentionnées ci-dessous.
1. Cliquez sur l’icône Windows sur votre PC et tapez “Windows Memory Diagnostics”. Cliquez sur l’application Windows Memory Diagnostics pour l’ouvrir.
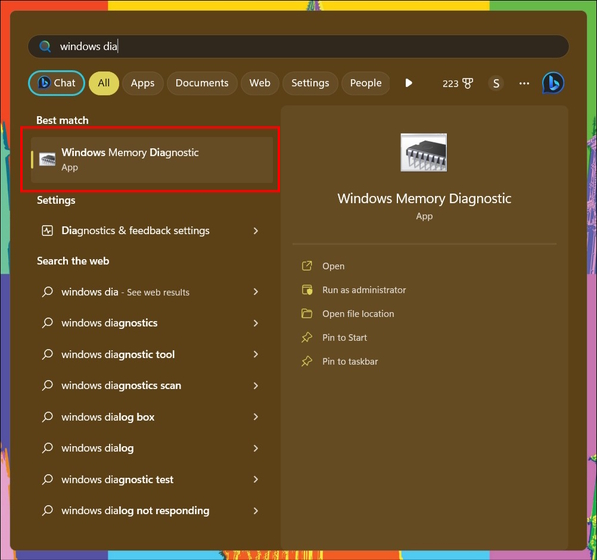
2. Dans la fenêtre suivante, cliquez sur “Redémarrer maintenant et rechercher les problèmes (recommandé)”.
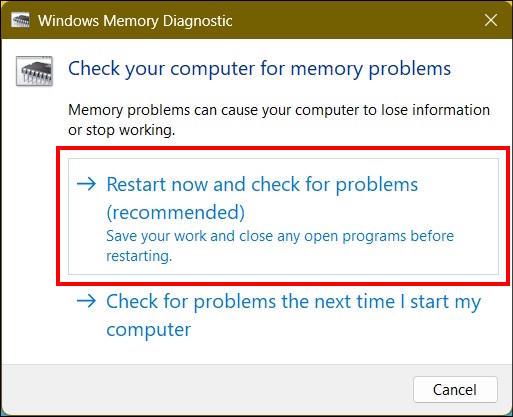
Cela redémarrera votre PC Windows et exécutera des diagnostics de mémoire complets pour rechercher sur votre appareil tout problème(s) sous-jacent(s). Une fois résolu, vous essayez à nouveau de mettre à jour Discord pour voir si ce correctif a fonctionné pour vous.
3. Exécutez Discord en tant qu’administrateur
L’une des principales raisons pour lesquelles vous pourriez recevoir l’erreur”Échec de la mise à jour de Discord”est le manque d’accès administratif approprié. Discord est probablement incapable de mettre à jour les messages sur ses serveurs car l’accès administratif pour Discord n’est pas correctement défini. Dans ce cas, le lancement de Discord en tant qu’administrateur résoudra ce problème et permettra à l’application d’écrire les fichiers mis à jour dans son répertoire.
Suivez les étapes ci-dessous pour savoir comment exécuter Discord en tant qu’administrateur.
1. Cliquez sur l’icône Windows sur votre PC et recherchez Discord. Ensuite, cliquez sur l’option “Exécuter en tant qu’administrateur” dans le volet de droite pour ouvrir Discord avec les droits d’administrateur.
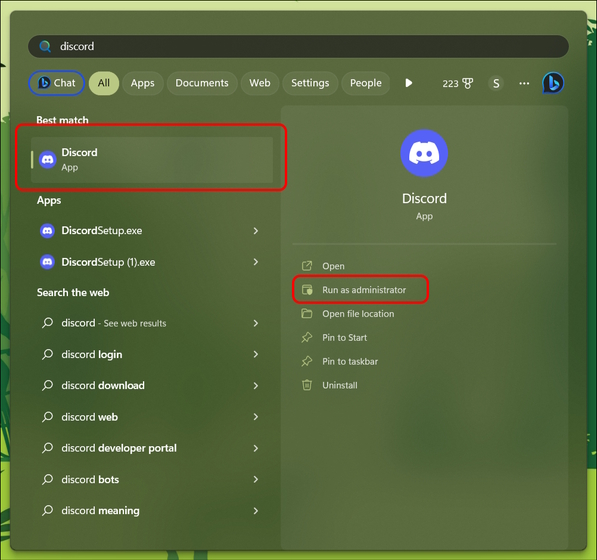
4. Essayez de réinstaller Discord
Si le problème persiste, il peut être judicieux d’utiliser une nouvelle installation de l’application Discord sur votre système. Dans ce cas, il est recommandé de supprimer toutes vos données Discord existantes, car l’erreur de boucle”Échec de la mise à jour de Discord”peut être due à un fichier corrompu. Ainsi, une fois que vous avez terminé de désinstaller Discord et toutes ses données associées, visitez le site Web de Discord et suivez les instructions ci-dessous.
1. Visitez le site Web officiel de Discord et cliquez sur l’option “Télécharger pour Windows”.
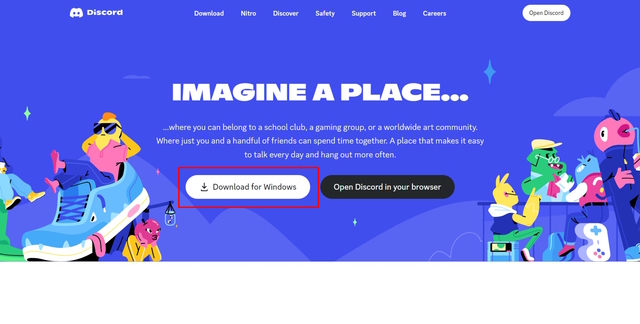
2. Cela téléchargera la configuration Discord pour vous.
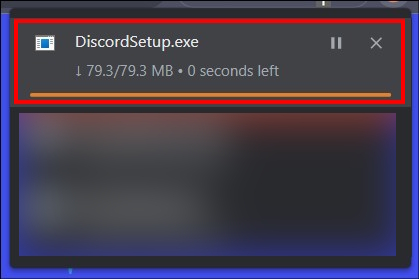
3. Une fois le téléchargement terminé, rendez-vous dans le dossier “Téléchargements” et installez la configuration de Discord.

4. Et vous avez terminé ! Vous avez réinstallé Discord avec succès. Cela devrait résoudre l’erreur d’échec de la mise à jour de Discord pour vous.
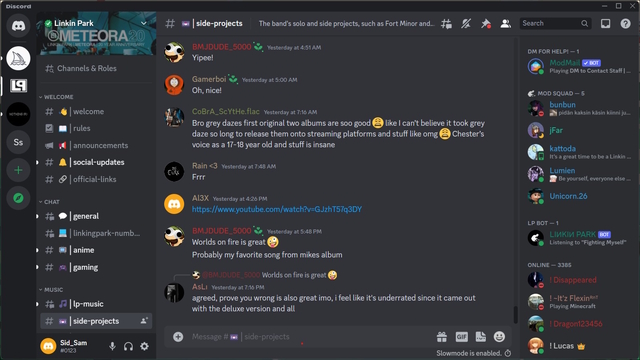
5. Utilisez l’application Web Discord
Si la réinstallation de Discord n’a pas fonctionné, vous pouvez également essayer de lancer Discord via son application Web en suivant les étapes ci-dessous.
1. Visitez le site Web Discord à l’aide d’un navigateur. Cliquez sur l’option “Ouvrir Discord dans votre navigateur” sur la page d’accueil.
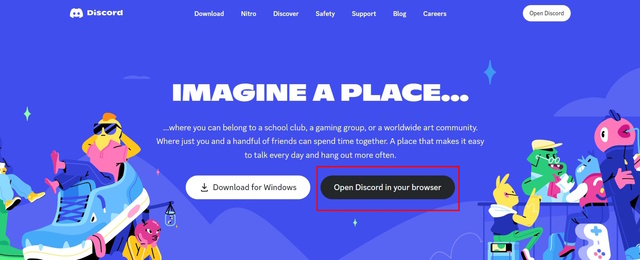
2. Cela vous permettra de vous connecter à votre compte Discord via votre navigateur Web et vous pourrez utiliser Discord. Veuillez noter qu’il s’agit d’un correctif temporaire pour vous aider à accéder à Discord au cas où vous ne seriez pas en mesure d’utiliser la plate-forme en raison d’un problème de non mise à jour.

6. Désactiver le pare-feu et l’antivirus Windows
Le pare-feu Windows et le logiciel antivirus installé (le cas échéant) sur votre appareil peuvent causer des interférences avec Discord. Le pare-feu Windows est responsable du filtrage de toutes les données entrantes et sortantes, agissant comme une protection contre les menaces en ligne. Par conséquent, il est fort possible que le pare-feu Windows ou le logiciel antivirus bloque les fichiers nécessaires à la mise à jour de l’application Discord. Ainsi, pour résoudre correctement l’erreur, vous devrez désactiver temporairement le pare-feu Windows et l’antivirus.
Suivez les étapes ci-dessous pour désactiver temporairement le pare-feu Windows.
1. Pour désactiver votre pare-feu Windows, vous devrez accéder au menu Paramètres. Vous pouvez appuyer sur la touche « Win+I » pour ouvrir instantanément le menu Paramètres.
2. Dans le menu Paramètres, accédez à “Confidentialité et sécurité”.
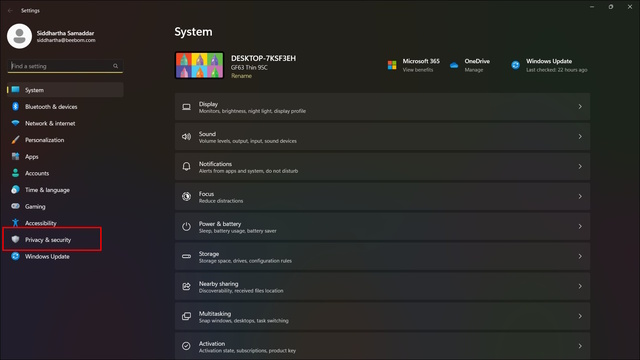
3. Cliquez sur « Sécurité Windows » dans le menu Confidentialité et sécurité.
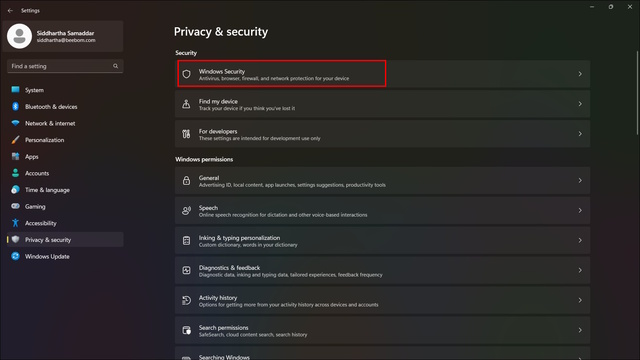
4. Dans le menu Sécurité de Windows, sélectionnez “Ouvrir la sécurité Windows”.
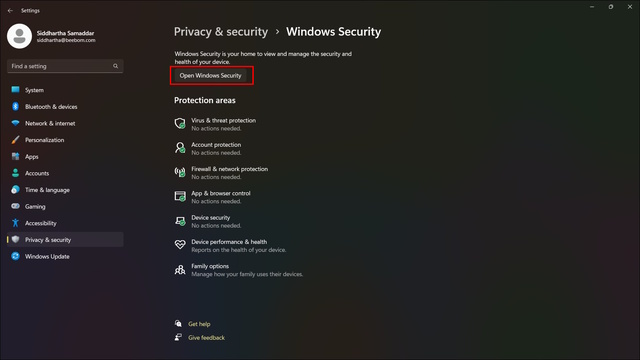
5. Sélectionnez “Pare-feu et protection du réseau” dans la fenêtre Sécurité de Windows.

6. Cliquez sur “Réseau de domaine”.
7. Ici, désactivez le “Microsoft Defender Firewall”.

8. Maintenant, revenez à la page précédente et faites de même pour les pare-feux « Réseau privé » et « Réseau public ».
Si vous en avez antivirus installé sur votre appareil, nous vous recommandons de désactiver également son pare-feu. Maintenant, une fois que vous avez terminé de désactiver le pare-feu, relancez Discord pour voir si le problème d’échec de la mise à jour est résolu ou non.
7. Effacer les données en cache de Discord
Comme tout autre logiciel et site Web, Discord stocke également les données en cache pour améliorer votre expérience utilisateur. Cela réduit également la nécessité pour Discord de contacter le serveur chaque fois que vous devez accéder au logiciel. Étant donné que les fichiers en cache stockent vos données les plus fréquentes, toute corruption de ces données rendra Discord inefficace. Cela pourrait être une raison majeure pour laquelle vous êtes bloqué dans la boucle d’erreur de mise à jour Discord. Dans ce cas, la meilleure solution consiste à supprimer les données en cache Discord.
Pour supprimer les données mises en cache de Discord, suivez les étapes décrites ci-dessous.
1. Appuyez sur”Win + R”et tapez “appdata” dans la fenêtre de commande Exécuter. Cliquez ensuite sur “OK”.
2. Cela ouvrira la fenêtre AppData. Cliquez sur le dossier qui indique “Roaming”.

3. Ensuite, sélectionnez le dossier nommé “discord”.
4. Allez dans le dossier nommé “Cache”.
5. En cliquant sur le dossier Cache, vous accédez aux données mises en cache de Discord. Appuyez sur CTRL+A pour sélectionner tous les fichiers. Appuyez sur le bouton “Supprimer” pour supprimer les fichiers en cache. Il ouvrira une invite de confirmation. Cliquez sur “Oui”pour continuer.
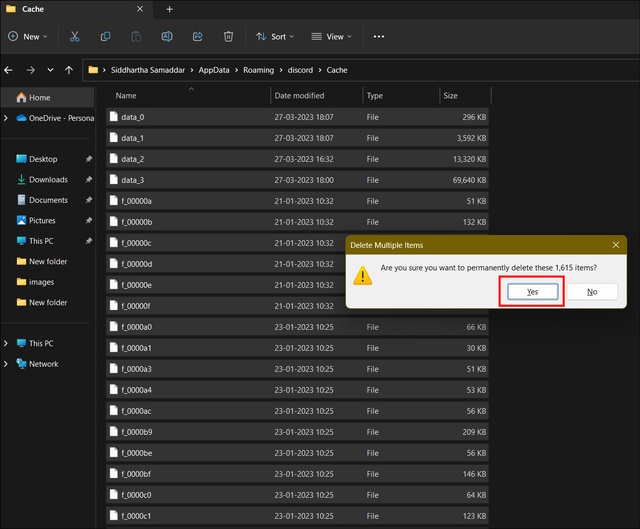
Maintenant que vous avez supprimé les données du cache Discord, relancez Discord et mettez-le à jour. Cela devrait résoudre le problème pour vous.
8. Terminer toutes les tâches existantes pour Discord
Si vous avez des tâches Discord actives en arrière-plan, nous vous conseillons de fermer toutes les tâches existantes et de relancer Discord. Cela permettra à l’application de se recharger fraîchement, d’effacer les ressources d’utilisation et de supprimer les données mises en cache existantes. Ainsi, via ce processus, vous devriez pouvoir corriger la boucle d’erreur de mise à jour Discord sur votre appareil.
Pour mettre fin à votre tâche Discord active, suivez la procédure indiquée ci-dessous.
1. Cliquez sur l’icône Windows sur votre PC et saisissez “Gestionnaire de tâches”dans la barre de recherche. Cliquez sur « Ouvrir » ou appuyez simplement sur Entrée pour ouvrir la fenêtre du gestionnaire de tâches.
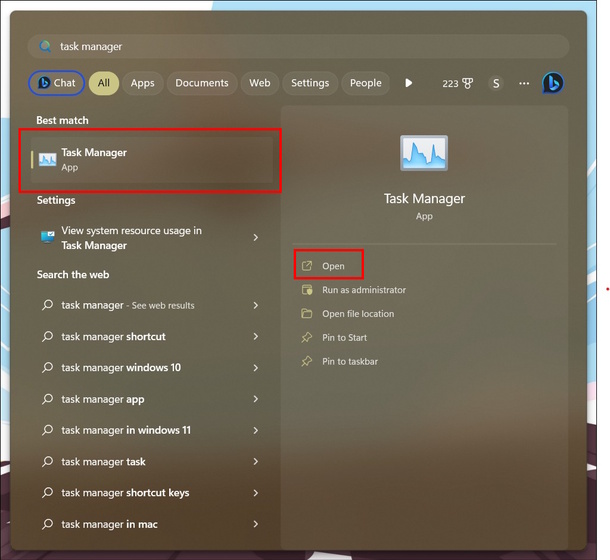
2. Dans la fenêtre du gestionnaire de tâches, sélectionnez « Processus ». Maintenant, faites un clic droit sur Discord parmi les applications. Dans le menu contextuel, sélectionnez “Fin de tâche”.

Cela devrait mettre fin à tous les processus existants de Discord. Maintenant, lorsque vous lancez Discord, il ne devrait pas vous accueillir avec la même erreur de boucle d’échec de mise à jour Discord.
9. Désinstallez et installez Discord dans un nouvel emplacement de fichier
Si la fin des processus existants pour Discord n’a pas fonctionné pour vous, il est peut-être temps pour vous de désinstaller Discord et de créer une nouvelle installation dans un nouvel emplacement de fichier. Cela supprimera toutes les données et fichiers existants liés à Discord de votre système, supprimant également les fichiers de données corrompus, le cas échéant.
Pour désinstaller et réinstaller Discord dans un nouvel emplacement de fichier, suivez les étapes ci-dessous.
1. Appuyez sur “Win+I”pour ouvrir le menu “Paramètres”sur votre PC Windows. Ensuite, sélectionnez “Applications”. Dans ce menu, cliquez sur l’option “Applications installées” pour ouvrir la liste de toutes les applications installées sur votre appareil.
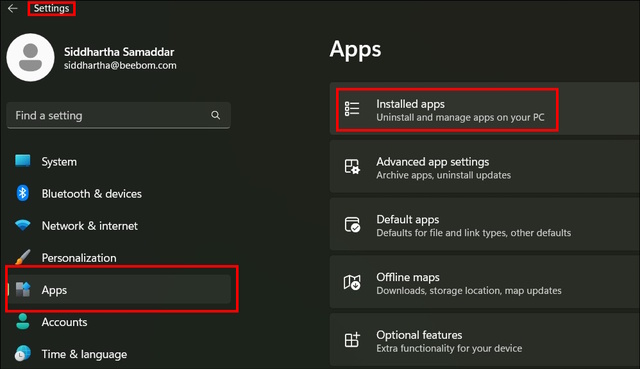
2. Localisez Discord dans cette liste et cliquez sur “Désinstaller” pour supprimer complètement Discord et toutes ses données associées de votre appareil.
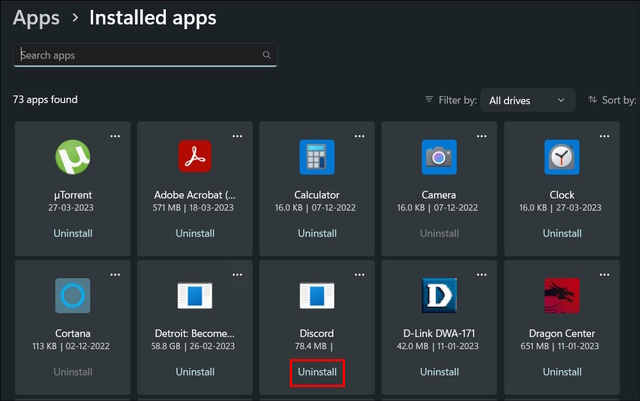
Maintenant que vous avez désinstallé Discord avec succès, réinstallons Discord. Cependant, cette fois, ce sera dans un nouvel emplacement de fichier. Suivez les étapes ci-dessous pour le faire.
1. Ouvrez votre navigateur Web préféré. Pour référence, nous utiliserons le navigateur Google Chrome .
2. Cliquez sur les trois points situés dans le coin supérieur droit de votre écran. Cela ouvrira le menu déroulant. Dans le menu, sélectionnez “Paramètres”.
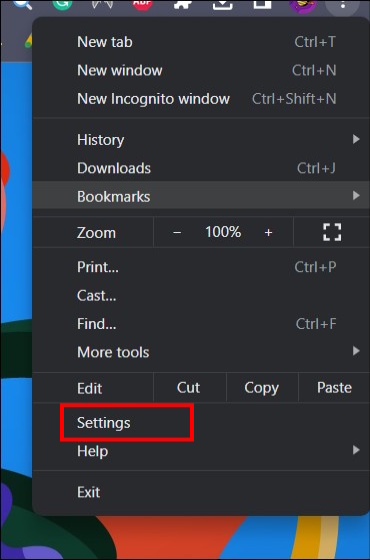
3. Sélectionnez “Téléchargements”, puis cliquez sur le bouton “Modifier” pour modifier l’emplacement de votre fichier de téléchargement.

4. Dans la nouvelle fenêtre, sélectionnez votre dossier préféré pour télécharger des fichiers depuis Chrome. Une fois satisfait, cliquez sur “Sélectionner un dossier”.
5. Alternativement, vous pouvez également activer l’option”Demander où enregistrer chaque fichier avant de télécharger”. Lorsqu’il est activé, chaque fois que vous téléchargerez quelque chose à partir de votre navigateur Chrome, il vous demandera l’emplacement de fichier préféré.

6. Maintenant, visitez le site Web de Discord. Pour télécharger, cliquez sur l’option “Télécharger pour Windows”.
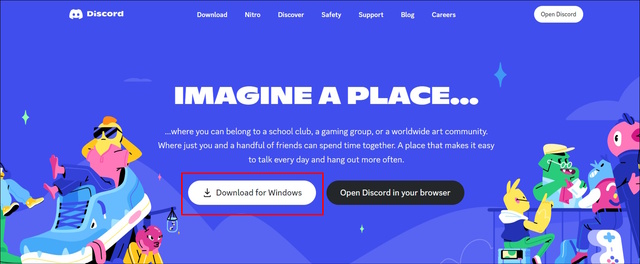
7. Il lancera le processus de téléchargement pour vous.
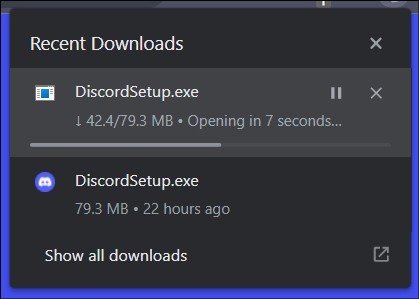
8. Une fois le téléchargement terminé, vous pouvez visiter le dossier nouvellement sélectionné et y trouver le fichier de configuration Discord. Double-cliquez dessus pour suivre la procédure d’installation.

Le correctif ci-dessus résoudra très probablement le problème de non mise à jour de Discord.
10. Renommer le fichier de mise à jour Discord
Une autre solution que vous pouvez essayer consiste à renommer le fichier de mise à jour Discord. Le fichier de mise à jour est ce qui permet à Discord de se mettre à jour à chaque fois. Ainsi, si le fichier de mise à jour est corrompu, cela peut entraîner l’échec d’une erreur de mise à jour Discord. Suivez donc les étapes ci-dessous pour renommer le fichier de mise à jour Discord.
1. Appuyez sur Win+R et saisissez appdata à l’invite de commande Exécuter.

2. Cela vous mènera au dossier AppData. De là, sélectionnez le dossier nommé “Local”.
3. Ensuite, ouvrez le dossier appelé “Discord”.
4. Localisez le fichier nommé “Mise à jour“et faites un clic droit dessus pour ouvrir le menu contextuel. Dans le menu contextuel, sélectionnez l’option Renommer.

5. Tapez le nouveau nom et appuyez sur Entrée. Vous remarquerez le nouveau nom de l’application de mise à jour Discord.

11. Essayez de réinitialiser les paramètres réseau
Vous pouvez également rencontrer l’erreur d’échec de la mise à jour Discord en raison de paramètres réseau mal configurés.
1. Appuyez sur la touche Windows et saisissez “Network Reset”.
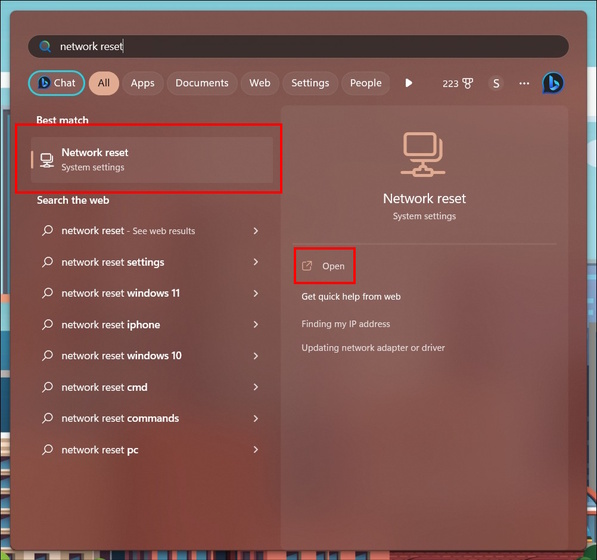
2. Appuyez sur Entrée pour ouvrir les paramètres de réinitialisation du réseau. Dans le menu, sélectionnez l’option “Réinitialiser maintenant”. Votre PC devra redémarrer pour réinitialiser les paramètres réseau.
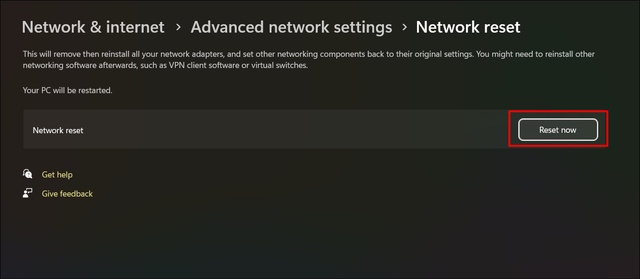
12. Essayez les versions PTB ou Canary de Discord
Vous pouvez également télécharger les versions Public Test Beta et Canary de Discord afin de résoudre l’erreur d’échec de la mise à jour. Étant donné que ces versions de test créent un nouveau répertoire entièrement séparé pour stocker les données, cela vous aidera à résoudre la situation. Pour télécharger et installer la version Discord PTB ou Canary, visitez la page Discord Testing Clients (Visitez). Ce n’est peut-être pas une solution à long terme, mais cela fera le travail pour le moment.
Discord Update Failed Loop : Qu’est-ce qui cause l’échec ?
Chaque fois que vous faites face à la Problème”Échec de la mise à jour de Discord”, cela signifie que Discord est incapable de réécrire une nouvelle mise à jour dans son répertoire. Maintenant, le problème peut être dû à plusieurs facteurs. Cependant, les plus courants sont les fichiers Discord corrompus et l’interruption du pare-feu Windows. Cela amènera Discord dans une boucle de mise à jour infinie. De plus, plusieurs utilisateurs ont signalé sur Reddit que la version 1.0.9008 de Discord est à l’origine de ce problème. Si vous utilisez la même version, vous êtes plus susceptible de faire face au bogue de mise à jour.
Corrigez la boucle d’erreur de mise à jour Discord dès maintenant !
Maintenant que vous avez lu les correctifs possibles pour la boucle d’erreur de mise à jour Discord, je suis sûr que vous le ferez pouvez maintenant utiliser et profiter de Discord comme d’habitude. Notez que vous pourrez peut-être résoudre le problème lors de votre premier essai, ou même pas après le 12e correctif. Donc, je vous conseillerai de rester jusqu’à la fin et de parcourir patiemment chacun des correctifs mentionnés ci-dessus pour trouver celui qui vous convient. Enfin, si aucun des correctifs mentionnés ci-dessus ne fonctionne pour vous, nous vous recommandons de contacter l’équipe d’assistance Discord.
Laisser un commentaire
L’année dernière, MSI a lancé le Titan GT77 avec le processeur Intel Core i9-12900HX et le GPU pour ordinateur portable RTX 3080 Ti, et c’était l’ordinateur portable de jeu le plus puissant de la planète. C’était le plus gros des gros frappeurs […]
Cela fait quelques mois que la série iPhone 14 a été lancée, et il est bien établi que c’est l’année des modèles Pro. Mais si vous avez l’intention d’opter pour les pros à froufrous, le montant à débourser […]
Wondershare a développé certains des meilleurs logiciels et outils pour simplifier notre vie et nos efforts créatifs au cours des dernières années. En particulier, Wondershare Filmora a reçu de nombreuses distinctions. Il a reçu le prix Video Editing Leader […]