Nous utilisons généralement la commande ping pour envoyer un ping à une adresse IP afin de vérifier si l’adresse IP est en ligne ou en panne. Cependant, si vous ne parvenez pas à envoyer un ping IP sur un ordinateur Windows 11 ou Windows 10, cet article vous sera utile. Voici quelques conseils pour vous aider lorsque vous ne pouvez pas envoyer de ping à une adresse IP via l’invite de commande sur votre PC Windows.
Impossible d’envoyer une requête ping à l’adresse IP sous Windows 11/10
Si vous ne parvenez pas à envoyer un ping à l’IP sur Windows 11/10, suivez ces solutions :
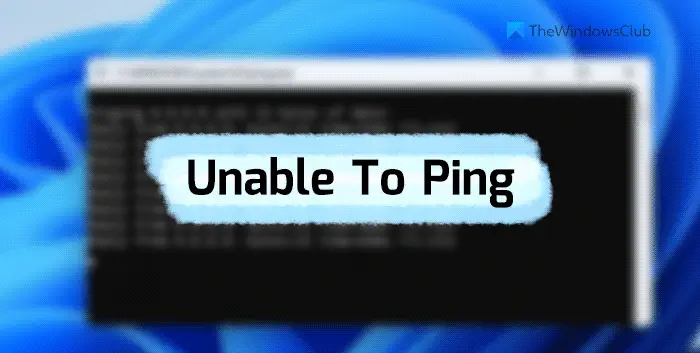 Autoriser le ping via le pare-feu WindowsDésactiver temporairement le logiciel de pare-feu tiersVérifier la connexion InternetDésactiver temporairement le VPN et le proxyExécuter l’outil de dépannage des connexions InternetVérifier les paramètres DNS
Autoriser le ping via le pare-feu WindowsDésactiver temporairement le logiciel de pare-feu tiersVérifier la connexion InternetDésactiver temporairement le VPN et le proxyExécuter l’outil de dépannage des connexions InternetVérifier les paramètres DNS
Pour en savoir plus à propos de ces conseils, continuez à lire.
1] Autoriser le ping via le pare-feu Windows
Si vous avez désactivé les demandes d’écho ICMP dans le pare-feu, vous ne pouvez pas utiliser la commande Ping sur votre Windows 11/10 commande. C’est pourquoi c’est la première chose que vous devez vérifier lorsque vous ne pouvez pas cingler une adresse IP sur votre ordinateur. Bien que de nombreux administrateurs désactivent souvent cette fonctionnalité pour des raisons de sécurité, vous devez l’activer sur votre ordinateur personnel pour envoyer un ping aux adresses IP. Suivez ce guide pour autoriser le ping via le pare-feu Windows.
2] Désactivez temporairement le logiciel de pare-feu tiers
Le pare-feu intégré et une application de pare-feu tierce peuvent causer ce problème sur ton ordinateur. Si vous utilisez un logiciel de pare-feu tiers et que les choses ne fonctionnent pas correctement, tout le trafic entrant et sortant sera automatiquement bloqué. En d’autres termes, vous ne pouvez pas cingler une adresse IP. C’est pourquoi il est recommandé de désactiver temporairement le logiciel de pare-feu tiers et de vérifier s’il résout le problème.
3] Vérifier la connexion Internet
Pour cingler une IP, vous devez avoir une connexion Internet valide. Si vous ne disposez pas d’une source Internet valide, vous ne pouvez en aucun cas la trouver. C’est pourquoi il est recommandé de vérifier si vous disposez d’une connexion Internet fonctionnelle. Si vous rencontrez des problèmes avec la connexion Internet, vous pouvez suivre ces conseils pour résoudre les problèmes courants de réseau et de connexion Internet sous Windows.
4] Désactivez temporairement le VPN et le proxy
Si vous utilisez un VPN ou un proxy et que vous rencontrez des problèmes avec ces serveurs, vous ne pouvez pas utiliser la commande ping correctement. Ces serveurs défectueux vous empêcheront d’utiliser la commande ping même si vous disposez d’une connexion Internet valide. C’est pourquoi il est recommandé de désactiver temporairement le VPN et le proxy.
5] Exécutez l’utilitaire de résolution des problèmes de connexion Internet
L’utilisation de l’utilitaire de résolution des problèmes de connexion Internet peut résoudre votre problème, car il s’agit d’un problème lié à la connexion. C’est pourquoi vous pouvez suivre ces étapes pour le réparer :
Appuyez sur Win+I pour ouvrir les paramètres Windows. Accédez à Système > Dépannage > Autres dépanneurs. Recherchez l’outil de dépannage Connexions Internet .Cliquez sur le bouton Exécuter .Suivez les instructions à l’écran.
Enfin, vous devrez peut-être redémarrer votre ordinateur avant de réutiliser la commande ping.
6] Vérifier les paramètres DNS
La commande ping est en quelque sorte liée à la DNS que vous utilisez sur votre ordinateur. Vous devrez peut-être vérifier les paramètres de votre routeur si vous utilisez une connexion Wi-Fi. Cependant, si vous utilisez Ethernet, vous devez vous diriger vers l’assistant Connexions réseau et vérifier vos paramètres DNS. Pour cela, procédez comme suit :
Appuyez sur Win+R pour ouvrir l’invite d’exécution. Saisissez ncpa.cpl et appuyez sur Entrée Cliquez avec le bouton droit sur la source Internet active et cliquez sur Propriétés.Sélectionnez Internet Protocol Version 4 et cliquez sur le bouton Propriétés .Assurez-vous que vous utilisez le bon paramètre DNS.Cliquez sur le bouton OK .Vérifiez à nouveau l’état du ping.
Lire : Meilleurs outils de surveillance de ping gratuits pour PC Windows
Comment résoudre le ping sur Windows 11 ?
Il existe plusieurs façons de résoudre les problèmes de ping sur les ordinateurs Windows 11 ou Windows 10. Cependant, vous devez d’abord vérifier si votre connexion Internet est opérationnelle ou non. Ensuite, vous pouvez autoriser le ping ou via le pare-feu Windows, désactiver temporairement des applications de pare-feu supplémentaires, vérifier les paramètres DNS, etc. Vous pouvez également exécuter l’utilitaire de résolution des problèmes de connexion Internet pour vous débarrasser de ce problème. Adresse IP dans Windows 11 ?
Pour envoyer un ping à une adresse IP dans Windows 11, vous devez d’abord ouvrir l’invite de commande ou l’invite d’exécution. Ensuite, entrez une commande au format suivant : ping xx.xx.xx.xx-t où xx.xx.xx.xx doit être remplacé par une adresse IP d’origine. Enfin, appuyez sur le bouton Entrée pour exécuter la commande ping.
Lire : Ping Transmit failed Erreur d’échec général dans Windows.

