Si vous rencontrez des erreurs lorsque vous exécutez des applications gourmandes en ressources graphiques telles que celles requises pour le montage vidéo ou la modélisation 3D, il se peut que vous ne disposiez pas de suffisamment de VRAM. Heureusement, vous pouvez faire certaines choses pour augmenter votre VRAM avant de débourser de l’argent pour mettre à niveau votre carte graphique.
Ce tutoriel vous dira tout ce que vous devez savoir sur l’augmentation de la VRAM sur votre PC Windows.
Table des matières
Qu’est-ce que la VRAM ?
La mémoire vidéo à accès aléatoire (VRAM) est ce que votre PC utilise pour stocker les données d’image. Ceci, avec votre processeur GPU, rend les pixels sur votre moniteur d’affichage.

Ce est l’une des raisons pour lesquelles les cartes graphiques intégrées ne sont pas très puissantes — elles n’ont pas leur propre VRAM dédiée. Au lieu de cela, ils doivent partager la RAM système pour fonctionner. Les GPU dédiés, en revanche, ont leur propre VRAM.

De nombreuses erreurs peuvent se produire si vous n’avez pas assez de VRAM pour les programmes que vous exécutez. L’approche la plus simple consiste à acheter une nouvelle carte graphique dédiée haut de gamme avec une plus grande quantité de VRAM que votre carte actuelle. Ce n’est pas toujours une option pour les utilisateurs avec des graphiques intégrés, et cela peut être très coûteux.
Heureusement, vous pouvez augmenter votre VRAM via les paramètres Windows. Cependant, il est important de noter que l’augmentation de votre VRAM peut ne pas résoudre vos problèmes. De même, vous devez faire attention au montant que vous allouez.
Y a-t-il des risques à augmenter la RAM vidéo dédiée ?
Lorsque vous augmentez votre VRAM, vous réaffectez la RAM système à la VRAM. Si la RAM de votre système est trop faible, vous rencontrerez des problèmes de blocage et de plantage aléatoires. Cela signifie que lorsque vous augmentez la VRAM via votre système, vous devez garantir suffisamment de mémoire système pour que votre PC reste fonctionnel.
Comment augmenter la VRAM dédiée dans Windows 10 et 11
Il existe plusieurs façons d’augmenter la VRAM dédiée sur votre PC. Cependant, avant de continuer, vous devez vérifier la quantité de VRAM et la mémoire graphique totale disponible dont vous disposez déjà sur le système. Que vous essayiez d’augmenter la VRAM sur Windows 10 ou Windows 11, le processus est le même.
Ouvrez le menu Démarrer et accédez à Paramètres. Allez dans Système. 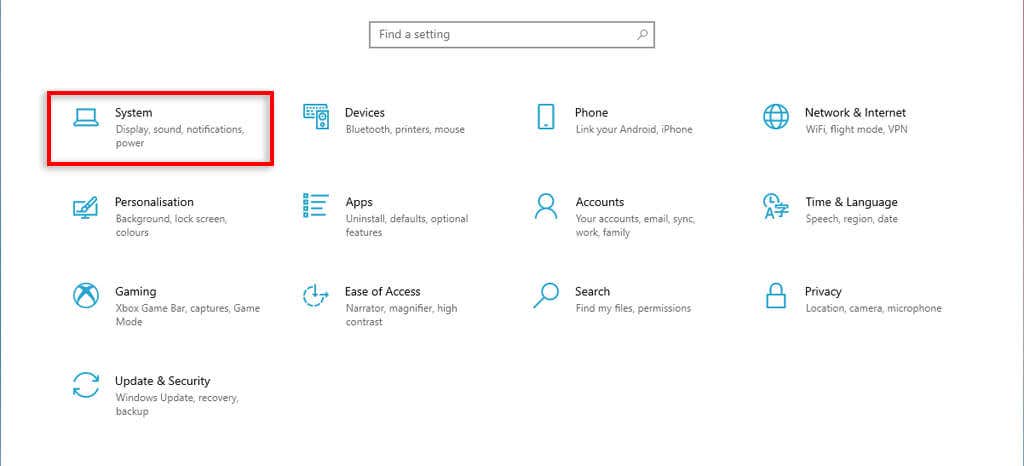 Dans Affichage, faites défiler vers le bas de la page et sélectionnez Paramètres d’affichage avancés.
Dans Affichage, faites défiler vers le bas de la page et sélectionnez Paramètres d’affichage avancés. 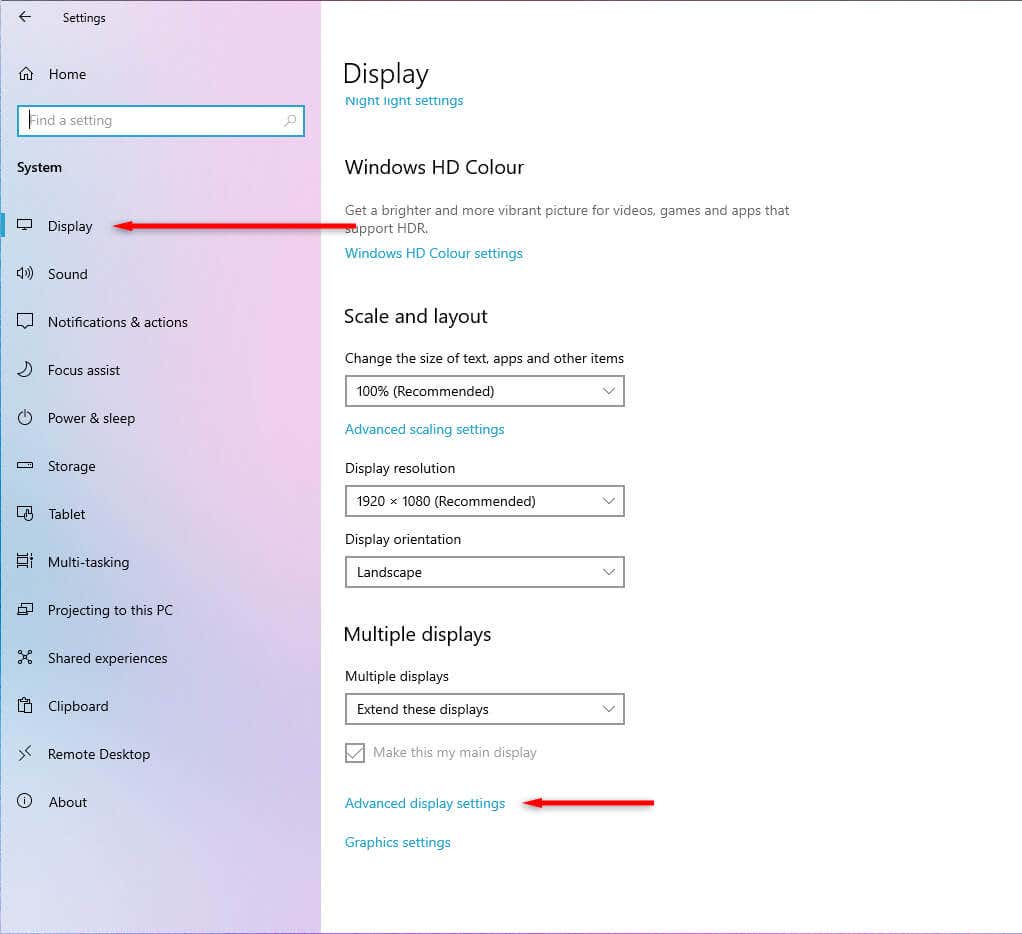 Sélectionnez les propriétés de l’adaptateur d’affichage pour l’affichage 1.
Sélectionnez les propriétés de l’adaptateur d’affichage pour l’affichage 1. 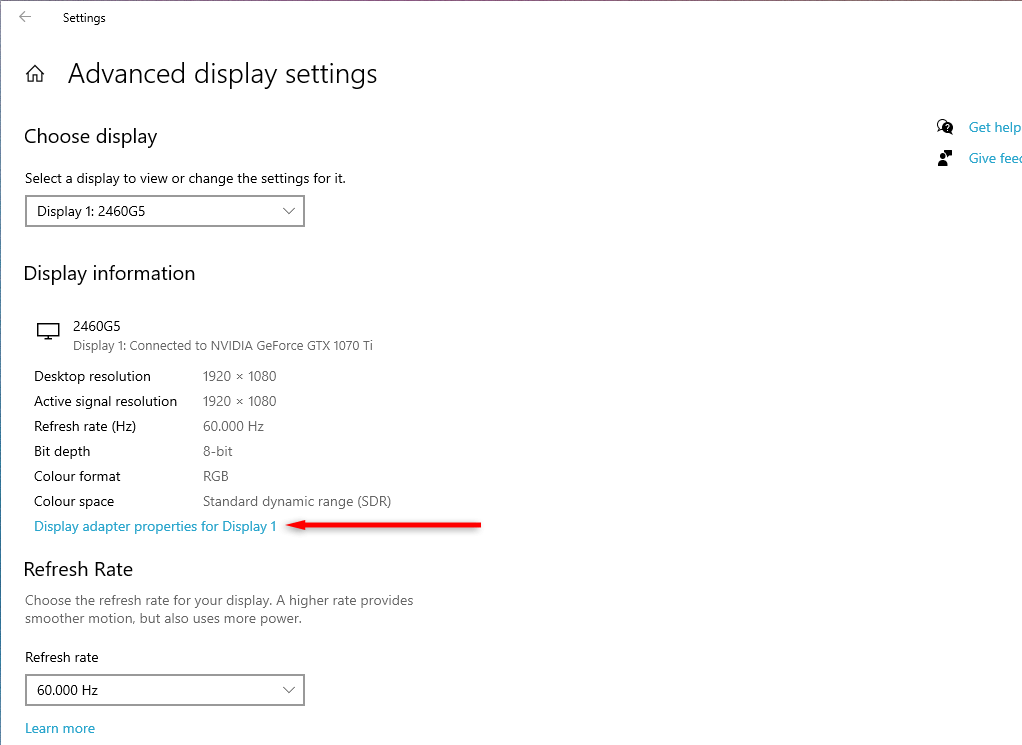 Dans la fenêtre contextuelle, regardez la quantité de VRAM (mémoire vidéo dédiée) et de mémoire système partagée dont vous disposez.
Dans la fenêtre contextuelle, regardez la quantité de VRAM (mémoire vidéo dédiée) et de mémoire système partagée dont vous disposez. 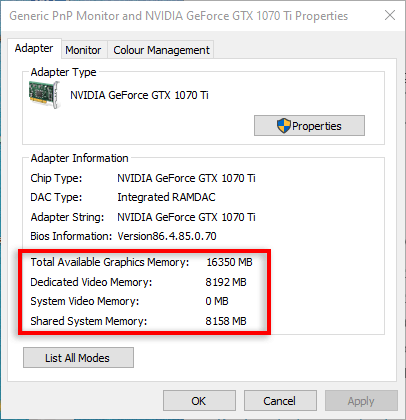
Si vous n’avez pas beaucoup de mémoire système partagée disponible, il est déconseillé de modifier l’allocation de mémoire pour augmenter votre VRAM.
Comment augmenter votre VRAM à partir des paramètres du BIOS de la carte mère

Le BIOS est le firmware qui initialise votre matériel et fournit des services d’exécution à votre système d’exploitation Windows. Ici, vous trouverez les paramètres de base qui vous permettent de modifier la VRAM.
Pour accéder au BIOS, vous devez redémarrer votre ordinateur. Pendant le redémarrage, attendez que le logo Windows apparaisse. Ensuite, appuyez plusieurs fois sur la touche F2, F5, F8 ou Suppr jusqu’à ce que vous entriez dans les paramètres du BIOS.
Remarque : Si cela ne fonctionne pas pour vous, votre carte mère peut utiliser des clés différentes pour ouvrir les paramètres du BIOS. Accédez au site Web du fabricant ou recherchez en ligne vos clés BIOS.
Dans le menu du BIOS, recherchez une option nommée dans le sens des paramètres graphiques, des paramètres vidéo, de la pré-allocation DVMT, des fonctionnalités avancées du chipset, de la taille du tampon de trame UMA ou de la taille de la mémoire partagée VGA. Le nom spécifique changera en fonction du fabricant de votre carte mère. 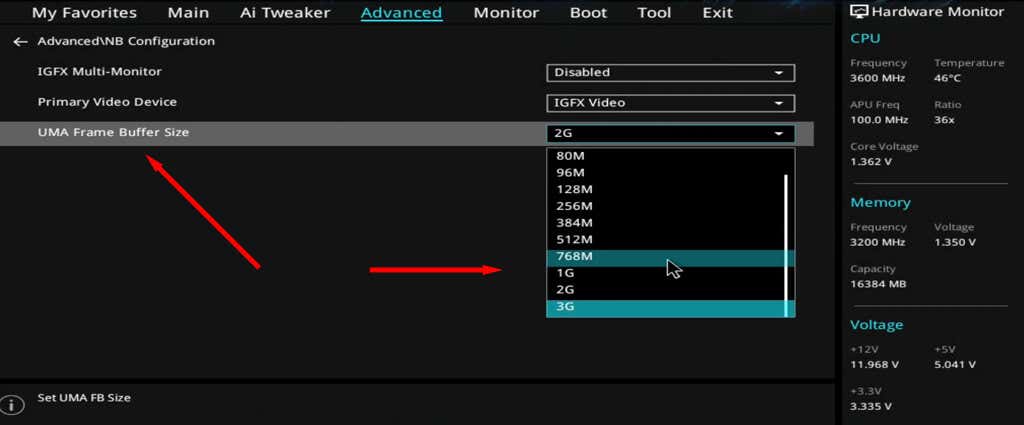 Dans le menu déroulant, augmentez la quantité de VRAM pré-allouée allouée, puis enregistrez et quittez. Assurez-vous de redémarrer votre ordinateur pour permettre aux modifications de prendre effet.
Dans le menu déroulant, augmentez la quantité de VRAM pré-allouée allouée, puis enregistrez et quittez. Assurez-vous de redémarrer votre ordinateur pour permettre aux modifications de prendre effet.
Comment augmenter votre VRAM via l’éditeur de registre
Vous pouvez également augmenter votre VRAM à l’aide de l’éditeur de registre Windows. Voici comment :
Sur le clavier, appuyez sur la touche Windows + R pour ouvrir la boîte de dialogue Exécuter. Tapez regedit et sélectionnez OK. 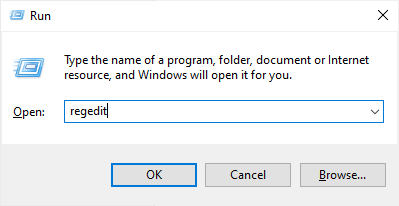 Dans le menu de gauche, accédez au chemin suivant : HKEY_LOCAL_MACHINE\SOFTWARE\Intel.
Dans le menu de gauche, accédez au chemin suivant : HKEY_LOCAL_MACHINE\SOFTWARE\Intel. 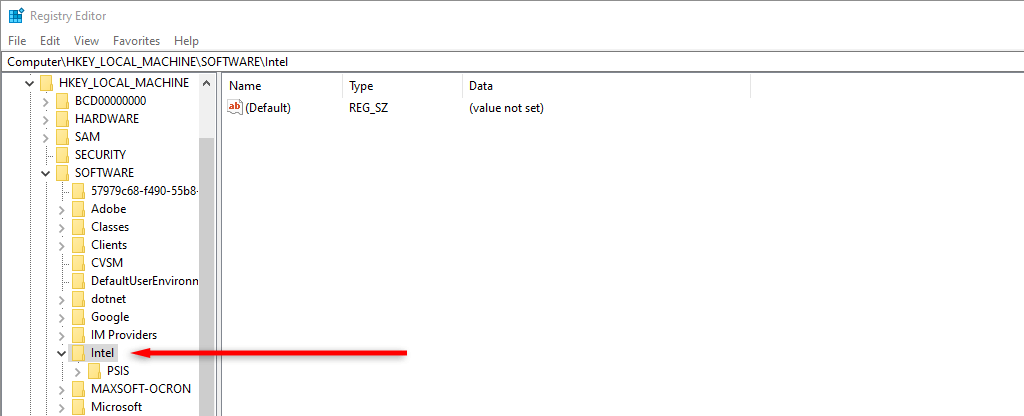 Cliquez avec le bouton droit sur le dossier Intel, puis choisissez Nouvelle clé.
Cliquez avec le bouton droit sur le dossier Intel, puis choisissez Nouvelle clé. 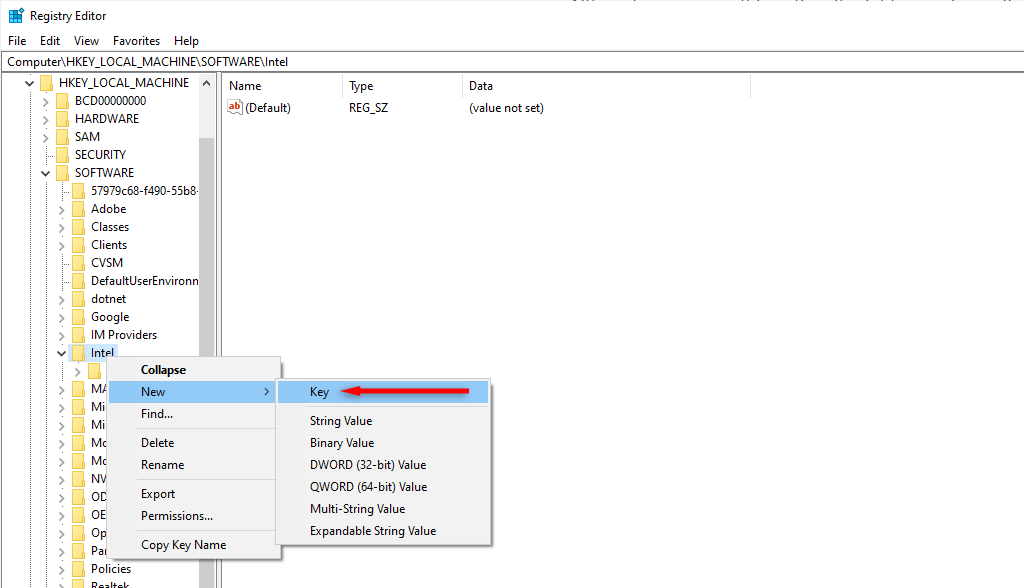 Nommez le nouveau dossier”GMM”.
Nommez le nouveau dossier”GMM”. 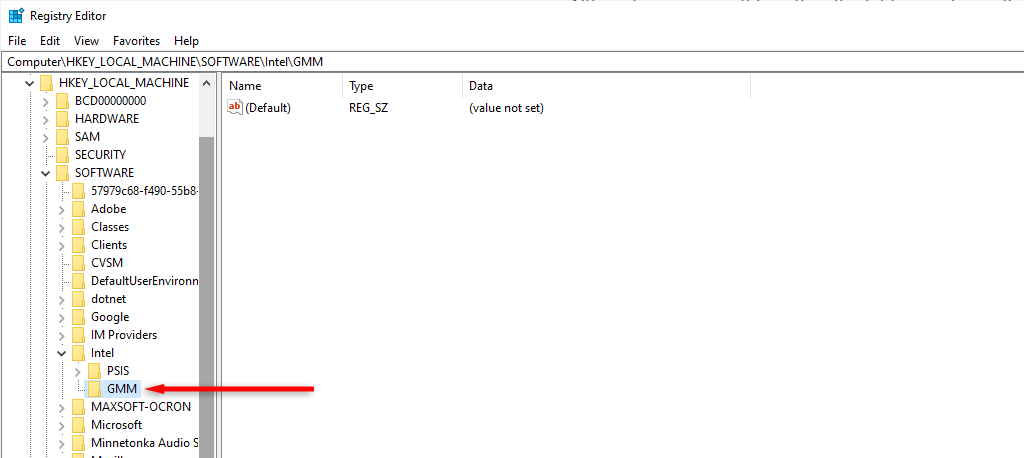 Assurez-vous que vous êtes dans le nouveau dossier GMM. Ensuite, cliquez avec le bouton droit sur l’espace libre dans le volet de droite. Sélectionnez Nouveau > Valeur Dword (32 bits).
Assurez-vous que vous êtes dans le nouveau dossier GMM. Ensuite, cliquez avec le bouton droit sur l’espace libre dans le volet de droite. Sélectionnez Nouveau > Valeur Dword (32 bits). 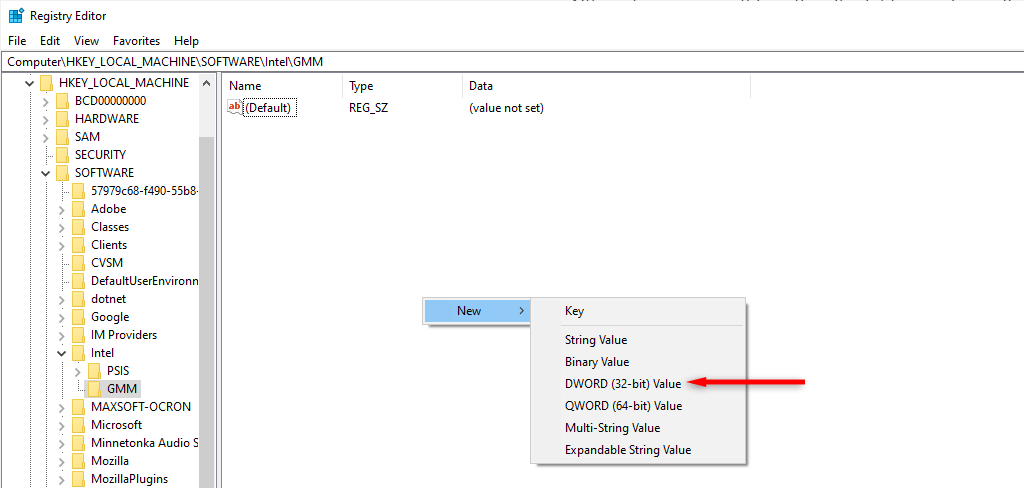 Nommez-le”DedicatedSegmentSize”. Double-cliquez sur DedicatedSegmentSize. Sous Base, sélectionnez Décimal et tapez”512″dans la zone Données de la valeur. Cliquez sur OK.
Nommez-le”DedicatedSegmentSize”. Double-cliquez sur DedicatedSegmentSize. Sous Base, sélectionnez Décimal et tapez”512″dans la zone Données de la valeur. Cliquez sur OK. 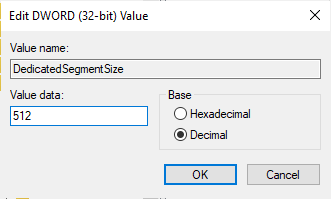 Redémarrez votre ordinateur pour que les modifications prennent effet.
Redémarrez votre ordinateur pour que les modifications prennent effet.
Si vous souhaitez annuler ce paramètre à tout moment, revenez simplement à l’éditeur de registre et supprimez le dossier GMM sous Intel.
Mettez à niveau votre carte graphique
Si votre PC Windows ne fonctionne toujours pas efficacement, vous devrez mettre à niveau votre carte graphique. Si vous voulez un ordinateur capable de gérer des graphiques avancés, il est préférable de rechercher des ordinateurs dotés de bonnes unités de traitement graphique.
Les cartes vidéo des marques de PC de jeu telles que NVIDIA et AMD Radeon sont conçues pour gérer des graphismes plus intenses que les graphiques Intel HD intégrés qui ont tendance à être fournis avec un PC standard.
Augmenter la VRAM dans Windows
Vous savez maintenant comment augmenter la VRAM dans Windows 11. Si les méthodes logicielles ne fonctionnent pas pour vous, un PC avec plus de capacités graphiques améliorera votre expérience plus que vous ne le réalisez.
