Linux est réputé pour être un système d’exploitation puissant et fiable qui offre une sécurité, une stabilité et une flexibilité inégalées. Afin de maintenir l’intégrité et la sécurité du système, Linux implémente des paramètres spécifiques sous la forme d'”autorisations”. Ces autorisations contrôlent qui peut accéder, modifier ou exécuter les fichiers et répertoires. Que vous soyez un nouvel utilisateur Linux ou un vétéran chevronné, comprendre les autorisations Linux est extrêmement important pour un système sûr et sécurisé. Dans cet article, nous allons approfondir ce que sont les autorisations Linux et comment garder vos fichiers et répertoires sécurisés de la meilleure façon.
Table des matières
Comprendre les autorisations Linux
Les autorisations de fichiers Linux sont des paramètres spécifiques qui permettent aux utilisateurs de contrôler qui peut avoir accès à leurs fichiers. Sous Linux, chaque fichier ou répertoire dispose d’un ensemble d’autorisations réparties sur trois niveaux d’utilisateurs du système :
Utilisateur : il s’agit du propriétaire du fichier ou répertoire. Généralement, l’utilisateur qui crée le fichier/répertoire en est le propriétaire. Groupe : un groupe est un ensemble de plusieurs utilisateurs disposant du même ensemble d’autorisations pour un fichier ou un répertoire. Autres : tous les autres utilisateurs qui ne sont ni le propriétaire ni un membre d’un groupe entrent dans cette catégorie.
Chacun de ces utilisateurs dispose de trois types d’autorisations de fichiers qui déterminent différents types d’actions que les utilisateurs peuvent effectuer :
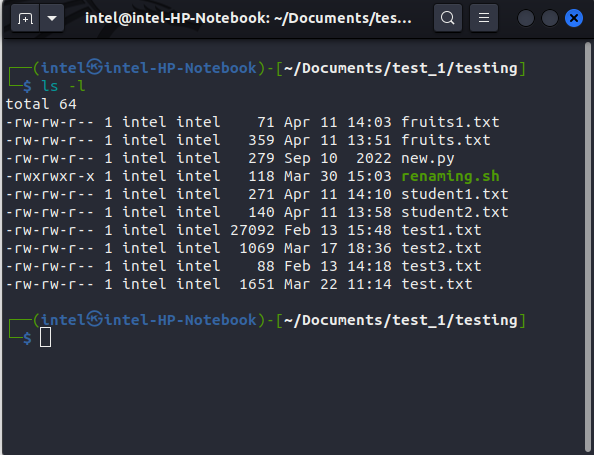 Lire (r) : permet aux utilisateurs de visualiser le contenu d’un fichier ou annuaire. Pour un fichier, l’autorisation de lecture signifie que les utilisateurs peuvent imprimer et copier le contenu du fichier. Dans le cas des répertoires, avec une autorisation de lecture, les utilisateurs peuvent afficher et copier les fichiers à l’intérieur du répertoire. Write (w) : permet aux utilisateurs de modifier le contenu du fichier/répertoire. Lorsque l’autorisation d’écriture est définie pour un utilisateur, cet utilisateur peut ajouter, supprimer ou même renommer le fichier ou le répertoire. Exécuter (x) : permet aux utilisateurs d’exécuter le fichier ou d’accéder à un répertoire. Ceci est en contraste frappant avec ce que nous voyons sur Windows, où les fichiers exécutables ont une extension”.exe”et les utilisateurs peuvent simplement l’exécuter. Mais sous Linux, si le fichier a des autorisations exécutables pour un utilisateur, ce n’est qu’alors que l’utilisateur peut l’exécuter. Tiret (-) : cela signifie qu’aucune autorisation n’est définie ou qu’il n’y a pas d’autorisation.
Lire (r) : permet aux utilisateurs de visualiser le contenu d’un fichier ou annuaire. Pour un fichier, l’autorisation de lecture signifie que les utilisateurs peuvent imprimer et copier le contenu du fichier. Dans le cas des répertoires, avec une autorisation de lecture, les utilisateurs peuvent afficher et copier les fichiers à l’intérieur du répertoire. Write (w) : permet aux utilisateurs de modifier le contenu du fichier/répertoire. Lorsque l’autorisation d’écriture est définie pour un utilisateur, cet utilisateur peut ajouter, supprimer ou même renommer le fichier ou le répertoire. Exécuter (x) : permet aux utilisateurs d’exécuter le fichier ou d’accéder à un répertoire. Ceci est en contraste frappant avec ce que nous voyons sur Windows, où les fichiers exécutables ont une extension”.exe”et les utilisateurs peuvent simplement l’exécuter. Mais sous Linux, si le fichier a des autorisations exécutables pour un utilisateur, ce n’est qu’alors que l’utilisateur peut l’exécuter. Tiret (-) : cela signifie qu’aucune autorisation n’est définie ou qu’il n’y a pas d’autorisation.
Comment afficher les autorisations de fichiers sous Linux
Maintenant que vous savez quelles sont toutes les autorisations de fichiers existantes sous Linux, voyons comment vous pouvez afficher les autorisations accordées aux fichiers. L’affichage des autorisations de fichiers est assez simple et il vous suffit d’utiliser cette commande :
ls-l
Une fois que vous avez exécuté cette commande, vous verrez une liste de tous les fichiers et répertoires à l’emplacement actuel. Votre sortie ressemblera à la capture d’écran ci-dessous :
Cela semble déroutant ? Essayons de comprendre cela avec un exemple :
Dans l’exemple ci-dessus :
Le premier caractère (-) indique le type de fichier ;’-‘signifie que l’élément est un fichier et’d’signifie un répertoire. Les neuf caractères suivants spécifient l’ensemble d’autorisations pour l’entrée (nous en reparlerons plus tard). Le chiffre suivant indique le nombre de liens dont dispose le fichier. Par défaut, l’élément aura 1. La colonne suivante affiche le nom du propriétaire du fichier. La colonne suivante indique quel groupe a accès au fichier. La colonne suivante indique la taille du fichier. La colonne suivante indique l’heure de la dernière modification du fichier. Et, la dernière colonne affiche le nom du fichier/répertoire. 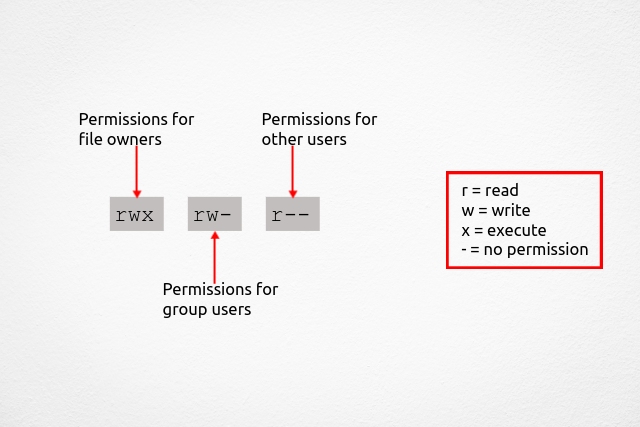
Après avoir simplifié la sortie de ls-l, développons la partie autorisations avec un exemple d’ensemble d’autorisations”rwxr-xr–” :
Ici, les 3 premiers caractères,’rwx’signifie que le propriétaire du fichier a l’autorisation de lecture (r), d’écriture (w) et d’exécution (x). Les 3 caractères suivants,’r-x’indiquent que les utilisateurs du groupe ont à la fois les autorisations de lecture (r) et d’exécution (x), mais pas d’autorisation d’écriture (-). Les 3 derniers caractères,’r–‘signifient que tous les autres utilisateurs n’ont que des autorisations de lecture (r). Les deux tirets à la fin indiquent l’absence d’autorisation (dans ce cas, aucune autorisation d’écriture et d’exécution).
Donc, pour résumer, les 3 premiers caractères signifient les autorisations pour le propriétaire du fichier ; les troisièmes caractères signifient les autorisations pour les utilisateurs d’un groupe et les 3 derniers caractères signifient les autorisations pour les autres utilisateurs strong>.
Comment modifier les autorisations de fichiers sous Linux
Pour modifier les autorisations de fichiers sous Linux, nous utilisons la commande chmod, qui signifie”change mode”. La syntaxe de base pour utiliser la commande chmod est :
chmod
Certaines des options de commande que vous pouvez associer à chmod sont :
Pour la partie
Mode Absolu Mode Symbolique
Mode Absolu dans chmod
Dans ce mode, les permissions sont spécifiés avec une combinaison de nombres à 3 chiffres de 1 à 7 (également appelés nombres octaux). Ici, le premier chiffre correspond au propriétaire du fichier, le deuxième aux utilisateurs du groupe et le troisième correspond aux autres utilisateurs. La syntaxe de base pour spécifier les autorisations en mode absolu est :
chmod
Les différentes combinaisons de nombres que vous pouvez utiliser pour les autorisations sont :
Voyons un exemple pour faciliter la compréhension. Supposons que vous souhaitiez définir des autorisations de lecture, d’écriture et d’exécution pour tous les utilisateurs pour le fichier”test.txt”, puis utilisez cette commande :
chmod-v 777 test.txt
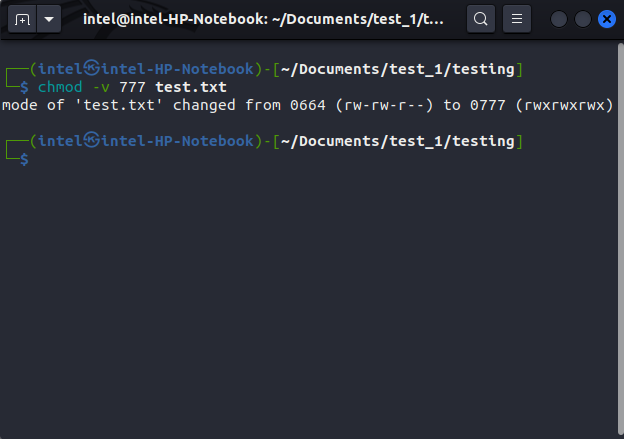
C’est une commande assez fréquemment utilisée dans les systèmes Linux, nous avons donc préparé un guide élaboré sur la signification de chmod 777 sous Linux.
2. Si vous souhaitez définir une autorisation en lecture seule pour le propriétaire du fichier et aucune autorisation pour le groupe et les autres utilisateurs, vous pouvez utiliser cette commande :
chmod-v 400 test.txt
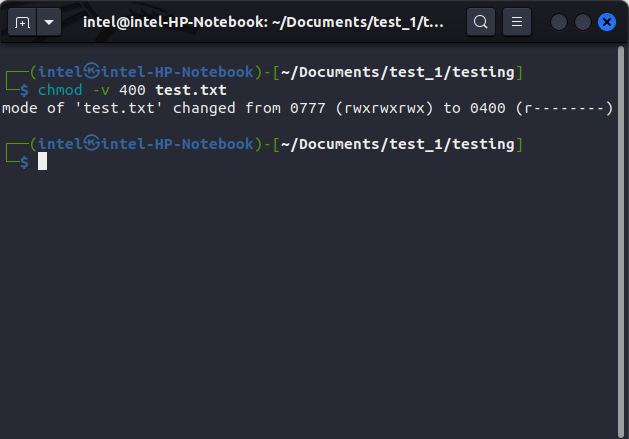
Mode symbolique dans chmod
Le principal problème avec le mode absolu est que vous devez toujours fournir l’ensemble d’autorisations pour tous les utilisateurs, même si vous devez modifier pour un utilisateur.
C’est là que le mode symbolique entre en jeu. Le mode symbolique est le plus couramment utilisé car il utilise des alphabets au lieu de chiffres, ce que la plupart des utilisateurs ont du mal à comprendre. En plus d’être facile pour les utilisateurs, vous pouvez également définir des autorisations uniquement pour un utilisateur spécifique en utilisant le mode symbolique, contrairement au mode absolu. La syntaxe de base pour modifier l’autorisation de fichier en utilisant le mode symbolique dans chmod est :
chmod
Dans la syntaxe ci-dessus :
En mode symbolique, vous pouvez spécifier les
le propriétaire du fichier comme’u’les utilisateurs du groupe comme’g’les autres utilisateurs comme’o’tous les utilisateurs (combinaison des trois) comme’a’ou’ugo’
Pour la partie
Voyons maintenant quelques exemples de la façon dont nous pouvons définir des autorisations sous Linux en utilisant le mode symbolique. Supposons que vous souhaitiez définir l’autorisation d’exécution pour le groupe, puis utilisez cette commande :
chmod-v g+x test.txt
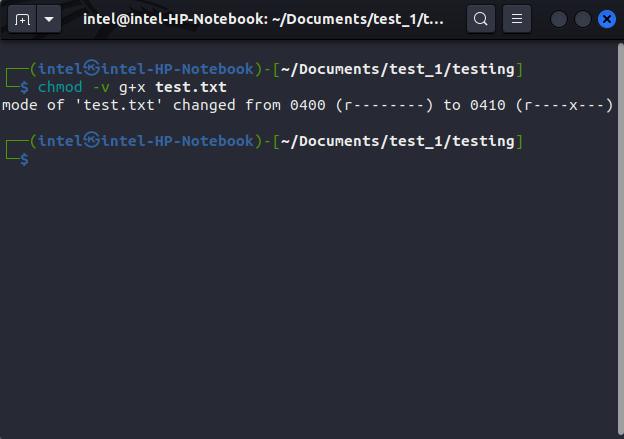
Vous pouvez même définir plusieurs autorisations pour différents types d’utilisateurs. Supposons que vous souhaitiez supprimer les autorisations d’exécution des autres types d’utilisateurs et ajouter des autorisations de lecture, d’écriture et d’exécution pour le propriétaire du fichier :
chmod o-x,u+rwx test.txt
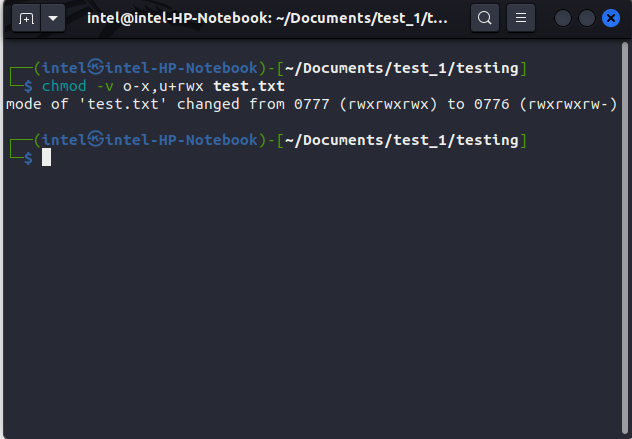
Modifier le propriétaire et le groupe du fichier/répertoire sous Linux
Supposons que vous ayez besoin de toutes les autorisations mais que vous ne souhaitiez pas partager les autorisations avec les utilisateurs du groupe. Dans ce cas, vous pouvez utiliser la commande chown (Changer de propriétaire) pour changer le propriétaire du fichier. La syntaxe pour changer le propriétaire est assez simple:
chown
Par exemple, si vous voulez changer le propriétaire en root pour le fichier test.py, vous pouvez utiliser cette commande :
sudo chown root test.py
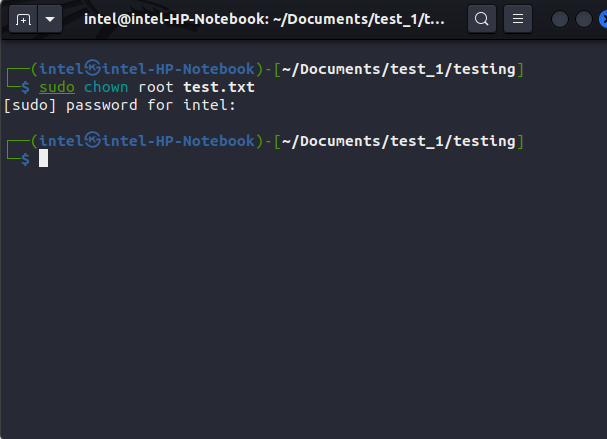
Remarque : pour modifier le propriétaire du fichier, vous devez disposer du privilège root. Si vous ne disposez pas des privilèges root, utilisez simplement la commande”sudo”pour obtenir les autorisations root.
Si vous avez besoin de changer le groupe d’un fichier, utilisez la commande chgrp :
chgrp
Par exemple, si vous voulez pour changer le groupe à tester, utilisez la commande chgrp:
sudo chgrp test test.txt
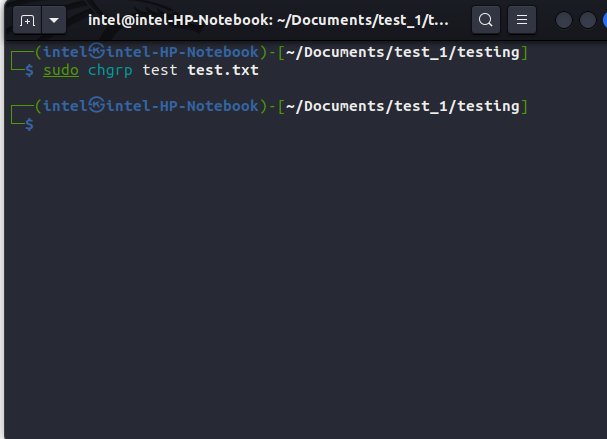
Remarque : deux groupes ne peuvent pas être propriétaires du même fichier/répertoire. Si vous voulez savoir comment vous pouvez ajouter un nouvel utilisateur à un groupe, consultez notre guide sur la façon d’ajouter un nouvel utilisateur à un groupe.
La gestion des autorisations de fichiers est de la plus haute importance, en particulier dans un environnement multi-utilisateurs. En examinant régulièrement les autorisations de fichiers sur votre système Linux, vous pouvez vous assurer que vos fichiers sensibles restent à l’abri des regards indiscrets. Nous espérons que cet article vous aidera à comprendre ce concept de base et faites-nous savoir dans les commentaires si vous avez des doutes.
Laisser un commentaire
Le moniteur BenQ PD2706UA est là, et il est livré avec toutes les cloches et sifflets que les utilisateurs de productivité apprécieraient. Une résolution 4K, des couleurs calibrées en usine, une dalle de 27 pouces, un support ergonomique facilement ajustable, et bien plus encore. Il a beaucoup […]
Minecraft Legends est un jeu qui a piqué mon intérêt lors de sa révélation originale l’année dernière. Mais, j’admets que je n’ai pas suivi activement le jeu jusqu’à ce que nous nous rapprochions de sa sortie officielle. Après tout, mon amour […]
L’année dernière, MSI a lancé le Titan GT77 avec le processeur Intel Core i9-12900HX et le GPU pour ordinateur portable RTX 3080 Ti, et c’était l’ordinateur portable de jeu le plus puissant du marché. la planète. C’était le plus lourd des gros frappeurs […]


