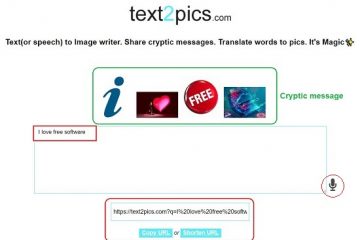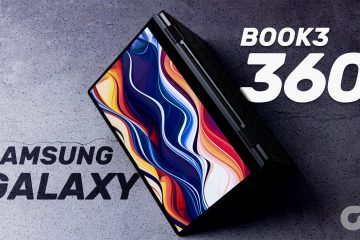Vous cherchez un moyen de personnaliser votre expérience Microsoft Teams ? Un moyen simple et rapide de le faire consiste à modifier votre profil ou votre photo d’équipe dans Microsoft Teams.
Pour les particuliers, changer votre photo peut aider à clarifier à qui les autres parlent (ou vous aider à vous cacher, si vous préférez). Pour les équipes, un changement dans l’image de votre équipe peut vous aider à mieux montrer votre style ou votre marque.
Table des matières
Modifier votre profil ou votre photo d’équipe dans Microsoft Teams est facile à faire, et nous vous montrerons comment le faire ci-dessous.
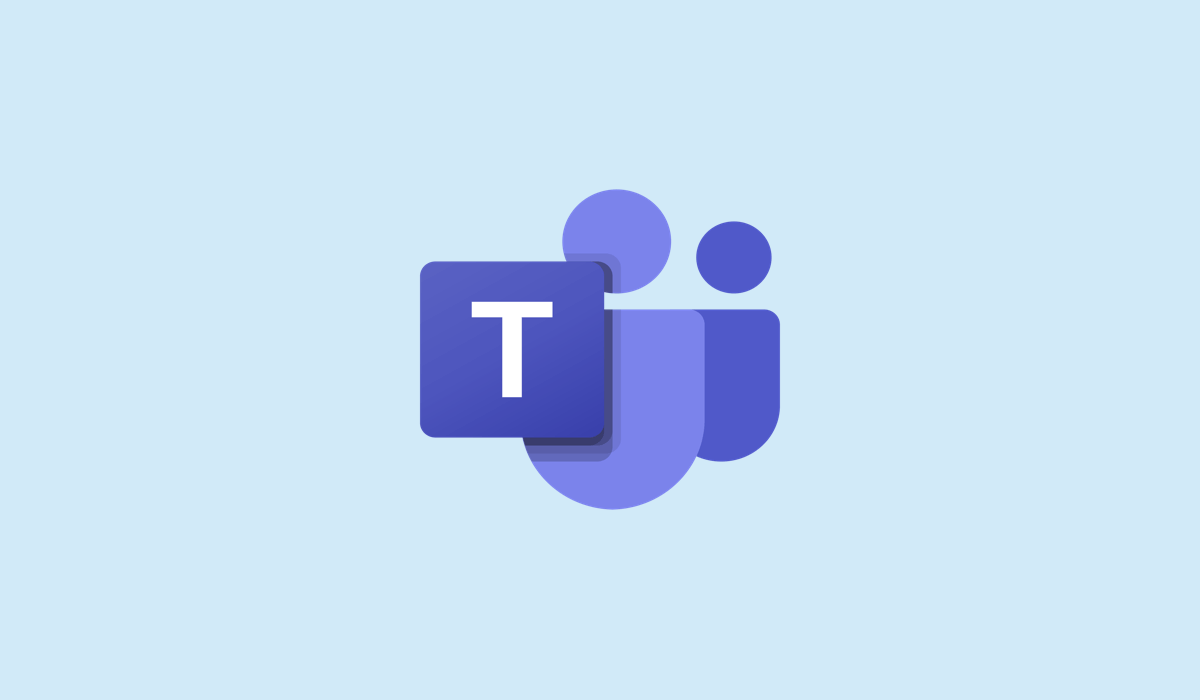
Quels sont votre profil et vos photos d’équipe dans Microsoft Teams ?
Votre photo de profil est l’image qui apparaît à côté de votre nom dans les discussions, les réunions et d’autres endroits dans Teams. Cela aide les autres à vous identifier et rend vos interactions plus engageantes et conviviales. Vous pouvez utiliser une photo de vous, un avatar de dessin animé ou tout autre élément qui vous représente.
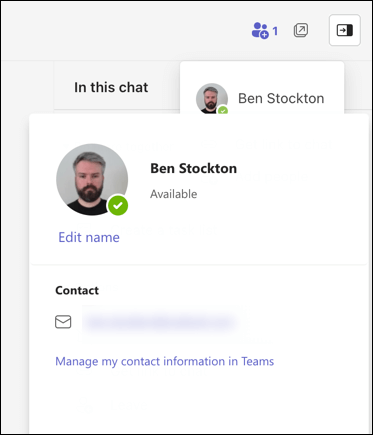
La photo de votre équipe est l’image qui apparaît à côté du nom de votre équipe dans l’application Teams. Choisir une bonne photo d’équipe peut aider les autres à reconnaître votre équipe et à la faire se démarquer des autres. Vous pouvez utiliser un logo, une mascotte ou tout autre élément qui reflète l’identité de votre équipe.
Comment changer votre photo de profil dans Microsoft Teams sur un PC ou un Mac
Si vous utilisez un PC ou un Mac, vous pouvez rapidement changer votre photo de profil à l’aide de l’application Microsoft Teams. Comme le client a la même interface sur les deux plates-formes, ces étapes fonctionneront pour tous les utilisateurs de bureau.
Si vous souhaitez modifier votre photo de profil dans Microsoft Teams sur un PC ou un Mac, suivez ces étapes.
Ouvrez Microsoft Teams sur votre PC ou Mac. Sélectionnez votre photo de profil actuelle dans le coin supérieur droit de l’écran. Si vous n’en avez pas, il affichera simplement vos initiales. Survolez l’icône de votre profil actuel dans le menu déroulant. Une icône de caméra apparaîtra au-dessus de l’icône—sélectionnez-la pour continuer. 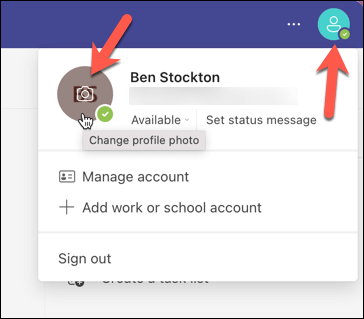 Ensuite, appuyez sur Télécharger une image.
Ensuite, appuyez sur Télécharger une image. 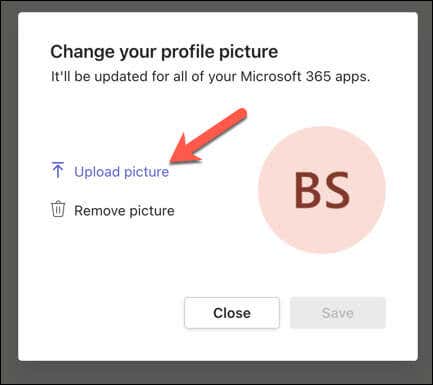 Dans votre galerie photo, sélectionnez une image inférieure à 4 Mo. Une fois que vous avez téléchargé l’image, cliquez sur Enregistrer.
Dans votre galerie photo, sélectionnez une image inférieure à 4 Mo. Une fois que vous avez téléchargé l’image, cliquez sur Enregistrer. 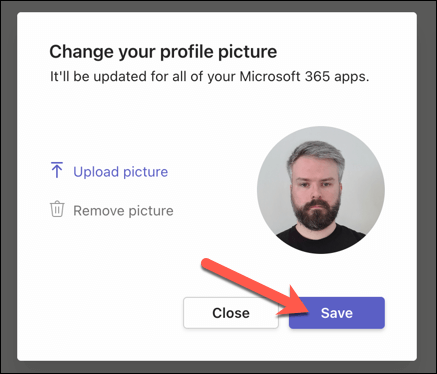
Votre photo de profil sera mise à jour immédiatement et apparaîtra pour les autres utilisateurs sur toutes les plateformes.
Comment changer votre photo de profil dans Microsoft Teams sur les appareils mobiles
Si vous préférez utiliser Microsoft Teams sur votre appareil mobile, vous pouvez suivre ces étapes pour changer votre photo de profil à la place. Ces étapes devraient fonctionner pour les utilisateurs d’Android, d’iPhone et d’iPad.
Ouvrez l’application Microsoft Teams sur votre appareil mobile. Sélectionnez votre photo de profil actuelle dans le coin supérieur gauche. Dans le menu, sélectionnez votre nom. 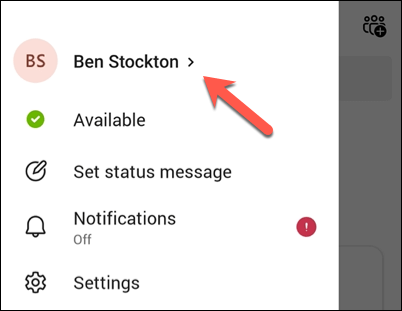 Dans votre profil, appuyez sur Modifier l’image pour choisir une nouvelle photo.
Dans votre profil, appuyez sur Modifier l’image pour choisir une nouvelle photo. 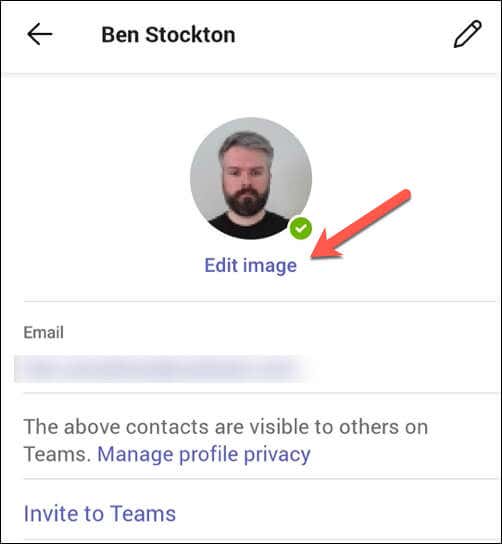 Dans le menu du bas, sélectionnez Ouvrir la photothèque pour choisir une nouvelle photo, ou sélectionnez Appareil photo pour prendre une nouvelle photo à l’aide de l’appareil photo de votre smartphone.
Dans le menu du bas, sélectionnez Ouvrir la photothèque pour choisir une nouvelle photo, ou sélectionnez Appareil photo pour prendre une nouvelle photo à l’aide de l’appareil photo de votre smartphone. 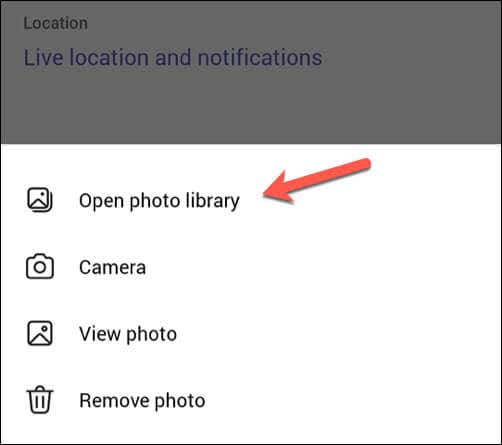 Sélectionnez une image inférieure à 4 Mo sur votre appareil—votre image changera immédiatement.
Sélectionnez une image inférieure à 4 Mo sur votre appareil—votre image changera immédiatement.
Comme pour les utilisateurs de bureau, votre image sera mise à jour immédiatement sur toutes les plates-formes. Comme elle s’applique à l’ensemble du compte, votre nouvelle image apparaîtra également lorsque vous vous connecterez à Teams sur un PC ou un Mac.
Comment modifier la photo de votre équipe dans Microsoft Teams sur un PC ou un Mac
Si vous travaillez en équipe, vous pouvez modifier la photo de votre équipe collective. Cependant, seuls les propriétaires d’équipe peuvent modifier l’image de l’équipe. Les membres de l’équipe ne peuvent que la voir.
Si vous ne disposez pas des autorisations nécessaires, vous devrez consulter les administrateurs de votre équipe pour la modifier.
Pour modifier la photo de votre équipe dans Microsoft Teams sur un PC ou un Mac, procédez comme suit.
Ouvrez l’application Teams et appuyez sur l’onglet Teams à gauche. Appuyez sur l’icône de menu à trois points à côté du nom de votre équipe dans le panneau. Cliquez sur Gérer l’équipe. 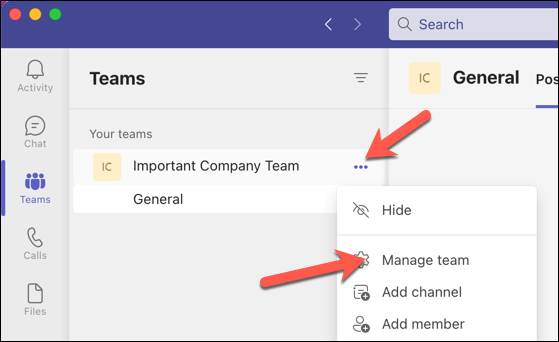 Sélectionnez l’onglet Paramètres. Sous Image d’équipe, appuyez sur l’option Changer d’image.
Sélectionnez l’onglet Paramètres. Sous Image d’équipe, appuyez sur l’option Changer d’image. 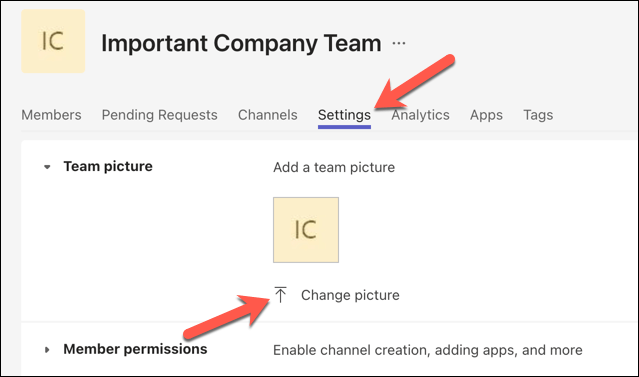 Appuyez sur Télécharger une image et sélectionnez l’image que vous souhaitez utiliser dans votre galerie. Vous pouvez également sélectionner un avatar prédéfini parmi les options proposées. Appuyez sur Enregistrer pour appliquer les modifications.
Appuyez sur Télécharger une image et sélectionnez l’image que vous souhaitez utiliser dans votre galerie. Vous pouvez également sélectionner un avatar prédéfini parmi les options proposées. Appuyez sur Enregistrer pour appliquer les modifications. 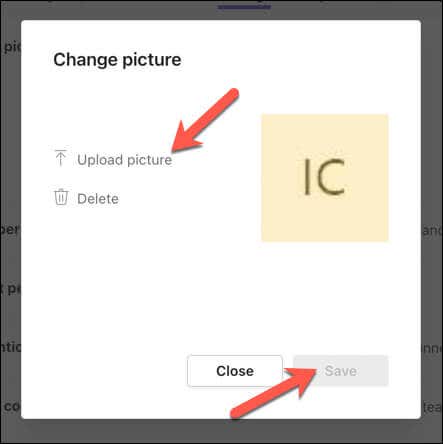
Les modifications doivent apparaître immédiatement. Si ce n’est pas le cas, vous devrez peut-être quitter l’application et la rouvrir pour la voir prendre effet.
Comment changer la photo de votre équipe dans Microsoft Teams sur les appareils mobiles
Comme les utilisateurs de PC et de Mac, vous ne pouvez changer la photo de votre équipe sur Microsoft Teams que si vous êtes le propriétaire de l’équipe. Si vous n’êtes qu’un membre, vous ne pourrez que le voir.
Si vous disposez des autorisations nécessaires pour modifier la photo de votre équipe sur un appareil mobile, vous pouvez suivre ces étapes.
Ouvrez l’application Teams sur vos appareils Android, iPhone ou iPad. Sélectionnez Teams en bas de votre application. Appuyez sur l’icône à trois points à côté du nom de l’équipe. 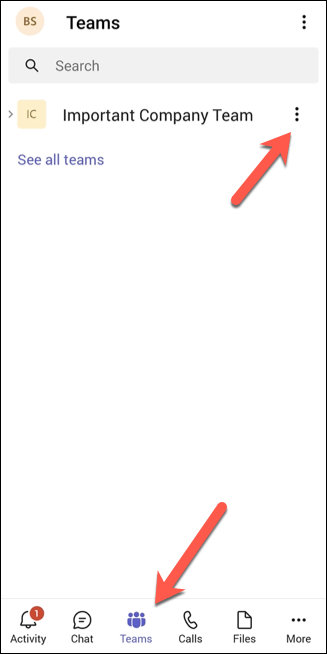 Sélectionnez l’option Modifier l’équipe en bas.
Sélectionnez l’option Modifier l’équipe en bas. 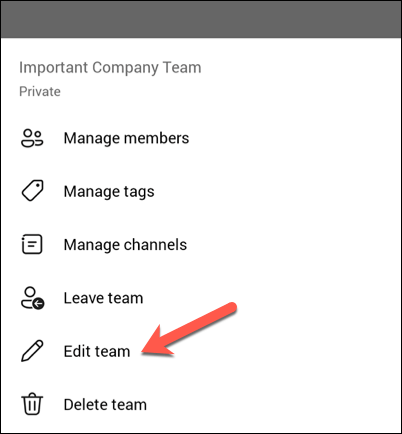 Appuyez sur Modifier l’image de l’équipe pour ajouter une nouvelle photo.
Appuyez sur Modifier l’image de l’équipe pour ajouter une nouvelle photo. 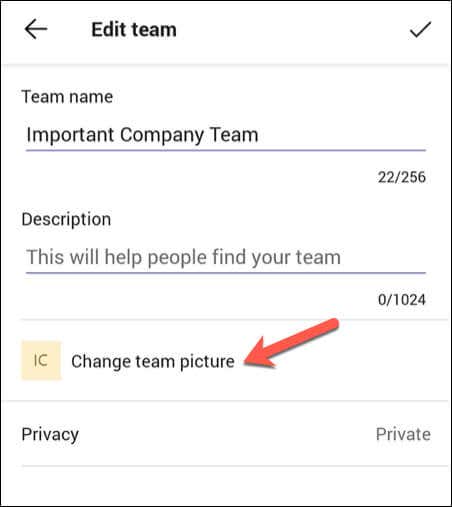 Sélectionnez l’image que vous souhaitez utiliser.
Sélectionnez l’image que vous souhaitez utiliser.
Dès que vous sélectionnez une nouvelle image, la modification sera appliquée immédiatement.
Gérer vos paramètres Microsoft Teams
Modifier votre profil ou votre photo d’équipe dans Microsoft Teams est un excellent moyen de mieux vous exprimer, en indiquant clairement qui vous êtes (et ce que votre équipe représente). Vous pouvez le faire facilement depuis n’importe quel appareil en quelques clics (ou tapotements).
Vous souhaitez personnaliser davantage votre expérience Microsoft Teams ? Une bonne prochaine étape pourrait être de changer le nom de votre équipe et de mettre à jour votre identité à l’écran. Vous pouvez également empêcher Teams de s’ouvrir automatiquement pour l’empêcher d’apparaître lorsque vous n’êtes pas au bureau.
Si vous rencontrez des problèmes, n’oubliez pas de vider votre cache Microsoft Teams comme solution possible.