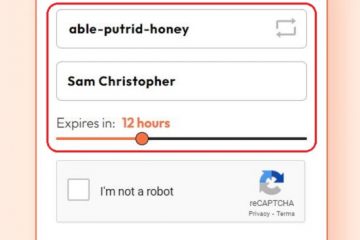Vous vous demandez comment ajouter un autre Mac à Universal Control dans les paramètres système de MacOS Ventura ? C’est assez simple, mais activer la fonctionnalité et connecter un nouveau Mac est un peu différent de ce à quoi vous étiez peut-être habitué dans les versions précédentes de MacOS.
Universal Control est l’incroyable fonctionnalité de MacOS qui vous permet de contrôler plusieurs Mac avec un seul clavier et une seule souris, reliant efficacement plusieurs Mac ensemble. Vous pouvez même faire glisser et déposer des fichiers entre eux et partager le presse-papiers, ce qui en fait un sérieux booster de productivité.
Voyons comment vous pouvez ajouter un autre Mac pour vous connecter à Universal Control, en liant votre clavier et votre souris à cet autre Mac.
Avant de commencer, assurez-vous que tous les Mac exécutant MacOS Ventura sont mis à jour vers MacOS Ventura 13.3.1 ou plus récent. Cependant, vous n’avez pas besoin de mettre à jour les Mac qui exécutent MacOS Monterey vers Ventura. Universal Control fonctionne bien entre un Mac exécutant MacOS Ventura et un autre Mac exécutant MacOS Monterey. Cependant, Universal Control (et toutes les autres fonctionnalités de continuité) peuvent ne pas fonctionner pour de nombreux utilisateurs dans Ventura 13.3, évitez donc cette version particulière. L’autre Mac que vous souhaitez lier doit exécuter Monterey ou une version plus récente et être compatible avec Universal Control.
Comment connecter un Mac à Universal Control dans les paramètres du système MacOS Ventura
Depuis le Mac exécutant MacOS Ventura, procédez comme suit :
Déroulez le menu Pomme et choisissez”Paramètres système”Allez dans”Affichage”Cliquez sur”Avancé”et activez les commutateurs pour ces trois paramètres :”Autoriser votre pointeur et le clavier pour se déplacer entre n’importe quel Mac ou iPad à proximité”,”Appuyez sur le bord d’un écran pour connecter un Mac ou un iPad à proximité”, et”Reconnectez-vous automatiquement à n’importe quel Mac ou iPad à proximité”, puis cliquez sur Terminé
Cliquez sur le bouton + ajouter dans Affichages
Choisissez le nom du Mac dans la liste déroulante que vous souhaitez ajouter sous”Miroir ou étendre à :”
Ensuite, cliquez sur”Organiser”et choisissez la disposition des Mac et des écrans que vous souhaitez utiliser
Déplacez le curseur vers l’autre écran Mac, cela devrait fonctionner de manière transparente
Universal Control fonctionne mieux lorsqu’il y a essentiellement les deux (ou plusieurs) Mac sur le même bureau, puisque vous pouvez faire glisser votre curseur entre eux, partager des presse-papiers, faire glisser et déposer des fichiers et travailler de manière transparente sur plusieurs Mac en même temps grâce à cette fonctionnalité.
Maintenant que vous avez cet autre Mac ajouté à Universal Control, assurez-vous de lire ces conseils pour Universal Control afin de tirer le meilleur parti de la fonctionnalité.
Semblable à l’ajout d’un Mac à Universal Control, vous pouvez également ajouter un iPad, comme vous le verrez dans les captures d’écran ci-dessus. Tout comme lier le clavier et la souris à un autre Mac, cela liera également le clavier à cet iPad, et cela fonctionne très bien. Une autre option consiste à utiliser l’iPad pour Sidecar sous MacOS, ce qui transforme l’écran de l’iPad en un autre écran Mac à la place.
Utilisez-vous Universal Control pour lier votre clavier et votre souris entre plusieurs Mac ou iPad ? Que pensez-vous de cette fonctionnalité ? Faites-nous part de vos réflexions et de vos expériences dans les commentaires.