Bien qu’Apple Maps soit l’application incontournable sur les montres Apple pour obtenir des itinéraires détaillés, la plupart des utilisateurs préfèrent toujours utiliser Google Maps pour leur utilisation quotidienne. L’application Google Maps sur Apple Watch vous permet de naviguer vers des destinations prédéfinies ou d’obtenir l’ETA pour votre trajet actuel. Si vous aussi vous souhaitez utiliser Google Maps sur votre Apple Watch, nous avons préparé un guide expliquant comment utiliser au maximum l’application Google Maps sur l’Apple Watch.
Table des matières
Prérequis pour utiliser Google Maps sur Apple Watch
Pour utiliser Google Maps sur votre iWatch, vous devrez vous assurer que votre iPhone et Apple Watch répond aux exigences suivantes:
Apple Watch exécutant watchOS 5 ou supérieur iPhone avec mise à jour iOS 10 ou supérieure Bluetooth activé sur les deux appareils Autoriser Google Maps à toujours avoir accès aux services de localisation.
Comment utiliser Google Maps sur Apple Watch (explications)
Une fois les bases éliminées, nous avons expliqué en détail comment installer et configurer Google Maps sur Apple Watch.
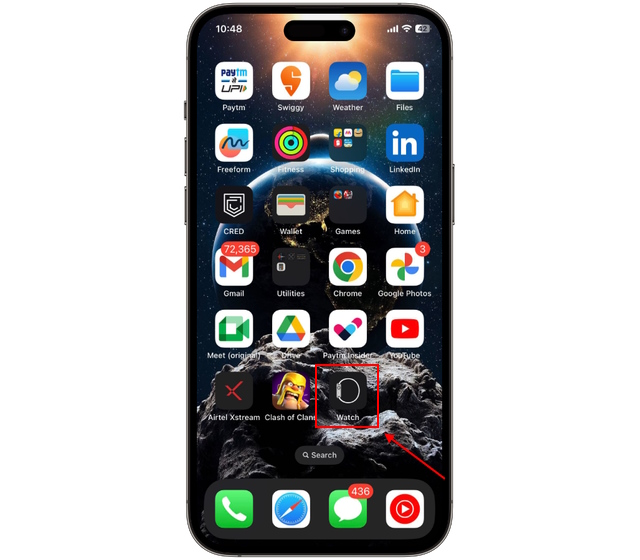
Étape 1 : Installer Google Maps sur Apple Watch
Pour installer l’application Google Maps sur votre Apple Watch, vous devez d’abord installer l’application (Gratuit) sur votre iPhone s’il n’y est pas déjà. Une fois que vous avez fait cela, suivez les étapes ci-dessous pour savoir comment cela fonctionne :
1. Ouvrez l’application Watch sur votre iPhone.
2. Faites défiler la liste de toutes les applications disponibles dans l’onglet”Ma montre”jusqu’à ce que vous trouviez “Google Maps” dans la section”Applications disponibles”. Appuyez sur le bouton “Installer” ici.
3. L’application Google Maps s’affiche désormais dans la liste des applications “Installées sur l’Apple Watch”.
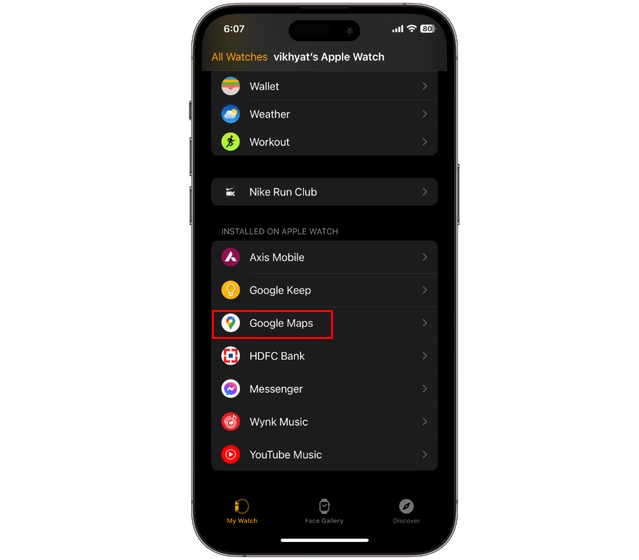
Étape 2 : Configurer l’adresse dans l’application Google Maps sur iPhone
Ensuite, vous devez configurer l’adresse de votre domicile et de votre lieu de travail dans Google Maps sur votre iPhone. Cela vous permettra de démarrer facilement la navigation vers l’un de ces emplacements à partir de l’Apple Watch elle-même. Voici comment le configurer :
1. Lancez l’application Google Maps sur votre iPhone.
2. Appuyez sur l’icône “Enregistré” en bas au centre de votre écran.
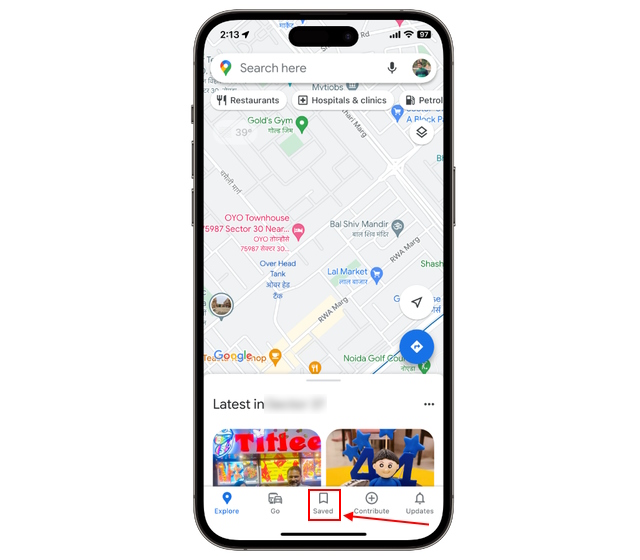
3. Appuyez sur “Étiqueté” dans la liste des options.
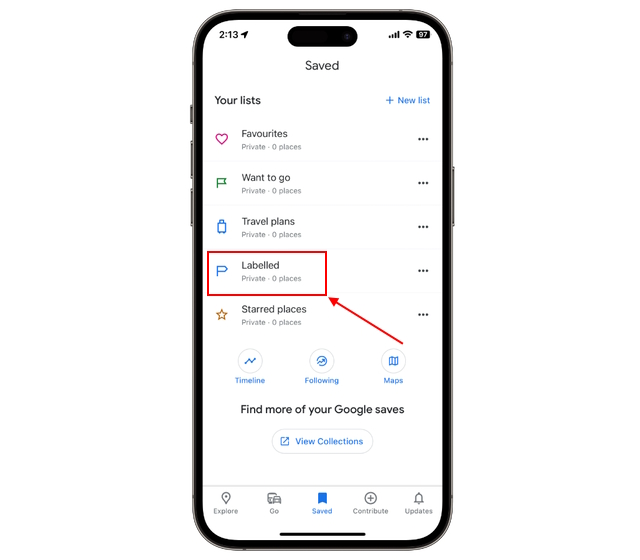
4. Maintenant, appuyez sur “Domicile” et saisissez l’adresse de votre domicile dans la barre d’adresse.
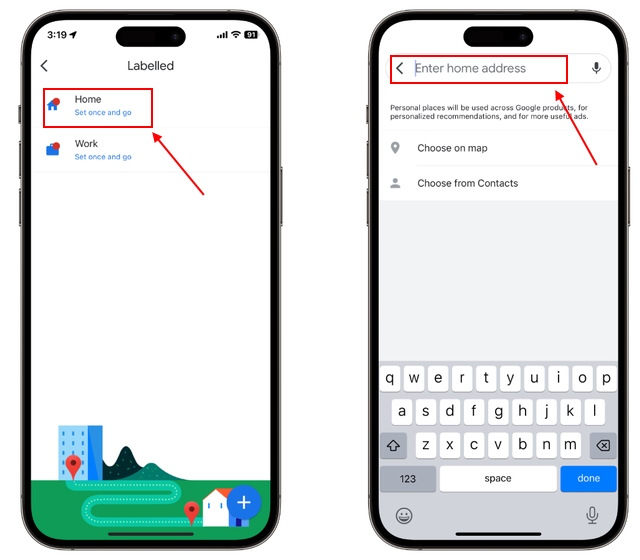
5. Vous pouvez également définir votre domicile en appuyant sur l’onglet “Choisir sur la carte” ou “Choisir dans les contacts” .
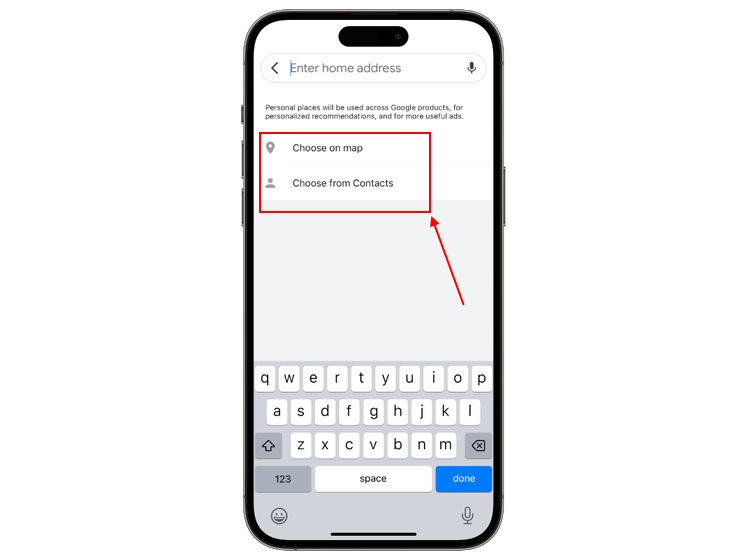
6. Répétez le même processus pour configurer l’emplacement “Travail” . Vous pouvez également ajouter d’autres emplacements enregistrés en appuyant sur l’icône “+” en bas à droite.
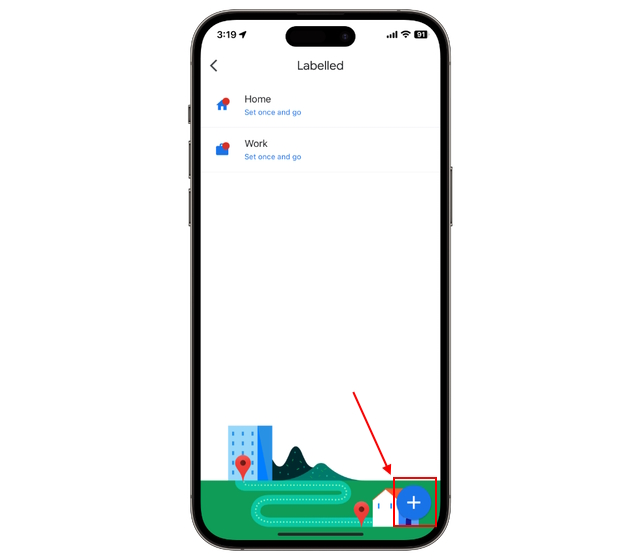
Étape 3 : Configurer le mode Voyage dans Google Maps sur Apple Watch
Si vous souhaitez utiliser la navigation Google Maps sur votre Apple Watch, vous devez spécifier votre mode voyage. Ci-dessous, nous avons expliqué comment vous pouvez le faire :
1. Appuyez sur le bouton latéral pour ouvrir l’écran d’accueil de l’Apple Watch. Appuyez ensuite sur Google Maps pour lancer l’application.
2. Balayez vers le bas et appuyez sur l’option “Définir le mode de déplacement” .
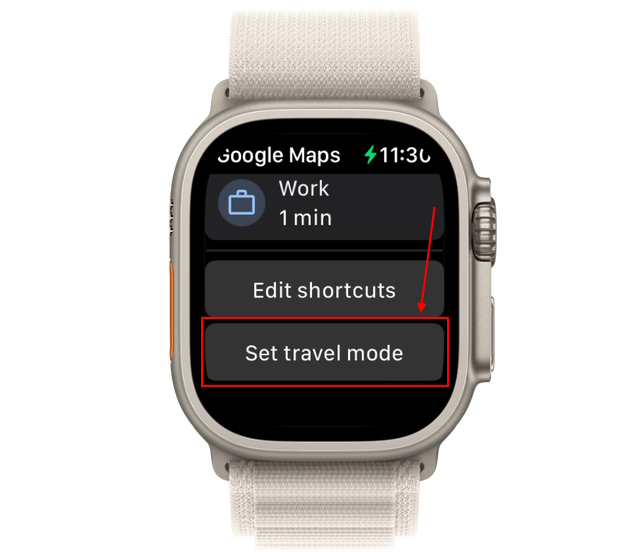
3. Choisissez le mode préféré dans la liste des options et passez à la section suivante pour définir la destination.
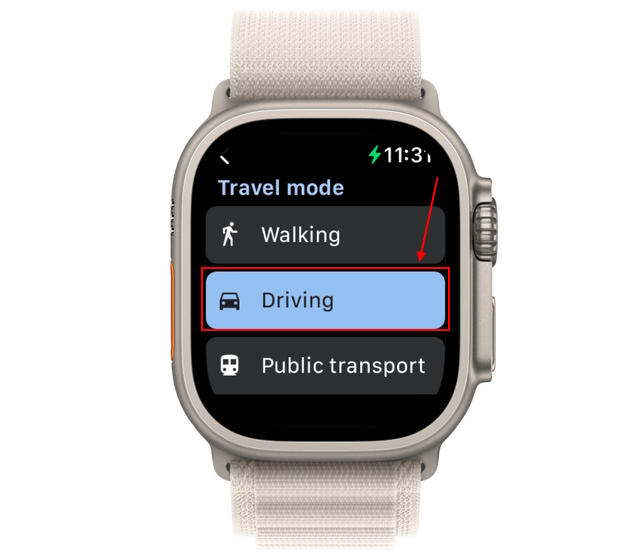
Étape 4 : Démarrez la navigation Google Maps sur Apple Watch
Vous pouvez utiliser la fonction de navigation détaillée de Google Maps sur votre iWatch de deux manières différentes. Regardons-les:
1. Pour les adresses enregistrées
1. Commencez par ouvrir l’application Google Maps sur votre montre.
2. Ensuite, vous pouvez afficher et appuyer sur “Raccourcis” pour les emplacements enregistrés, tels que le domicile ou le travail.
3. Vous pouvez désormais afficher la navigation détaillée jusqu’à cet emplacement sur votre Apple Watch.
2. Pour un nouvel emplacement
Au lieu de compter uniquement sur la montre, vous aurez besoin de votre iPhone pour afficher la navigation détaillée vers des emplacements autres que ceux que vous avez enregistrés. Voici comment cela fonctionne :
1. Ouvrez Google Maps sur votre iPhone et saisissez le lieu pour lequel vous avez besoin d’un itinéraire. Appuyez ensuite sur le bouton “Démarrer” pour démarrer la navigation.
2. Ensuite, ouvrez Google Maps sur votre Apple Watch.
3. Ici, appuyez sur l’option “ETA” sous la section”Voyage en cours”.
4. Maintenant, vous pouvez afficher la navigation détaillée jusqu’à votre destination.
Et c’est tout ; c’est ainsi que vous pouvez facilement configurer et utiliser Google Maps sur votre iWatch. Découvrez également comment utiliser le mode faible consommation d’Apple Watch. Et si vous êtes fan de ChatGPT, découvrez comment utiliser ChatGPT sur votre Apple Watch.
Foire aux questions
Un réseau cellulaire ou Wi-Fi est-il nécessaire pour utiliser Google Maps sur une Apple Watch ?
Oui , votre Apple Watch aura besoin d’un accès à un réseau cellulaire ou Wi-Fi pour utiliser n’importe quelle application cartographique.
Puis-je utiliser le GPS sur une Apple Watch ?
Vous aurez toujours besoin d’un iPhone pour utiliser le GPS ou les fonctionnalités de carte intégrées sur Apple Watch à des fins de navigation.
Puis-je utiliser Google Maps sur Apple Watch sans iPhone ?
Oui, vous pouvez facilement utiliser Google Maps sur votre Apple Watch sans iPhone, mais vous devez répondre à deux exigences. Tout d’abord, vous devez avoir une montre cellulaire, qui n’a pas besoin de s’appuyer sur le Wi-Fi et votre iPhone. Deuxièmement, vous devez enregistrer vos emplacements préférés, comme une adresse personnelle ou professionnelle, dans Google Maps pour y accéder sans utiliser l’iPhone.
Laisser un commentaire
Le moniteur BenQ PD2706UA est là, et il est livré avec toutes les cloches et sifflets que les utilisateurs de productivité apprécieraient. Une résolution 4K, des couleurs calibrées en usine, une dalle de 27 pouces, un support ergonomique facilement ajustable, et bien plus encore. Il a beaucoup […]
Minecraft Legends est un jeu qui a piqué mon intérêt lors de sa révélation originale l’année dernière. Mais, j’admets que je n’ai pas suivi activement le jeu jusqu’à ce que nous nous rapprochions de sa sortie officielle. Après tout, mon amour […]
L’année dernière, MSI a lancé le Titan GT77 avec le processeur Intel Core i9-12900HX et le GPU pour ordinateur portable RTX 3080 Ti, et c’était l’ordinateur portable de jeu le plus puissant du marché. la planète. C’était le plus lourd des gros frappeurs […]

