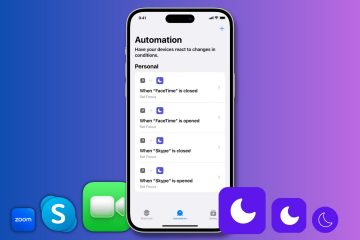Ce didacticiel passe en revue quelques moyens simples et rapides d’ajouter un cadre autour des captures d’écran de votre iPhone ou iPad pour leur donner un aspect plus professionnel et les faire ressortir de la foule.
Que vous soyez un développeur de l’App Store, un graphiste ou autre, l’ajout d’un cadre iPhone (également appelé maquette, modèle ou lunette) à vos captures d’écran est une tâche simple qui peut rendre les images beaucoup plus professionnelles.
Il existe plusieurs façons de procéder, l’une étant de rechercher un modèle iPhone sur Google et superposez-y votre capture d’écran à l’aide de Photoshop ou d’un programme similaire. Cependant, cela peut être fastidieux et chronophage. Voici donc des applications et des services dédiés pour s’occuper de cette tâche en un tournemain.
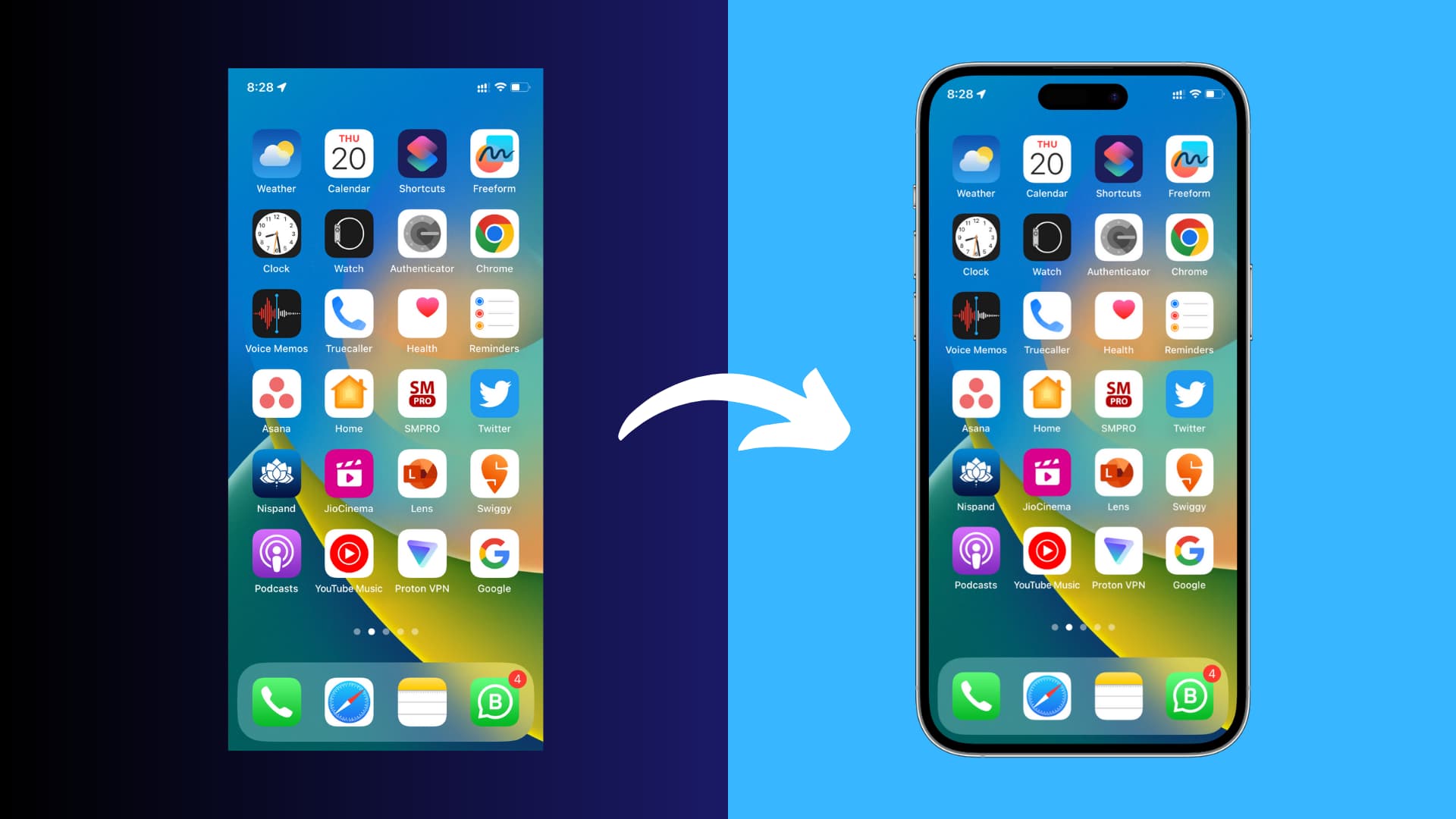
1. Apple Frames
Apple Frames est un raccourci iOS de Federico Viticci qui permet d’ajouter très facilement le bon cadre pour iPhone, iPad, Mac et Apple Watch à vos captures d’écran. Le raccourci est facile à configurer, fonctionne bien et est fréquemment mis à jour.
1) Obtenez le raccourci Apple Frames iOS en utilisant ce lien iCloud ou rendez-vous sur macstories.net et ajoutez-le à partir de là.
2) Après avoir cliqué sur le lien de raccourci, appuyez sur Configurer le raccourci.
3) Appuyez sur le mot Dossier en bleu clair, sélectionnez un dossier dans l’application Fichiers, puis appuyez sur Ouvrir. Après ce coup, Suivant.

4) Encore une fois, appuyez sur le mot bleu Dossier, choisissez le dossier de destination, et appuyez sur Ajouter un raccourci. Le raccourci est maintenant ajouté à votre appareil.
5) Assurez-vous d’être dans la section Tous les raccourcis de l’application Raccourcis. À partir de là, appuyez sur la vignette Apple Frames et passez par sa configuration initiale.
6) Une fois que tout est terminé, vous pouvez exécuter le raccourci depuis l’application Raccourcis en appuyant sur Apple Frames raccourci et en choisissant une image. Mais à mon avis, la meilleure option est d’aller dans l’application Photos > d’y ouvrir l’image > d’appuyer sur le bouton de partage et de choisir Cadres Apple à partir de la feuille de partage.
7) Une fois la capture d’écran encadrée, vous pouvez appuyer sur Enregistrer dans les photos ou l’une des autres options selon vos besoins.

Comme vous pouvez le voir, le raccourci est très facile à utiliser ; cependant, il ne vous permet pas de choisir l’appareil. Donc, si vous souhaitez utiliser la capture d’écran de votre iPhone 11 sur un cadre iPhone 13 ou iPhone 14 Pro, vous devrez utiliser les autres méthodes mentionnées dans cet article.
2. SMPRO
Il s’agit d’une application iPhone et iPad qui offre des tonnes d’options de personnalisation. Cette application propose de nombreux cadres différents pour iPhone, iPad, iPod touch, Mac et Apple Watch. La réduction de cette application est que l’interface peut sembler un peu floue et qu’elle est truffée d’achats intégrés. Mais si l’argent n’est pas un problème, c’est probablement la meilleure option.
Téléchargez le SMPRO pour votre iPhone ou iPad depuis l’App Store. Ouvrez l’application et elle devrait afficher l’un des modèles d’iPhone récents sur l’écran d’ouverture. Vous pouvez le modifier en appuyant sur l’icône paramètres > Maquette et en choisissant un autre appareil et une autre orientation. Appuyez sur l’icône photos en haut à gauche et sélectionnez votre capture d’écran. L’application le placera immédiatement à l’intérieur de la maquette. Vous pouvez appuyer sur l’icône des paramètres et apporter des modifications telles que l’ajustement de l’image, le basculement de la réflexion de l’écran, etc. Une fois terminé, appuyez sur l’icône Partager > Enregistrer l’image pour avoir le cadre final de l’iPhone avec votre capture d’écran dans l’application iOS Photos. A noter que si vous utilisez un cadre pro comme celui de l’iPad Pro, vous pouvez soit acheter l’achat in-app, soit regarder une publicité pour l’exporter. 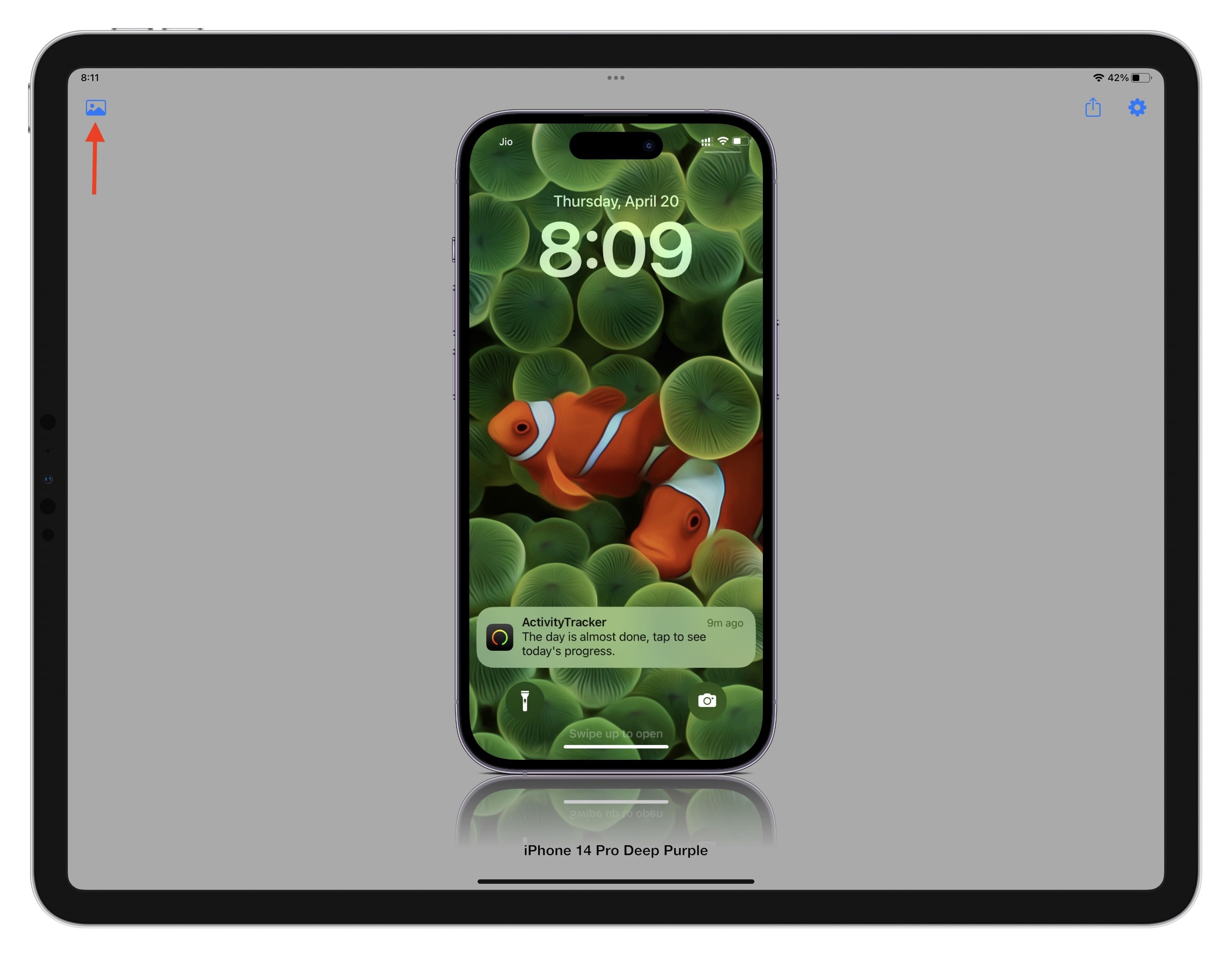 Utilisation de l’application SMPRO sur mon iPad pour ajouter une maquette de l’iPhone 14 Pro à la capture d’écran de mon iPhone.
Utilisation de l’application SMPRO sur mon iPad pour ajouter une maquette de l’iPhone 14 Pro à la capture d’écran de mon iPhone.
3. Smartmockups
Il s’agit d’une solution en ligne simple pour ajouter un cadre de base autour de vos captures d’écran.
Visitez smartmockups.com/mockups/iphone et choisissez un cadre libre. Une fois le modèle chargé, faites glisser et déposez votre capture d’écran sur l’image de l’appareil pour la télécharger. Remarque : Si le site ne se charge pas, ouvrez-le dans une fenêtre de navigation privée. Cliquez sur Personnaliser et choisissez d’afficher ou de masquer l’ombre. Enfin, cliquez sur Télécharger. Dans la version gratuite, votre seule option est d’obtenir le fichier final en résolution moyenne (1280 × 896). 
4. MockUPhone
FileSquare propose un service gratuit appelé MockUPhone pour encapsuler des captures d’écran dans diverses maquettes d’appareils iPhone et iPad. Une sélection de modèles pour l’iMac, les téléviseurs et les smartphones Android et Windows Phone sont également disponibles. La plupart des cadres d’appareils sont disponibles en mode portrait et paysage.
Accédez au site Web MockUPhone sur votre navigateur de bureau. Préparez les captures d’écran que vous utiliserez et sélectionnez la maquette d’appareil à utiliser. Si vous n’êtes pas devant un ordinateur, le site Web fonctionne également directement sur votre iPhone ou iPad. Une fois que vous avez sélectionné un appareil, importez vos captures d’écran au format PNG, JPG ou PSD en les faisant glisser et en les déposant à l’intérieur des lignes pointillées pour les télécharger manuellement depuis votre ordinateur. Il existe un rapport d’aspect recommandé que vous devez conserver si vous voulez que le résultat final soit le meilleur. Cliquez sur le bouton Générer des maquettes de produits. Enfin, cliquez sur Télécharger mes maquettes. Maintenant, allez dans votre dossier de téléchargements et décompressez le fichier pour trouver votre capture d’écran avec le cadre ajouté en orientation verticale et horizontale. 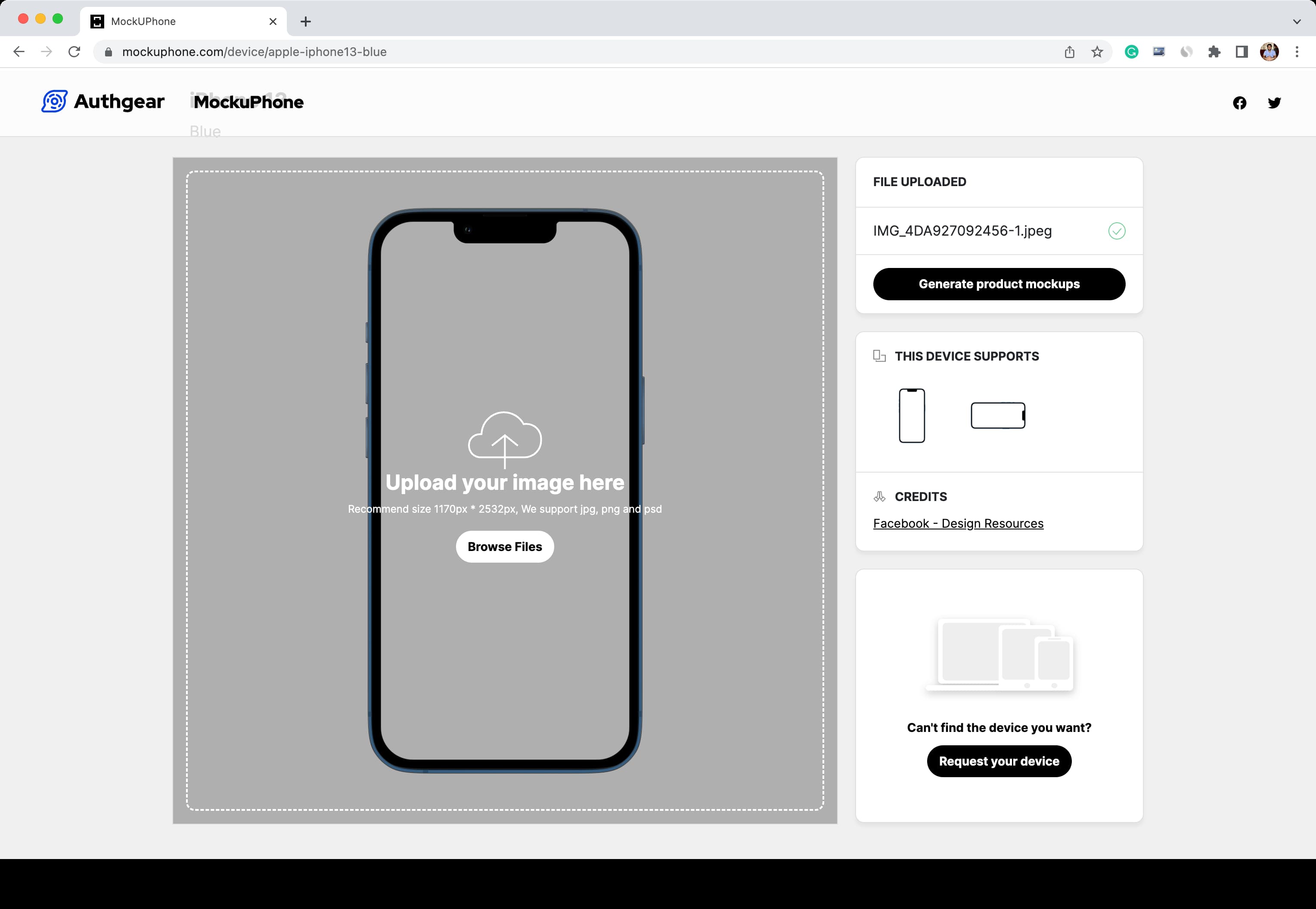
Autres façons de ajouter un cadre d’appareil à vos captures d’écran
Outre les trois options ci-dessus, vous pouvez également utiliser ces applications Mac et iOS pour ajouter de magnifiques cadres iPhone, iPad, Apple Watch, ordinateur et autres à vos captures d’écran.
Découvrez ensuite :