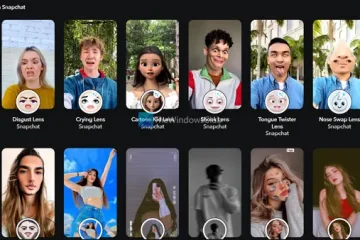Dans ce didacticiel, nous allons vous montrer comment trouver l’emplacement de l’image d’arrière-plan du bureau actuelle dans Windows 11/10. Il est très facile de définir un fond d’écran ou un fond d’écran. Vous pouvez définir une image ou une image personnalisée, lire un diaporama d’images ou afficher les arrière-plans Windows Spotlight comme papier peint du bureau. Mais, lorsqu’il s’agit de trouver l’emplacement ou le chemin où le fond d’écran actuellement affiché est stocké, cela peut parfois être difficile et prendre du temps, surtout lorsque vous changez fréquemment de fond d’écran. Mais heureusement, il existe des méthodes natives qui peuvent vous aider à vérifier rapidement l’emplacement d’un fond d’écran actif affiché sur votre bureau Windows.
Comment trouver l’image d’arrière-plan du bureau actuelle dans Windows 11
Vous pouvez utiliser les options intégrées suivantes pour trouver l’emplacement du fichier d’image d’arrière-plan du bureau actuel sur un PC Windows 11/10 :
Utilisation de la fenêtre d’arrière-plan du bureau classiqueUtilisation de l’Éditeur du RegistreAccéder à l’emplacement actuel du papier peint du bureau à l’aide de Windows PowerShellAjouter un bureau option de menu contextuel pour trouver le fond d’écran actuel.
Regardons toutes ces options une par une.
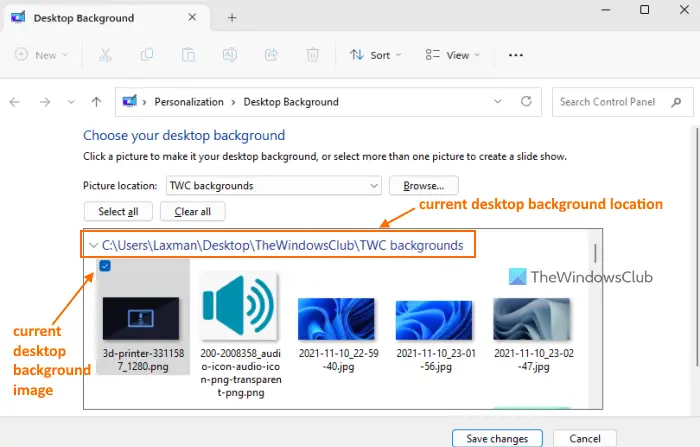
1] Trouvez le fond d’écran actuel à l’aide de la fenêtre d’arrière-plan classique du bureau
La fenêtre d’arrière-plan du bureau classique permet de choisir un emplacement d’image (comme les arrière-plans du bureau Windows, la bibliothèque d’images, les photos les mieux notées, etc.) pour sélectionner une image comme arrière-plan du bureau, sélectionnez plusieurs images à définir en tant que diaporama de bureau, etc. Mais, il peut également être utilisé pour trouver l’emplacement actuel du fond d’écran du bureau. Notez qu’il est utile d’afficher l’emplacement du fond d’écran actif uniquement lorsque vous avez sélectionné une image ou un diaporama et non l’arrière-plan Windows Spotlight. Voici les étapes :
Appuyez sur Win+R pour ouvrir la boîte de dialogue Exécuter la commande. Collez le chemin suivant dans le champ de texte et appuyez sur Entrée :shell : : :{ED834ED6-4B5A-4bfe-8F11-A626DCB6A921}-Microsoft.Personalization\pageWallpaperClassic La fenêtre d’arrière-plan du bureau s’ouvriraLe fond d’écran actuellement appliqué sera visible tel qu’il est sélectionné et son emplacement y sera également visible.
2] Trouvez l’image d’arrière-plan du bureau actuelle à l’aide de l’Éditeur du Registre
L’Éditeur du Registre de Windows 11 stocke les paramètres système cruciaux ainsi que l’emplacement de l’image d’arrière-plan active du bureau. Dès que vous changez le fond d’écran du bureau, l’emplacement est automatiquement mis à jour. Suivez ces étapes :
Tapez regedit dans la zone de recherche et appuyez sur la touche Entrée. La fenêtre de l’éditeur de registre s’ouvrira. Accédez maintenant à la clé de registre Desktop avec ce chemin : HKEY_CURRENT_USER\Control Panel\DesktopDans la section de droite, recherchez la valeur de chaîne de nom WallPaper. Dans la colonne Données de cette valeur, vous verrez un chemin pour l’arrière-plan actuel du bureau. Si le chemin est trop long, double-cliquez sur la valeur Chaîne papier peint et une boîte s’ouvrira. Vous verrez le chemin complet dans le champ Données de la valeur. Copiez et enregistrez ce chemin pour vérifier où se trouve le fond d’écran actuel. Ne changez rien et fermez cette boîte ainsi que la fenêtre de l’Éditeur du Registre.
Connexe : Où sont stockés les fonds d’écran et les images de l’écran de verrouillage sur le PC Windows
3] Accédez au emplacement actuel du papier peint du bureau à l’aide de Windows PowerShell
L’utilisation de Windows PowerShell pour trouver l’emplacement actuel du fond d’écran est plus facile car il ne nécessite que deux commandes pour s’exécuter. Alors que la première commande est utilisée pour récupérer l’emplacement du fond d’écran actuel à l’aide de l’entrée TranscodedImageCache stockée dans l’Éditeur du Registre, la deuxième commande permet d’afficher l’emplacement du fond d’écran (avec le nom du fond d’écran et l’extension de fichier) sur l’écran Windows PowerShell.
Tout d’abord, ouvrez une fenêtre PowerShell élevée sur votre PC Windows 11, puis exécutez les commandes suivantes :
$TIC=(Get-ItemProperty’HKCU:\Control Panel\Desktop’TranscodedImageCache-ErrorAction Arrêtez).TranscodedImageCache [System.Text.Encoding]::Unicode.GetString($TIC)-replace'(.+)([A-Z]:[0-9a-zA-Z\\])+’,’$2′
Vous pouvez exécuter les deux commandes ensemble. Si cela ne fonctionne pas, exécutez-les un par un. Après cela, le chemin de l’image d’arrière-plan du bureau actif sera visible dans la fenêtre PowerShell.
4] Ajoutez une option de menu contextuel du bureau pour trouver le fond d’écran actuel
Cette option nécessite les commandes de l’option 3 pour générer un script et des ajustements du registre. Les réglages du registre aident à ajouter une option de menu contextuel du bureau et le script exécute des commandes PowerShell pour récupérer l’emplacement actuel de l’image d’arrière-plan du bureau et l’afficher dans la fenêtre PowerShell. Ce processus est un peu long, mais une fois que vous l’avez fait avec succès, trouver l’emplacement actuel du papier peint sur votre système Windows 11 ne sera qu’une question de deux à trois clics de souris.
Avant d’utiliser cette option, créez un point de restauration système d’abord. Après cela, ouvrez le Bloc-notes et collez-y les commandes PowerShell suivantes :
$TIC=(Get-ItemProperty’HKCU:\Control Panel\Desktop’TranscodedImageCache-ErrorAction Stop).TranscodedImageCache [System.Text.Encoding]::Unicode.GetString($TIC)-replace'(.+)([A-Z]:[0-9a-zA-Z\\])+’,’$2′
Enregistrer ce fichier sous find-current-desktop-background.ps1 vers l’emplacement C:\Windows. Ou vous pouvez l’enregistrer sur le bureau ou dans un autre dossier, puis copier et coller ce fichier à l’emplacement requis.
Suivez maintenant ces étapes :
Ouvrez la fenêtre de l’éditeur de registreAccédez à la clé de registre Shell présente dans la clé racine. Le chemin est : HKEY_CLASSES_ROOT\DesktopBackground\ShellCréez une nouvelle clé de registre sous la clé Shell et nommez-la DesktopBackgroundFileLocationSur la section droite de cette clé, vous verrez un Default nom Valeur de chaîne. Double-cliquez sur cette valeurDans la zone Modifier la chaîne, ajoutez le texte Rechercher l’image d’arrière-plan actuelle du bureau dans le champ Données de la valeur. Ce sera le nom de l’option qui s’affichera lorsque vous ouvrirez le menu contextuel du bureauAppuyez sur le bouton OK pour fermer la boîte Modifier la chaîne Sous la clé DesktopBackgroundFileLocation, créez une sous-clé et nommez-la commandeDouble-cliquez sur la valeur de chaîne par défaut disponible sur le côté droit de la touche de commande. Une boîte de dialogue Modifier la chaîne apparaîtra. Collez le chemin suivant dans le champ Données de la valeur. Ce chemin appelle le script que vous avez enregistré précédemment dans le dossier C:\Windows. Le chemin est : powershell.exe-NoExit-nologo-ExecutionPolicy Bypass-command find-current-desktop-background.ps1Appuyez sur le bouton OK pour fermer la boîteFermez la fenêtre de l’Éditeur du Registre.
Maintenant, faites un clic droit sur votre bureau Windows 11 et sélectionnez Afficher plus d’options. Vous verrez que l’option Rechercher l’image d’arrière-plan actuelle du bureau est visible. Utilisez cette option, puis le script sera exécuté. Enfin, une fenêtre PowerShell s’ouvrira qui vous montrera le chemin ou l’emplacement où votre fond d’écran actuel est stocké.
Plus tard, si vous ne voulez pas cette option, ouvrez la fenêtre de l’Éditeur du Registre, et supprimez la clé de registre DesktopBackgroundFileLocation que vous avez créée dans les étapes ci-dessus. Cela supprimera l’option de menu contextuel du bureau que vous avez ajoutée.
J’espère que cela vous aidera.
Comment puis-je trouver les arrière-plans de bureau précédents dans Windows 11 ?
Sous Windows 11, vous pouvez accéder à la section Arrière-plan dans l’application Paramètres pour afficher les arrière-plans récents. Il montre l’arrière-plan actuel et les 4 derniers arrière-plans que vous avez utilisés dans cette section. Si vous souhaitez connaître l’emplacement des fonds d’écran précédemment utilisés sur votre PC Windows 11, vous pouvez accéder au chemin suivant dans la fenêtre de l’éditeur de registre :
HKEY_CURRENT_USER\Software\Microsoft\Windows\CurrentVersion\Explorer\Wallpapers
Ici, vous verrez BackgroundHistoryPath0, BackgroundHistoryPath1 et d’autres valeurs de chaîne contenant le chemin des fonds d’écran que vous avez définis précédemment.
Quelle image est utilisée comme arrière-plan du bureau ?
Windows 11/10 prend en charge des dizaines de formats d’image à définir comme arrière-plan du bureau. Vous pouvez sélectionner un fichier au format JPG, BMP, JFIF, HEIC, HIF, AVIF, TIFF, AVCS, PNG, HEIF, DIB, GIF, WDP, etc., à utiliser comme image d’arrière-plan du bureau. En outre, vous pouvez également utiliser des logiciels gratuits (tels que DesktopHut, VLC Media Player, VideoPaper, etc.) pour définir la vidéo comme arrière-plan animé du bureau sur un PC Windows 11/10.
Lire ensuite : Où Windows stocke-t-il les thèmes ?