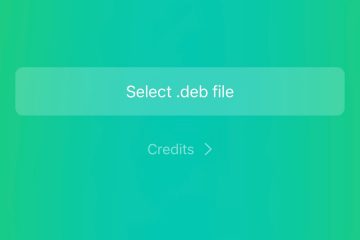Vous êtes nouveau sur les pages Apple ou vous cherchez simplement différentes choses à faire avec l’application sur Mac ? Nous allons passer en revue plusieurs conseils d’utilisation de l’application qui feront de vous un Apple Pages Pro en un rien de temps !
Qu’est-ce qu’Apple Pages ?
Apple Pages est un outil de traitement de texte pour macOS. Il est préinstallé lorsque vous achetez un Mac et est également disponible gratuitement dans l’application Store.
Semblable à Microsoft Word, vous pouvez créer des documents tels que des articles, des rapports et des CV, ainsi que des brochures, des newsletters et des dépliants dans Pages.
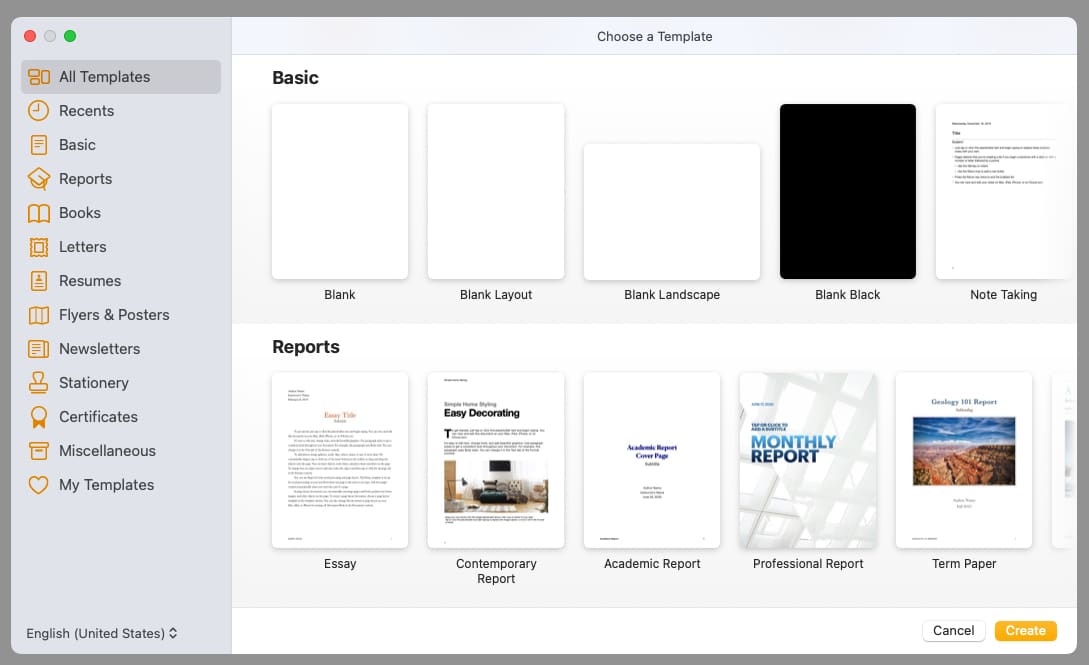
Avec le des pages Apple, vous pouvez mettre en forme du texte, insérer des médias, utiliser des puces et des numéros pour les listes, ajouter des tableaux et des graphiques, partager des documents et bien plus encore.
Que vous soyez nouveau sur Pages ou que vous ayez utilisé auparavant, nous partagerons quelques conseils pour tirer le meilleur parti des pages Apple sur Mac.
Comment ouvrir Pages sur Mac
Pour commencer, ouvrez Pages à partir du dossier Applications de votre Mac. Sélectionnez Nouveau document. Ensuite, choisissez un modèle pour un démarrage rapide ou l’option Vide pour recommencer à zéro. Cliquez sur Créer et préparez-vous à utiliser Pages !
1. Comment enregistrer des documents dans Pages
Une fonctionnalité que vous utiliserez presque toujours est l’enregistrement d’un document Pages. Ce qui rend l’application encore meilleure, c’est que vous pouvez enregistrer un document dans un format de fichier différent ou utiliser la fonction de protection par mot de passe.
Enregistrer un document
Pour enregistrer un document, accédez à Fichier → Enregistrer dans la barre de menus. La première fois que vous enregistrez le fichier, il vous sera demandé de fournir un nom. À côté de Où, choisissez un lieu. Vous pouvez éventuellement ajouter des balises → Cliquez sur Enregistrer. Après avoir enregistré la première fois, vous pouvez simplement sélectionner Fichier → Enregistrer pour enregistrer avec les mêmes paramètres.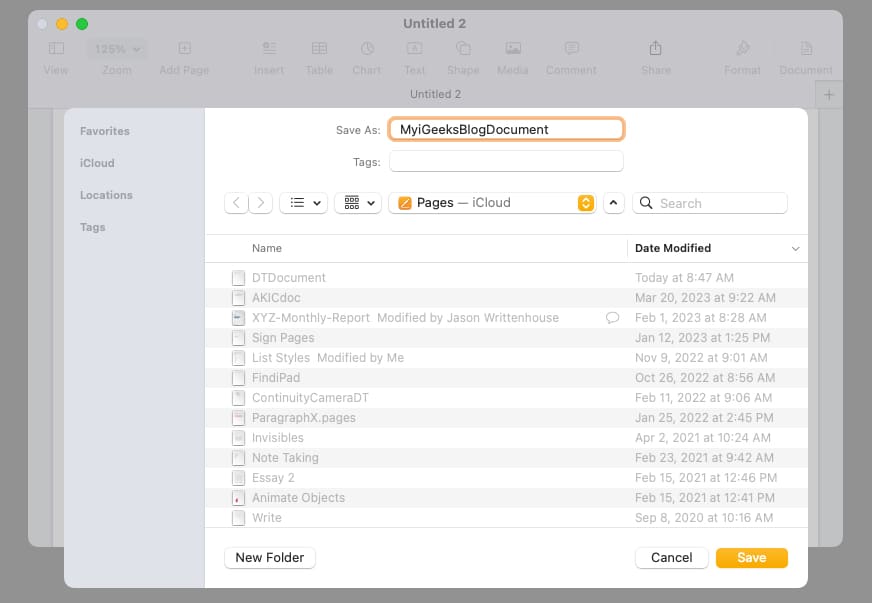
Pour enregistrer un document avec un nom de fichier différent, accédez à Fichier dans la barre de menus, maintenez votre touche Option et sélectionnez Enregistrer sous. Saisissez ensuite le nouveau nom, choisissez un emplacement, ajoutez éventuellement des tags, puis cliquez sur Enregistrer.
Enregistrer sous un autre type de fichier
Si vous souhaitez convertir votre document Pages dans un autre type de fichier lorsque vous l’enregistrez, c’est facile à faire. Vous pouvez l’exporter au format PDF, Word, Epub, texte brut ou RTF.
Accédez à Fichier dans la barre de menus → Choisissez Exporter vers → Sélectionnez un format dans le menu contextuel.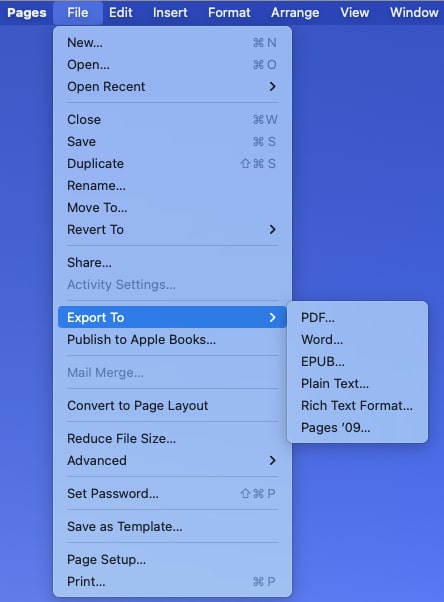 Lorsque la boîte Exporter votre document s’ouvre, confirmez que vous êtes sur le bon onglet pour le type de fichier que vous avez sélectionné. Selon le type que vous choisissez, vous pouvez voir des paramètres supplémentaires. Par exemple, vous pouvez choisir la qualité et inclure des commentaires pour un fichier PDF.
Lorsque la boîte Exporter votre document s’ouvre, confirmez que vous êtes sur le bon onglet pour le type de fichier que vous avez sélectionné. Selon le type que vous choisissez, vous pouvez voir des paramètres supplémentaires. Par exemple, vous pouvez choisir la qualité et inclure des commentaires pour un fichier PDF.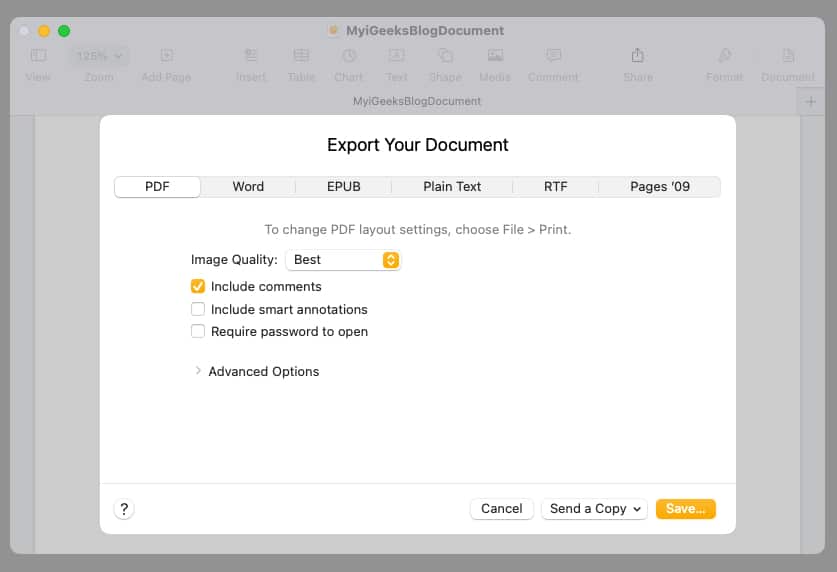 Lorsque vous êtes prêt, sélectionnez Enregistrer. Ensuite, nommez le fichier, ajoutez éventuellement des tags et choisissez l’emplacement pour l’enregistrer. Sélectionnez Exporter et vous avez terminé.
Lorsque vous êtes prêt, sélectionnez Enregistrer. Ensuite, nommez le fichier, ajoutez éventuellement des tags et choisissez l’emplacement pour l’enregistrer. Sélectionnez Exporter et vous avez terminé.
Protégez un document Pages par mot de passe
Avec les formats de fichier PDF et Word, vous pouvez ajouter un mot de passe lorsque vous exportez et enregistrez le document Pages.
Suivre suivez les étapes ci-dessus pour sélectionner PDF ou Word. Dans la case Exporter votre document, cochez l’option Exiger un mot de passe pour ouvrir. Saisissez le mot de passe, vérifiez-le et incluez éventuellement un indice. Sélectionnez Enregistrer et assurez-vous de noter le mot de passe dans un endroit sûr.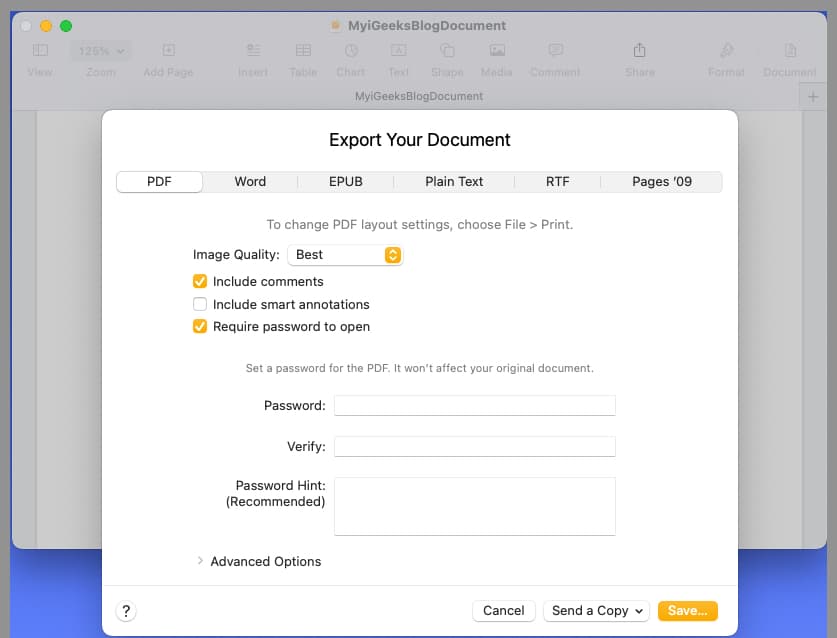
2. Personnalisez la barre d’outils dans Pages
L’avantage de Pages, ainsi que d’autres applications macOS, est que vous pouvez personnaliser la barre d’outils en haut. Cela vous permet d’inclure les actions que vous effectuez le plus et de supprimer celles que vous n’utilisez jamais.
Clic droit–cliquez sur la barre d’outils en haut des pages et sélectionnez Personnaliser la barre d’outils. Lorsque la fenêtre de la barre d’outils apparaît, vous verrez tous les éléments que vous pouvez ajouter. Vous pouvez ensuite effectuer les opérations suivantes :
Pour ajouter un élément, faites-le glisser de la fenêtre vers l’emplacement souhaité dans la barre d’outils. Pour utiliser l’ensemble d’éléments par défaut, faites glisser cette barre grise du bas vers la barre d’outils. Pour supprimer un élément de la barre d’outils, faites-le glisser vers l’extérieur et vers le bas jusqu’à la fenêtre. Pour réorganiser les éléments de la barre d’outils, sélectionnez-les et faites-les glisser où vous le souhaitez. Pour choisir parmi des icônes et du texte ou uniquement des icônes, sélectionnez une option dans la liste déroulante Afficher en bas à gauche. Lorsque vous avez terminé, cliquez sur Terminé.
3. Ajustez les paramètres de correction automatique dans Pages
La correction automatique est une fonctionnalité pratique qui anticipe ce que vous voulez taper et le corrige s’il est mal orthographié. Bien que vous soyez probablement habitué à la fonctionnalité dans des applications telles que Messages sur iPhone, vous pouvez également l’utiliser dans Pages sur Mac. Et heureusement, vous pouvez personnaliser le fonctionnement de la correction automatique.
Sélectionnez Pages → Paramètres dans la barre de menus et sélectionnez Correction automatique onglet dans la zone qui s’affiche. Vous verrez des sections pour l’orthographe, la mise en forme et le remplacement.
Orthographe : cochez les cases pour corriger l’orthographe et mettre les mots en majuscule automatiquement. Pour les mots que vous souhaitez que Pages ignore, sélectionnez Mots ignorés, ajoutez-les à la liste, puis cliquez sur OK. Mise en forme : cochez les cases des options de mise en forme que vous souhaitez inclure et utilisez les listes déroulantes pour choisir les formats de guillemets doubles et simples. Remplacement : cochez éventuellement la case pour utiliser des substitutions de symboles et de texte. Ensuite, passez en revue les remplacements de texte et utilisez le bouton signe plus pour en ajouter un ou le bouton signe moins pour en supprimer un.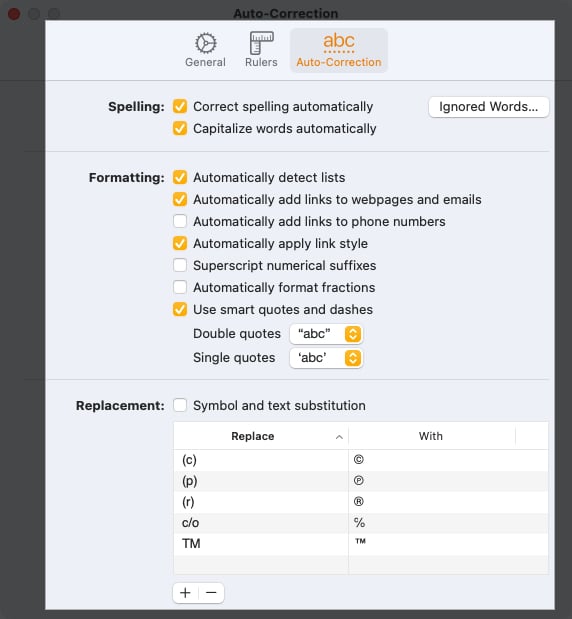 Lorsque vous avez terminé, fermez la boîte à l’aide de X en haut à gauche.
Lorsque vous avez terminé, fermez la boîte à l’aide de X en haut à gauche.
4. Comment suivre les modifications dans Pages
Si vous prévoyez de travailler sur un document Pages avec un collègue ou un membre de l’équipe, vous pouvez utiliser la fonctionnalité de suivi des modifications. Cela vous permet de voir les modifications apportées par l’autre personne, d’accepter ou de rejeter ces modifications, de mettre en évidence des éléments spécifiques et d’inclure des commentaires.
Pour activer la fonctionnalité, sélectionnez Modifier dans la barre de menus → Sélectionnez Suivre les modifications. Vous verrez alors la barre d’outils de suivi des modifications en haut du document. En partant de la gauche, vous pouvez voir le nombre de modifications apportées, ajouter un commentaire ou mettre en surbrillance, accepter ou rejeter une modification et suspendre le suivi.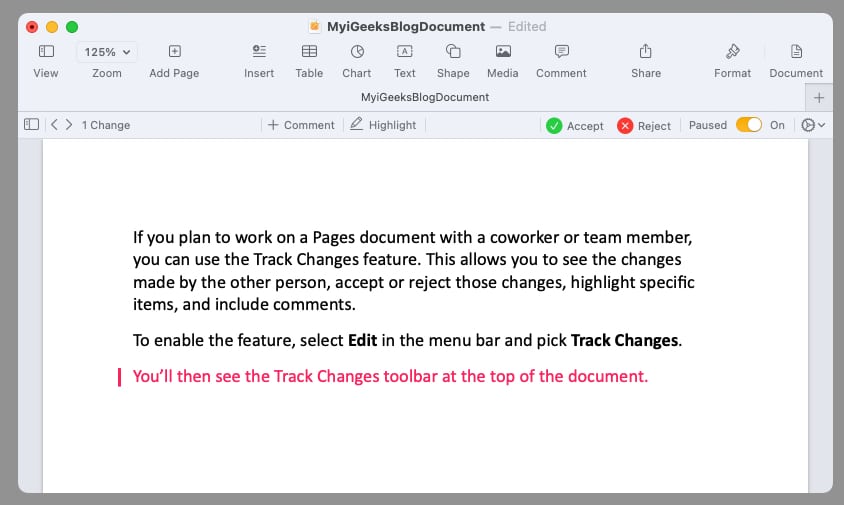 À l’extrême droite, sélectionnez l’icône d’engrenage pour régler les paramètres de suivi, y compris l’utilisation du balisage ou rendre la version finale, accepter ou rejeter toutes les modifications et choisir la couleur de votre auteur (pour indiquer les modifications que vous apportez). Au fur et à mesure que vous et d’autres personnes ajoutez des éléments ou apportez des modifications, vous les verrez en surbrillance lorsque vous utilisez le mode Annotation (ci-dessus). Vous pouvez ensuite accepter ou rejeter les modifications en cliquant sur Accepter ou Rejeter dans la barre d’outils ou dans la fenêtre contextuelle à côté de la modification.
À l’extrême droite, sélectionnez l’icône d’engrenage pour régler les paramètres de suivi, y compris l’utilisation du balisage ou rendre la version finale, accepter ou rejeter toutes les modifications et choisir la couleur de votre auteur (pour indiquer les modifications que vous apportez). Au fur et à mesure que vous et d’autres personnes ajoutez des éléments ou apportez des modifications, vous les verrez en surbrillance lorsque vous utilisez le mode Annotation (ci-dessus). Vous pouvez ensuite accepter ou rejeter les modifications en cliquant sur Accepter ou Rejeter dans la barre d’outils ou dans la fenêtre contextuelle à côté de la modification.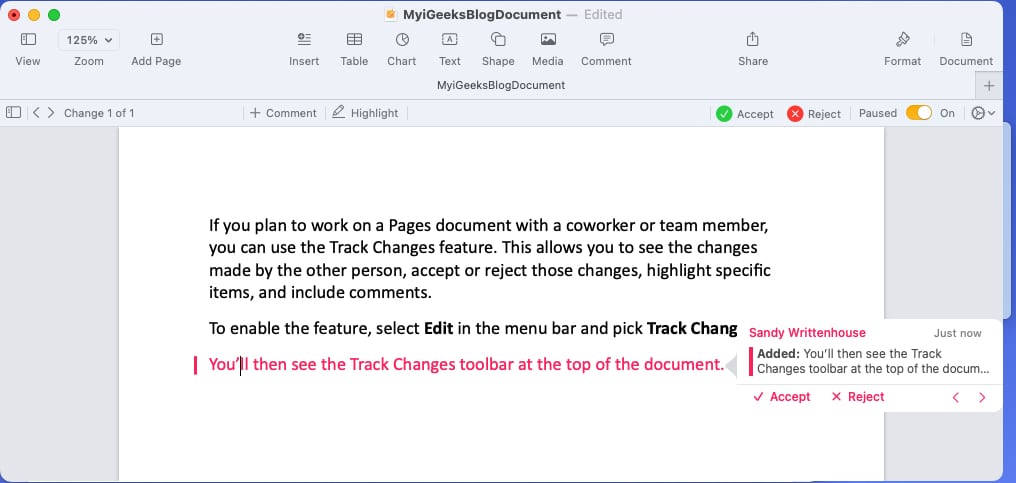 Pour arrêter le suivi, sélectionnez Modifier dans la barre de menus ou utilisez l’icône engrenage et sélectionnez Désactiver le suivi des modifications. Lorsque vous désactivez le suivi, il peut vous être demandé d’accepter ou de rejeter toute modification que vous n’avez pas encore effectuée.
Pour arrêter le suivi, sélectionnez Modifier dans la barre de menus ou utilisez l’icône engrenage et sélectionnez Désactiver le suivi des modifications. Lorsque vous désactivez le suivi, il peut vous être demandé d’accepter ou de rejeter toute modification que vous n’avez pas encore effectuée.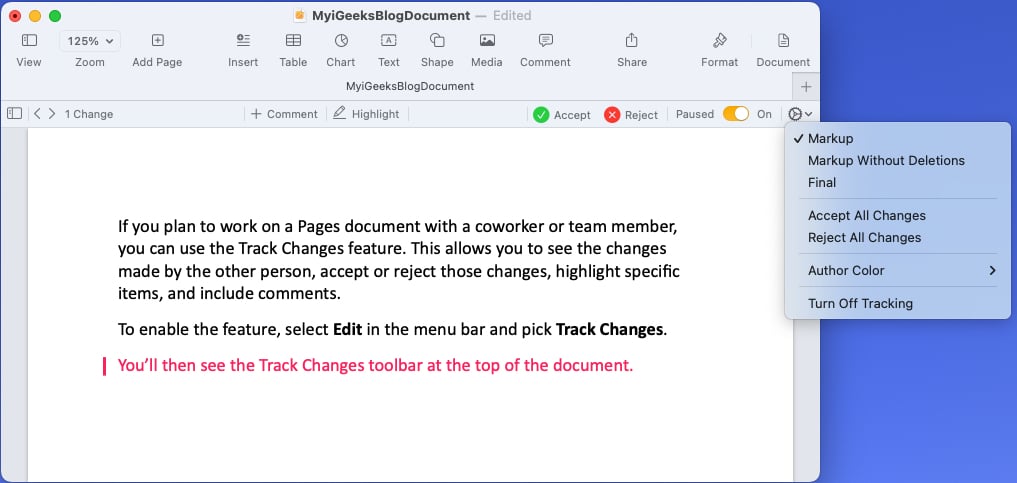
5. Comment ajouter des objets dans les Pages
Vous souhaiterez peut-être insérer un objet dans vos Pages, un document comme un tableau, un graphique, une zone de texte ou une forme.
Pour ajouter un objet, sélectionnez-le dans la barre d’outils ou ouvrez Insérer dans la barre de menu et choisissez l’élément. Une fois que vous avez ajouté votre objet, vous pouvez formater à votre goût. Sélectionnez l’élément et cliquez sur Formater en haut à droite pour ouvrir la barre latérale. Selon le type d’objet que vous insérez, vous aurez une variété d’options. Par exemple, si vous ajoutez une forme, vous pouvez changer sa couleur, ajouter une bordure et ajouter un effet d’ombre.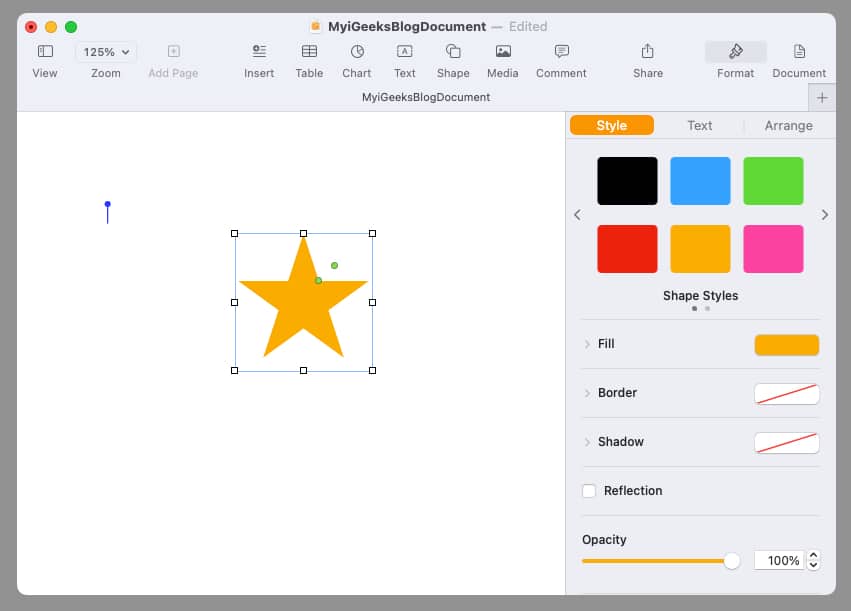 Profitez des onglets de la barre latérale en fonction de l’objet que vous ajoutez pour le formater, l’organiser ou enrouler le texte autour.
Profitez des onglets de la barre latérale en fonction de l’objet que vous ajoutez pour le formater, l’organiser ou enrouler le texte autour.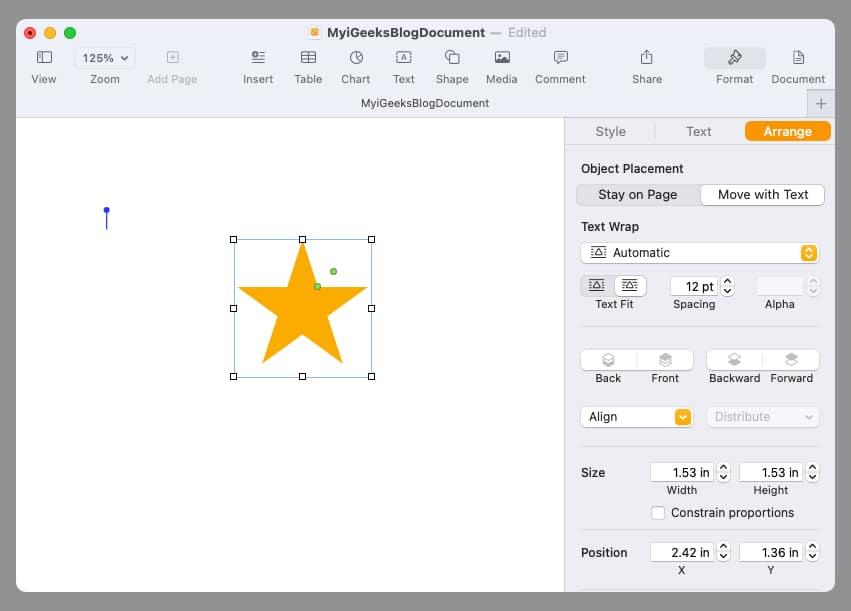
6. Comment insérer des images dans Pages
Pour des documents tels que des brochures, des dépliants, des essais scolaires ou même un CV, vous pouvez ajouter une image dans Pages. Vous disposez de différentes options pour ajouter une photo, une image ou une image à partir de votre Mac, iPhone ou iPad.
Placez votre curseur dans le document où vous voulez l’image. Sélectionnez le bouton Média dans la barre d’outils. Vous pouvez également utiliser Insérer dans la barre de menus. Cependant, vos options sont limitées.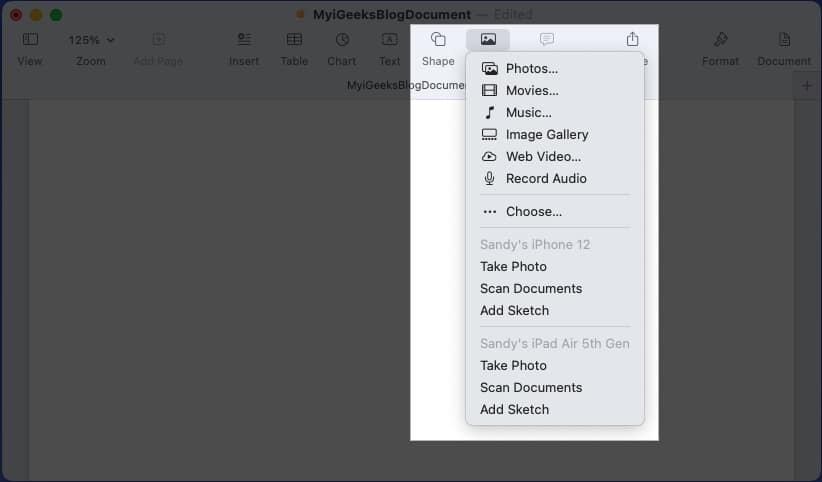 Choisissez ensuite l’une des options suivantes : Photos : choisissez une image dans l’application Photos sur Mac. Galerie d’images : insérez un ensemble défilant d’images. Cliquez sur l’icône d’image en bas à droite, sélectionnez toutes les images que vous souhaitez ajouter, puis cliquez sur Insérer. Vous pouvez ensuite utiliser les flèches de la galerie pour vous déplacer dans les images. Choisir : pour insérer une image à partir d’un emplacement sur votre Mac, sélectionnez Choisir, puis recherchez l’image. iPhone et iPad : si vous avez un iPhone ou un iPad connecté, vous verrez des options sous cet appareil pour Prendre une photo, Numériser un document et Ajouter un croquis. Choisissez l’une de ces options, puis suivez les invites sur cet appareil pour prendre une photo, numériser un document ou dessiner une illustration et l’insérer dans Pages. Une fois que vous avez ajouté votre image à votre document, vous pouvez cliquer sur le bouton Formater pour ouvrir la barre latérale afin d’accéder à des options supplémentaires en fonction du type d’image que vous ajoutez. Par exemple, si vous insérez simplement une image à partir de Photos, vous pouvez régler l’exposition ou supprimer l’arrière-plan.
Choisissez ensuite l’une des options suivantes : Photos : choisissez une image dans l’application Photos sur Mac. Galerie d’images : insérez un ensemble défilant d’images. Cliquez sur l’icône d’image en bas à droite, sélectionnez toutes les images que vous souhaitez ajouter, puis cliquez sur Insérer. Vous pouvez ensuite utiliser les flèches de la galerie pour vous déplacer dans les images. Choisir : pour insérer une image à partir d’un emplacement sur votre Mac, sélectionnez Choisir, puis recherchez l’image. iPhone et iPad : si vous avez un iPhone ou un iPad connecté, vous verrez des options sous cet appareil pour Prendre une photo, Numériser un document et Ajouter un croquis. Choisissez l’une de ces options, puis suivez les invites sur cet appareil pour prendre une photo, numériser un document ou dessiner une illustration et l’insérer dans Pages. Une fois que vous avez ajouté votre image à votre document, vous pouvez cliquer sur le bouton Formater pour ouvrir la barre latérale afin d’accéder à des options supplémentaires en fonction du type d’image que vous ajoutez. Par exemple, si vous insérez simplement une image à partir de Photos, vous pouvez régler l’exposition ou supprimer l’arrière-plan.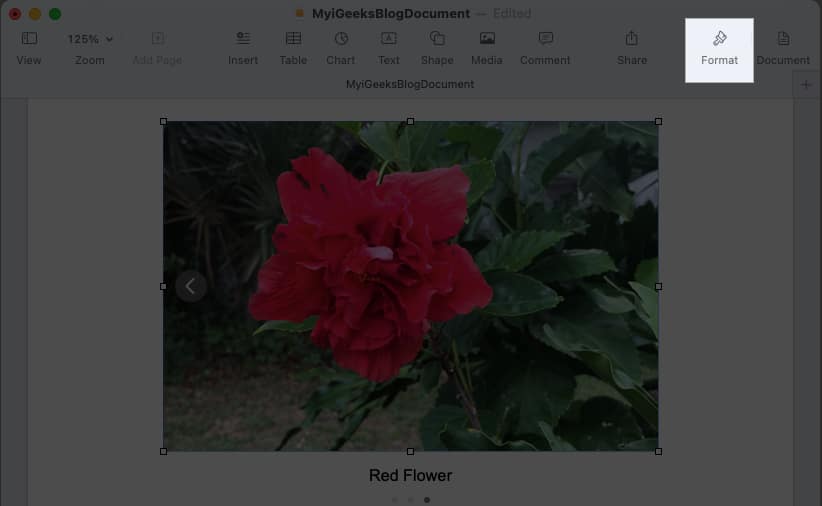
7. Insérer des numéros de page dans Pages
Si vous avez un document qui nécessite des numéros de page ou préférez simplement les inclure, vous pouvez facilement les ajouter à l’en-tête ou au pied de page de votre document Pages.
Passez votre curseur sur la zone d’en-tête ou de pied de page pour afficher la section. Cliquez dans l’une des cases qui s’affichent à gauche, au centre ou à droite, puis sélectionnez Insérer un numéro de page.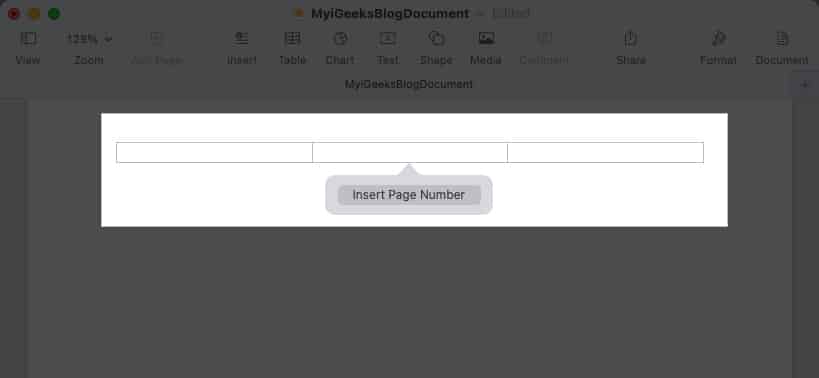 Choisissez le format pour les numéros de page que vous souhaitez utiliser dans la liste qui affiche.
Choisissez le format pour les numéros de page que vous souhaitez utiliser dans la liste qui affiche.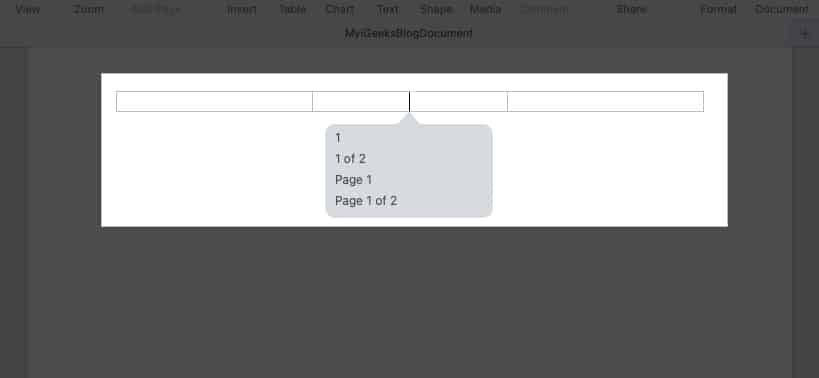 Vous pouvez ensuite cliquer sur un autre endroit de votre document pour quitter l’en-tête ou le pied de page.
Vous pouvez ensuite cliquer sur un autre endroit de votre document pour quitter l’en-tête ou le pied de page.
Vos numéros de page apparaissent automatiquement en haut ou en bas de chaque page.
8. Modifiez la couleur d’arrière-plan dans Pages
Peut-être que le document que vous créez a besoin d’un peu de peps. Vous pouvez modifier la couleur d’arrière-plan du document en quelques clics.
Cliquez sur le bouton Document en haut à droite pour ouvrir la barre latérale. Accédez à l’onglet Section et développez l’option Arrière-plan .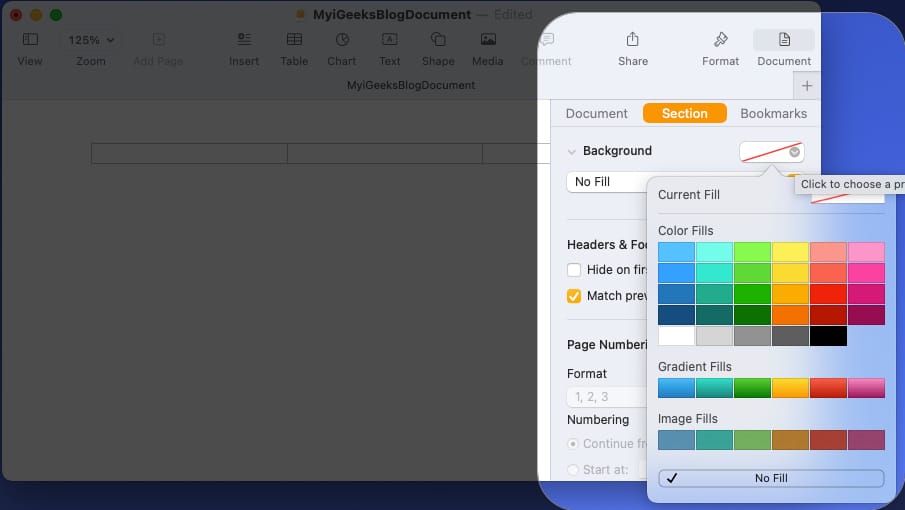 À droite, cliquez sur le bouton palette et choisissez une couleur pour l’arrière-plan du document.
À droite, cliquez sur le bouton palette et choisissez une couleur pour l’arrière-plan du document.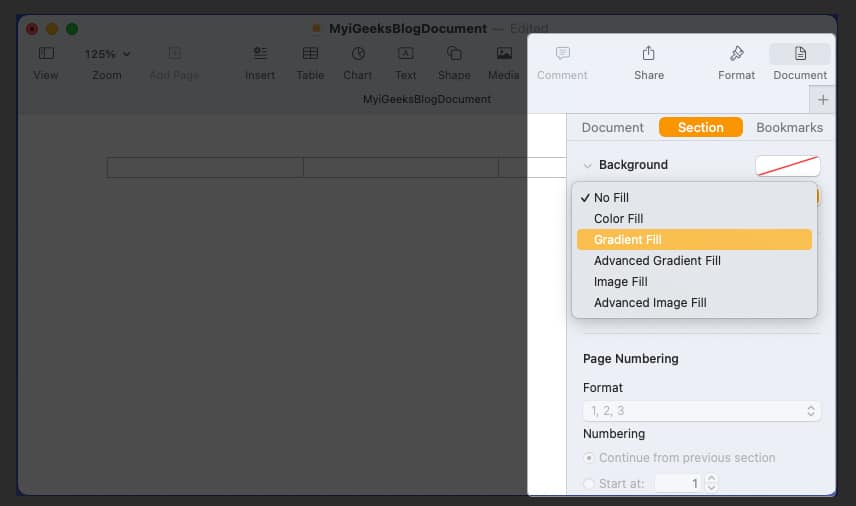 Pour utiliser un dégradé, une image ou des options avancées, cliquez sur la liste déroulante Aucun remplissage et faites votre sélection. Selon le type d’arrière-plan que vous choisissez, vous pouvez voir des options supplémentaires. Par exemple, si vous choisissez Dégradé, vous pouvez choisir les couleurs et ajuster l’angle.
Pour utiliser un dégradé, une image ou des options avancées, cliquez sur la liste déroulante Aucun remplissage et faites votre sélection. Selon le type d’arrière-plan que vous choisissez, vous pouvez voir des options supplémentaires. Par exemple, si vous choisissez Dégradé, vous pouvez choisir les couleurs et ajuster l’angle.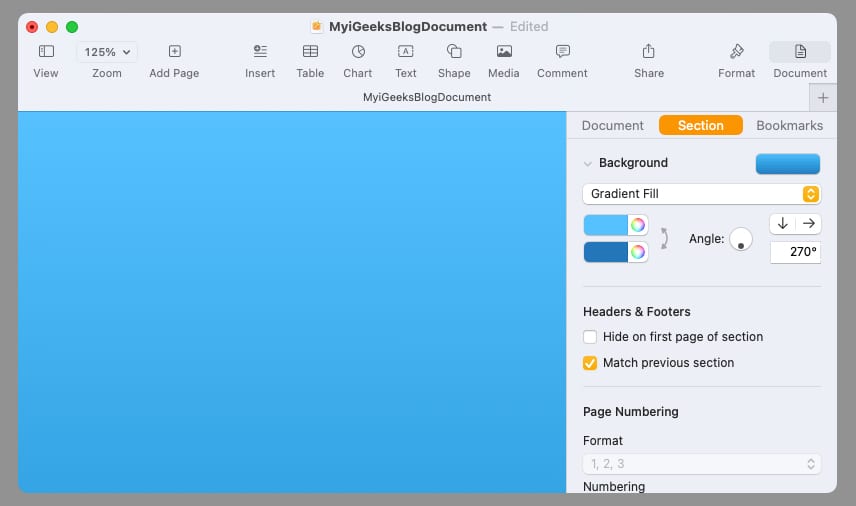
Lorsque vous avez terminé, vous pouvez fermer la barre latérale en désélectionnant le bouton Document .
9. Comment mettre en surbrillance du texte dans Pages
C’est peut-être un texte spécifique que vous souhaitez mettre en surbrillance dans votre document à la place. Contrairement à Microsoft Word, Apple Pages n’offre pas de bouton de surbrillance pratique. Cependant, vous pouvez toujours mettre en surbrillance le texte dans la couleur de votre choix.
Sélectionnez le texte de votre document que vous souhaitez mettre en surbrillance. Cliquez sur le bouton Formater en haut à droite pour ouvrir la barre latérale. Pour mettre en surbrillance un mot, une expression ou une phrase, accédez à l’onglet Style . Cliquez sur l’icône d’engrenage et utilisez la palette ou la roue chromatique à côté de Arrière-plan du texte pour choisir une couleur.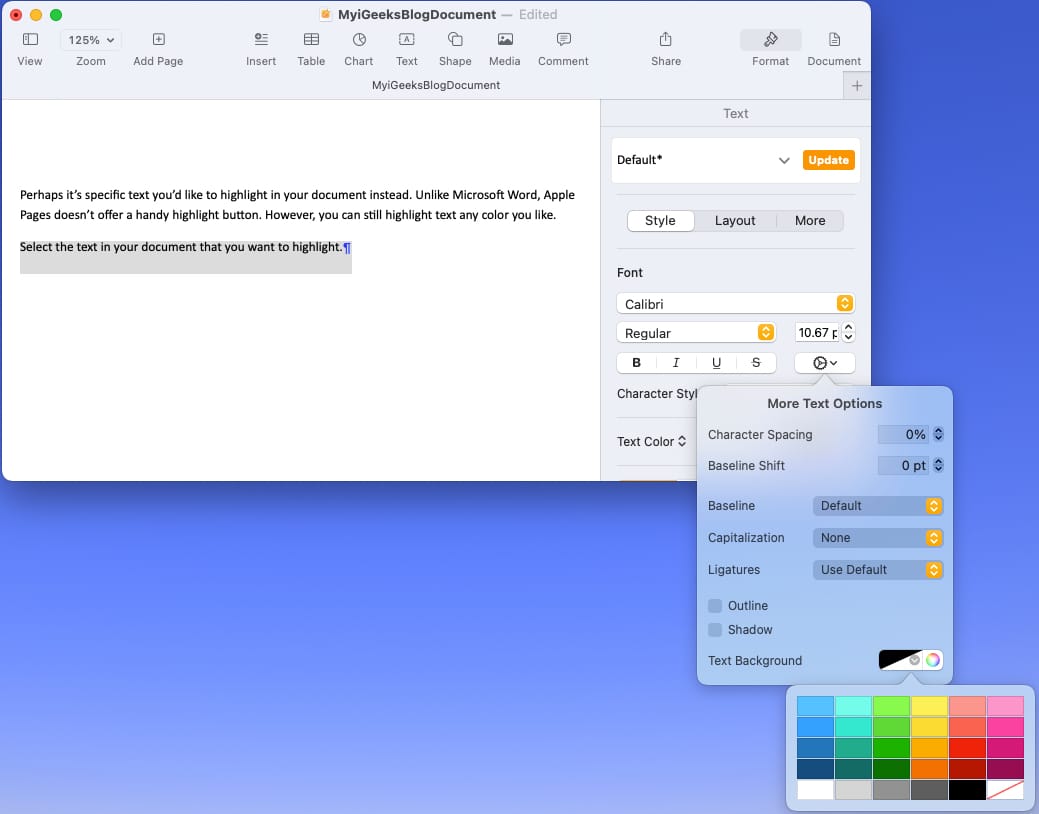 Pour mettre en surbrillance un paragraphe, accédez à l’onglet Mise en page et développez Bordures et règles. Utilisez la palette ou la roue chromatique à côté de Arrière-plan de paragraphe pour choisir une couleur.
Pour mettre en surbrillance un paragraphe, accédez à l’onglet Mise en page et développez Bordures et règles. Utilisez la palette ou la roue chromatique à côté de Arrière-plan de paragraphe pour choisir une couleur.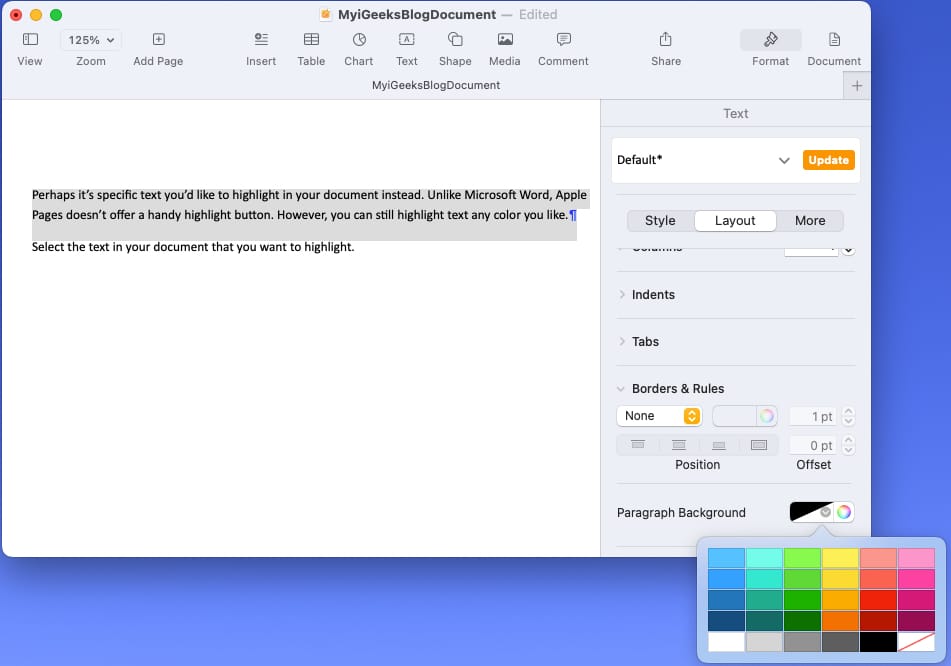 Vous verrez alors votre texte surligné dans la couleur de votre choix.
Vous verrez alors votre texte surligné dans la couleur de votre choix.
Cliquez sur le bouton Formater pour le désélectionner et fermer la barre latérale.
10. Comment afficher le nombre de mots dans Pages
Un paramètre simple qui est très pratique mais qui peut être négligé est de voir le nombre de mots pour votre document. En plus du nombre de mots, vous pouvez voir le nombre de caractères, de paragraphes et de pages.
Accédez à Affichage dans la barre de menus et sélectionnez Afficher le nombre de mots.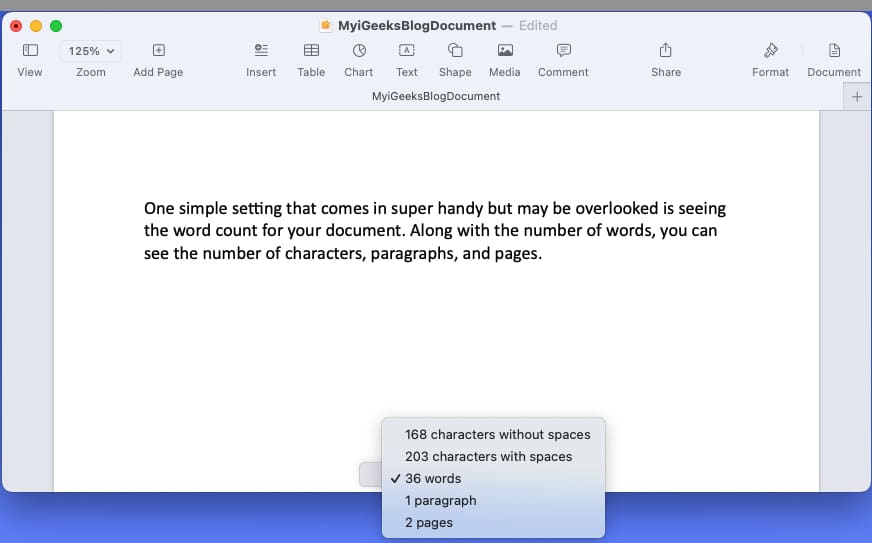 Lorsque le compteur s’affiche en bas de la fenêtre Pages, vous pouvez cliquer dessus pour afficher et afficher le nombre de mots, de caractères, de paragraphes ou de pages.
Lorsque le compteur s’affiche en bas de la fenêtre Pages, vous pouvez cliquer dessus pour afficher et afficher le nombre de mots, de caractères, de paragraphes ou de pages.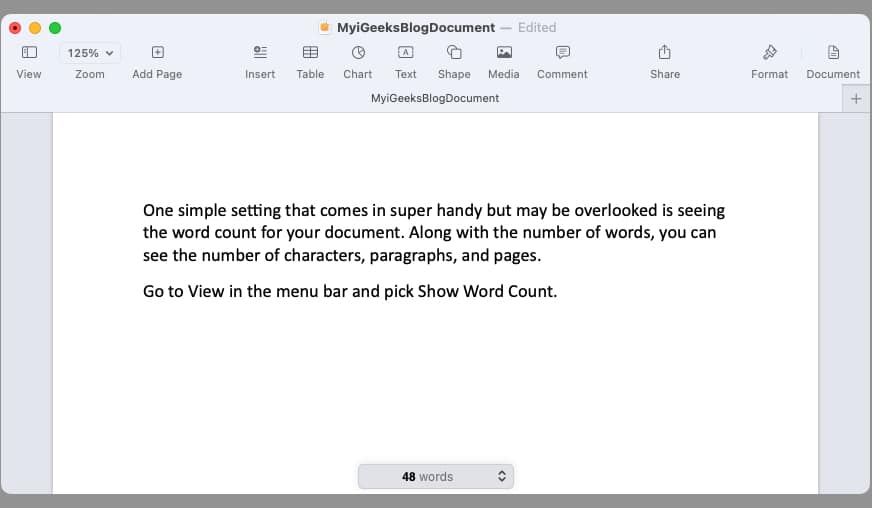 Au fur et à mesure que vous travaillez sur votre document, vous verrez le compter en bas ajuster en conséquence.
Au fur et à mesure que vous travaillez sur votre document, vous verrez le compter en bas ajuster en conséquence.
Pour supprimer le nombre de mots en bas, sélectionnez Afficher et sélectionnez Masquer le nombre de mots.
Êtes-vous motivé pour les pages ?
J’espère que ces conseils vous permettront de faire quelque chose d’un peu différent dans Pages. Mais rappelez-vous, ce n’est pas une liste exhaustive. Vous pouvez faire encore plus que ce que vous voyez ici pour créer de superbes documents à l’aide de Pages sur Mac. De plus, vous pouvez également utiliser et synchroniser l’application avec votre iPhone et votre iPad.
En savoir plus :