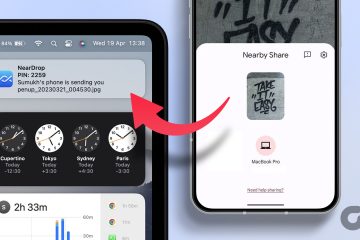Google Slides devient rapidement l’outil de choix pour beaucoup. Ses options de menu faciles à utiliser et le fait qu’il soit gratuit à utiliser aident certainement son cas. Mais savez-vous qu’en plus d’ajouter des graphiques et des diagrammes, vous pouvez également insérer des équations dans Google Slides ? Lisez la suite pour savoir comment le faire.
Bien qu’il n’y ait pas de modèles pour insérer des équations dans Google Slides, vous pouvez utiliser les options de menu disponibles pour le faire. Et si vous n’êtes pas prêt à ajouter manuellement les équations mathématiques dans vos documents, vous pouvez également utiliser des modules complémentaires de Google Workspace Marketplace pour accomplir cette tâche. Voyons de plus près comment procéder.
Remarque : Assurez-vous d’être connecté à votre compte Google avant de poursuivre les étapes.
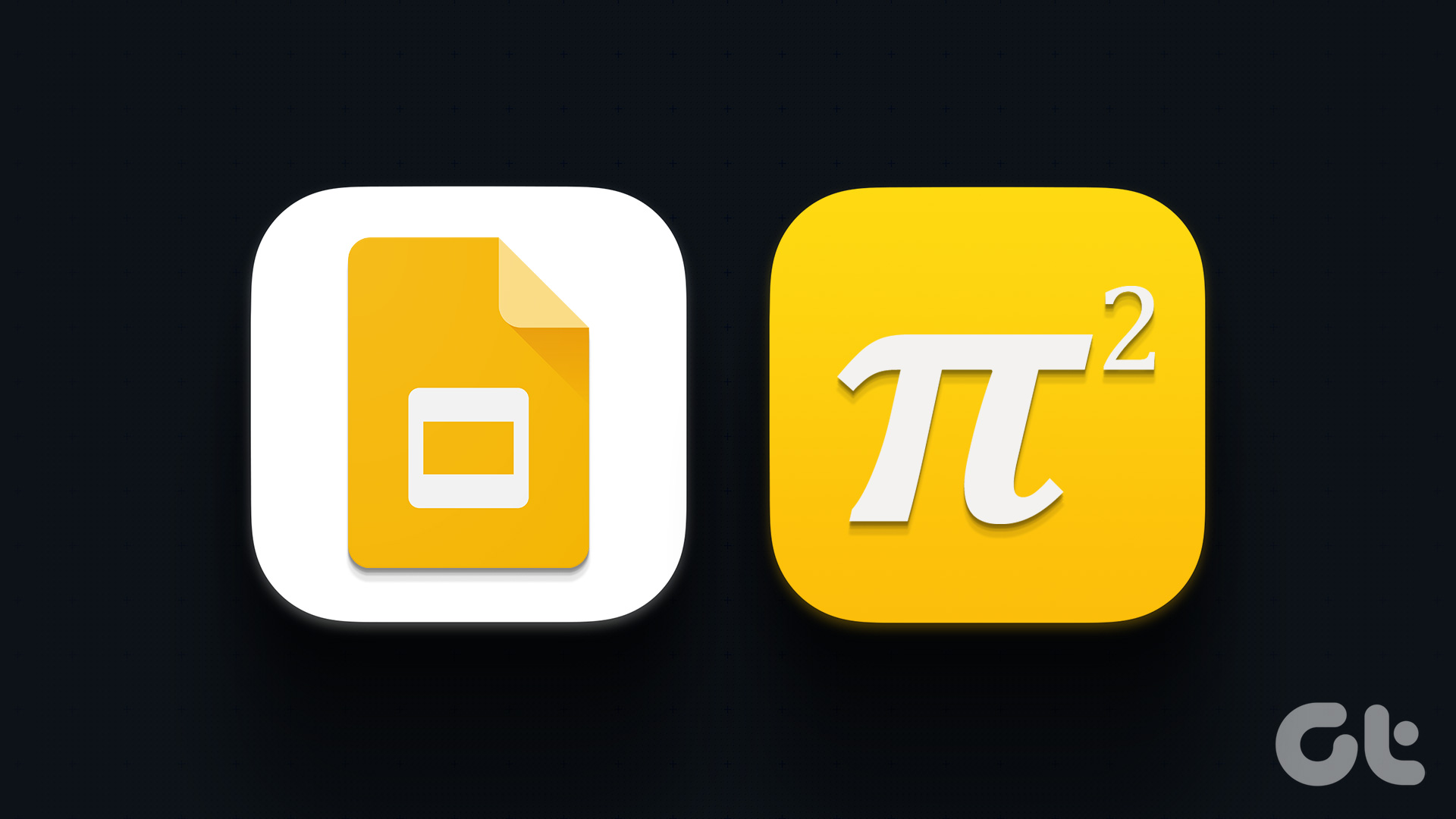
Google Slides est livré avec un ensemble d’options de menu utiles. En les utilisant, vous pouvez accéder à l’option de caractères spéciaux pour ajouter des équations et des fractions simples à vos présentations. Suivez les étapes ci-dessous pour le faire.
Étape 1 : Ouvrez Google Slides et cliquez sur la présentation appropriée.
Étape 2 : Dans les options de menu, cliquez sur l’onglet Insertion.
Étape 3 : Ensuite, cliquez sur Caractères spéciaux. Cela ouvrira la fenêtre Insérer des caractères spéciaux.
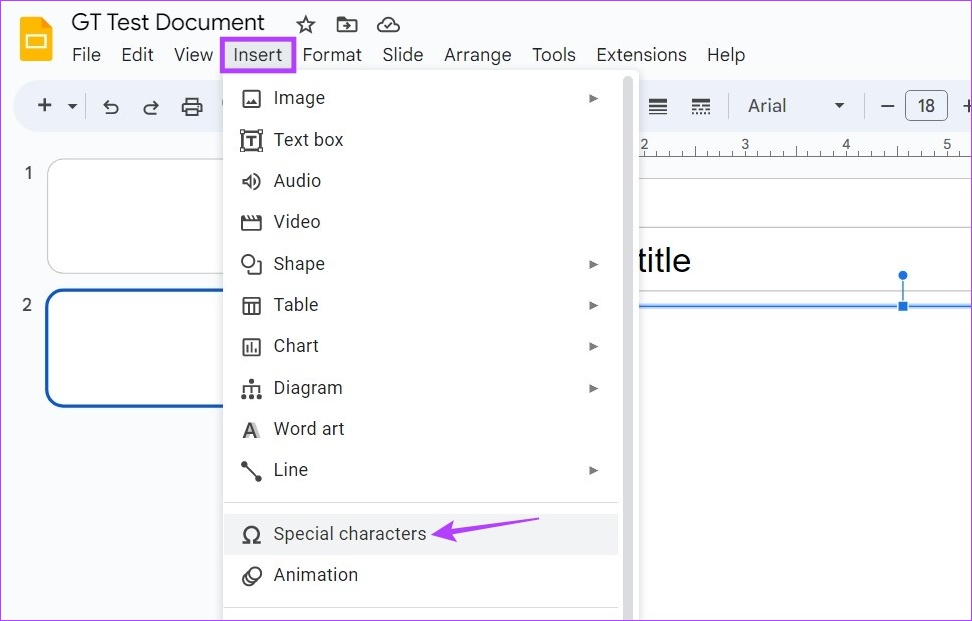
Étape 4 : Ici, cliquez sur le premier menu déroulant et sélectionnez Symbole. Ensuite, cliquez sur le deuxième menu déroulant et sélectionnez Math.
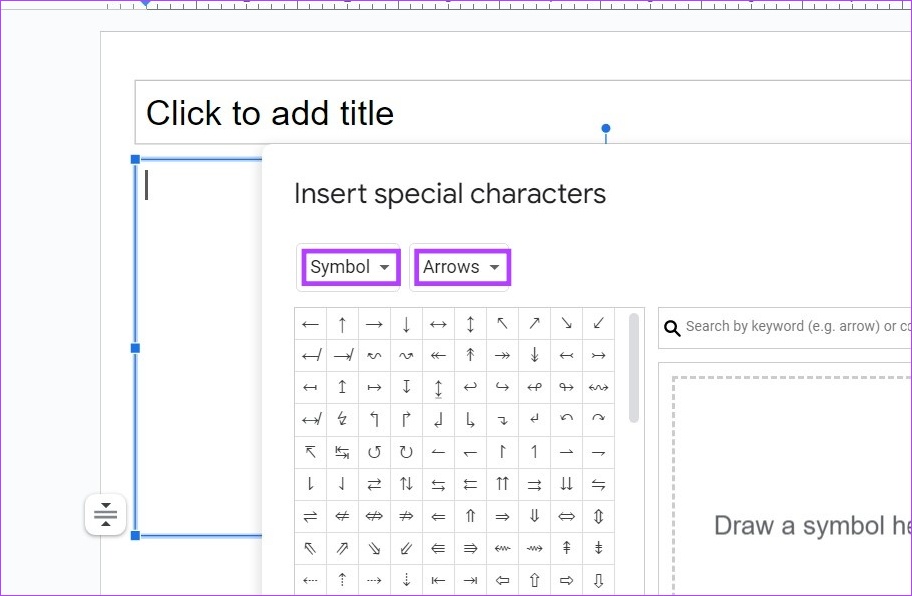
Étape 5 : Maintenant, utilisez les options disponibles ici pour insérer des équations mathématiques dans votre document Google Slides. Vous pouvez également utiliser votre clavier pour insérer des chiffres et des alphabets dans l’équation.
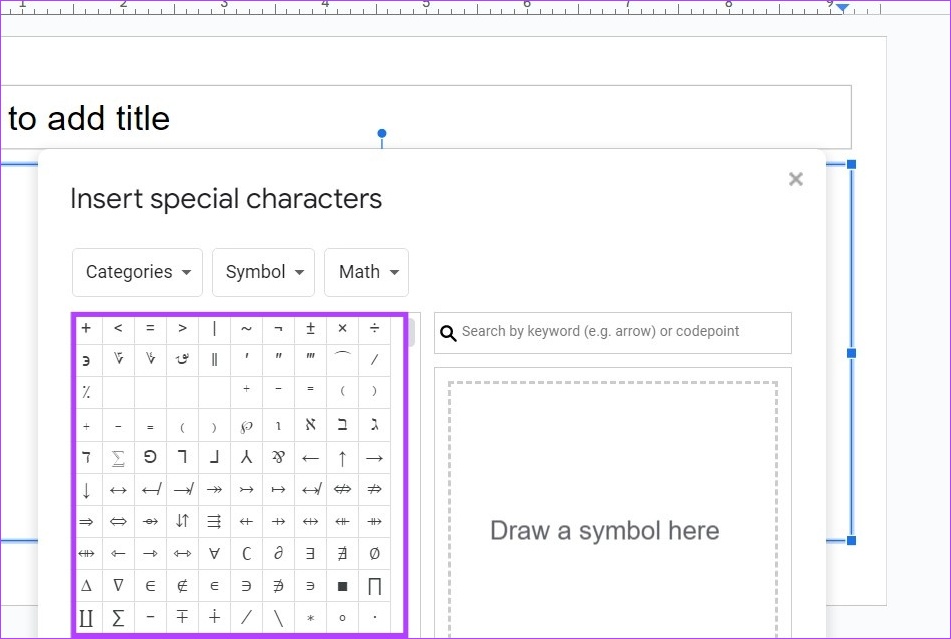
Étape 6 : Vous pouvez également utiliser la barre de recherche pour rechercher les symboles mathématiques que vous souhaitez ajouter.
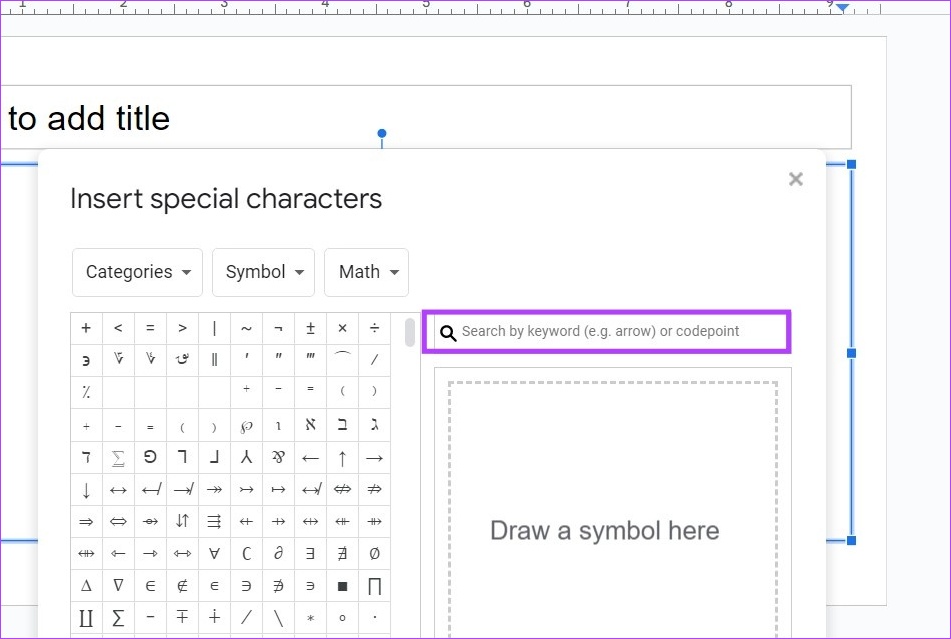
Étape 7 : Si vous ne parvenez toujours pas à trouver le bon personnage, utilisez la fenêtre de dessin pour dessiner le personnage.
Étape 8 : Ensuite, sélectionnez la correspondance la plus proche parmi les options visibles.
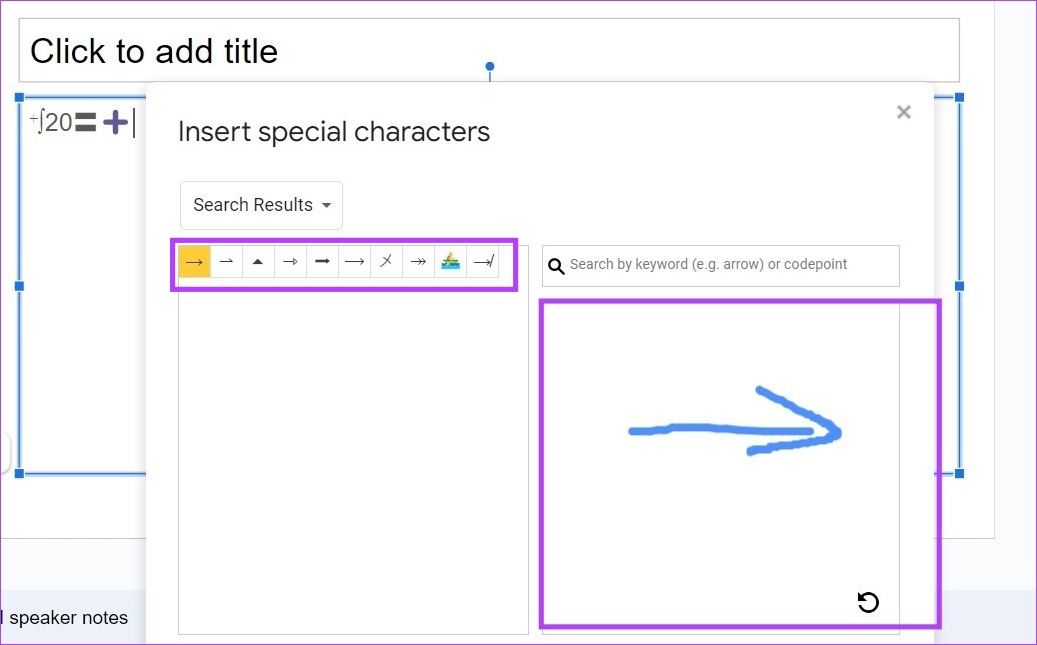
Étape 9 : Une fois terminé, cliquez sur l’icône x pour fermer la fenêtre.
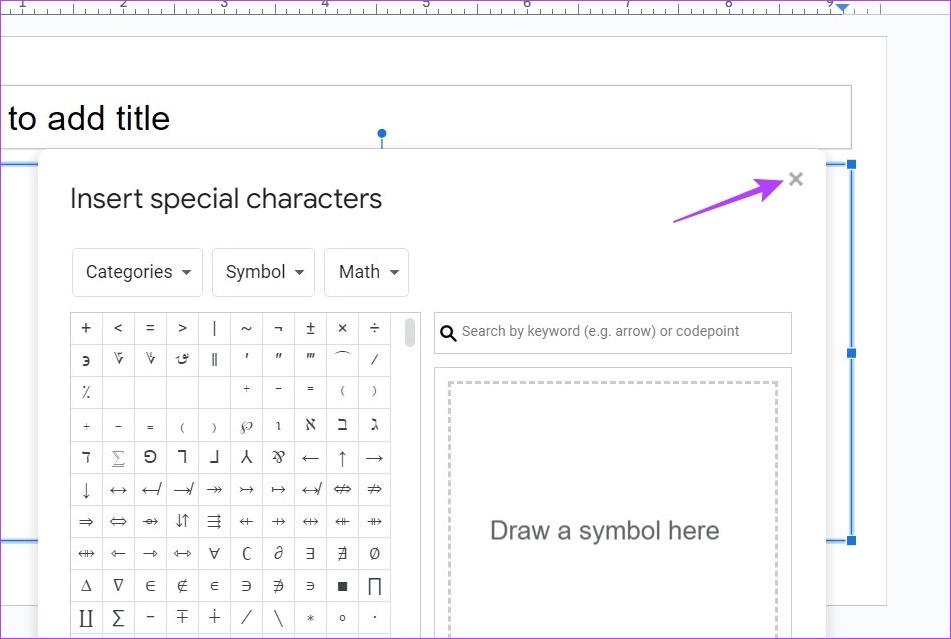
Cela insérera l’équation dans Google Slides. De plus, si vous souhaitez ajouter des fractions simples dans Google Slides, utilisez votre clavier pour le faire. Voici comment procéder.
Ajoutez des fractions à vos équations
Étape 1 : Ouvrez Google Slides et cliquez sur la présentation appropriée.
Étape 2 : Dans le document, tapez le numérateur supérieur de votre fraction. Ensuite, ajoutez le symbole /à l’aide du clavier de votre appareil.
Étape 3 : Ajoutez ensuite le dénominateur inférieur, suivi de l’espace ou de la touche Entrée.
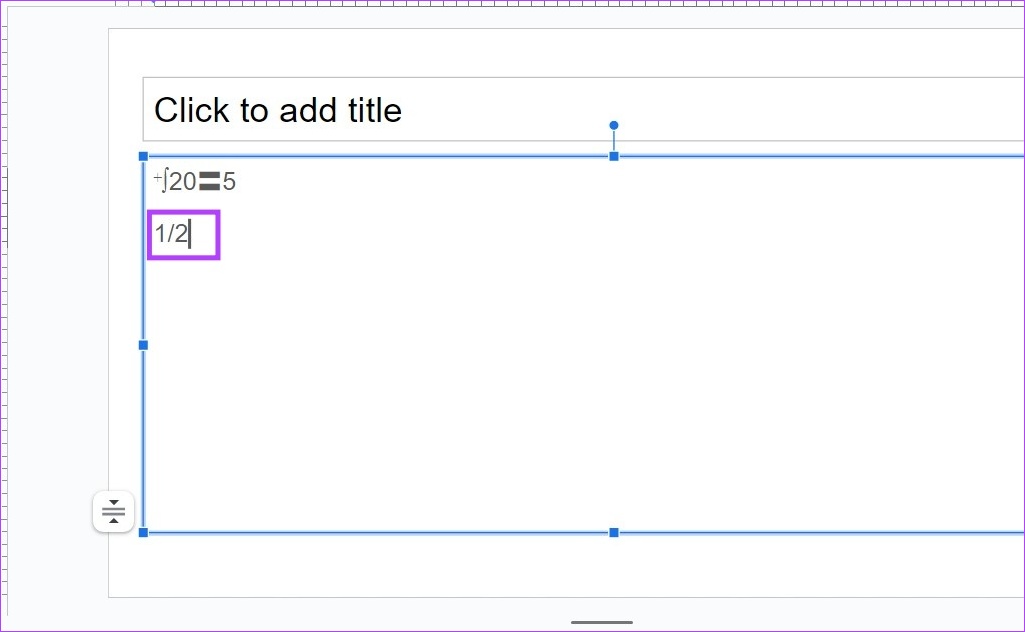
Cela ajoutera des fractions à vos équations en convertissant automatiquement le texte au format standard.
2. Utilisez des modules complémentaires pour ajouter des équations mathématiques dans Google Slides
Outre l’utilisation de l’option de caractères spéciaux, vous pouvez également utiliser les modules complémentaires Hypatia Create pour ajouter une équation mathématique dans Google Slides. Cela vous permettra d’accéder à des fonctionnalités et fonctionnalités supplémentaires qui pourraient ne pas être disponibles dans le menu natif de Google Slide. Voici comment procéder.
Étape 1 : Ouvrez Google Slides et accédez à la présentation à laquelle vous souhaitez ajouter l’équation.
Étape 2 : Ensuite, dans les options du menu, cliquez sur Extensions.
Étape 3 : Ici, cliquez sur Modules complémentaires et sélectionnez”Obtenir des modules complémentaires”. Cela ouvrira la fenêtre Google Workspace Marketplace.
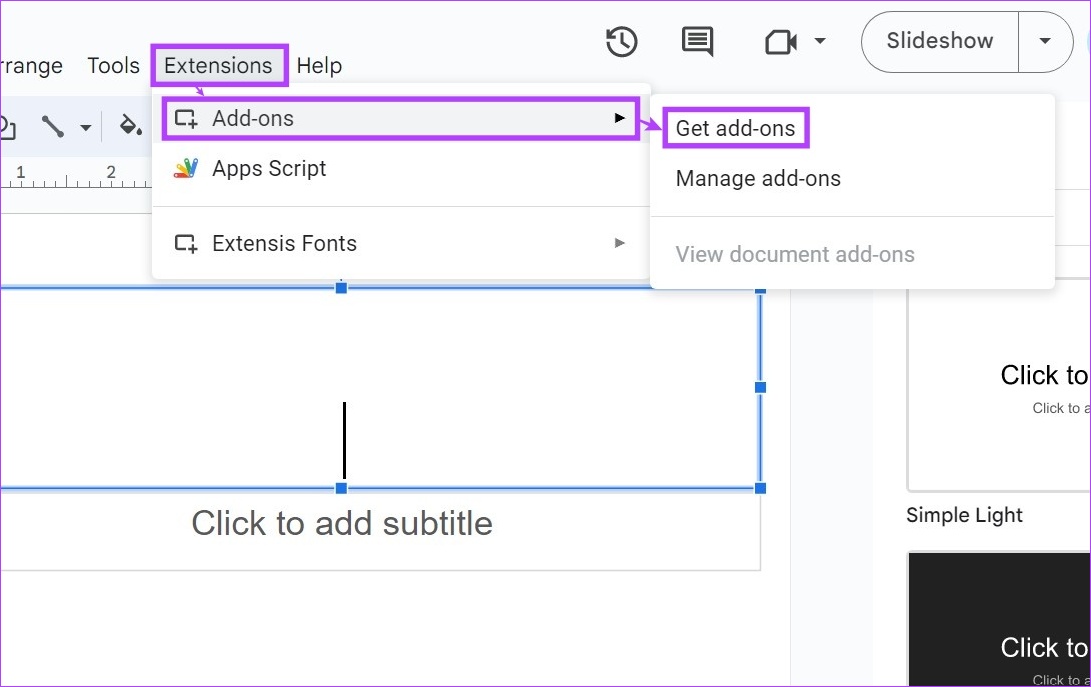
Étape 4 : Dans la barre de recherche, tapez Hypatia Create et cliquez sur le module complémentaire dans les résultats de la recherche.
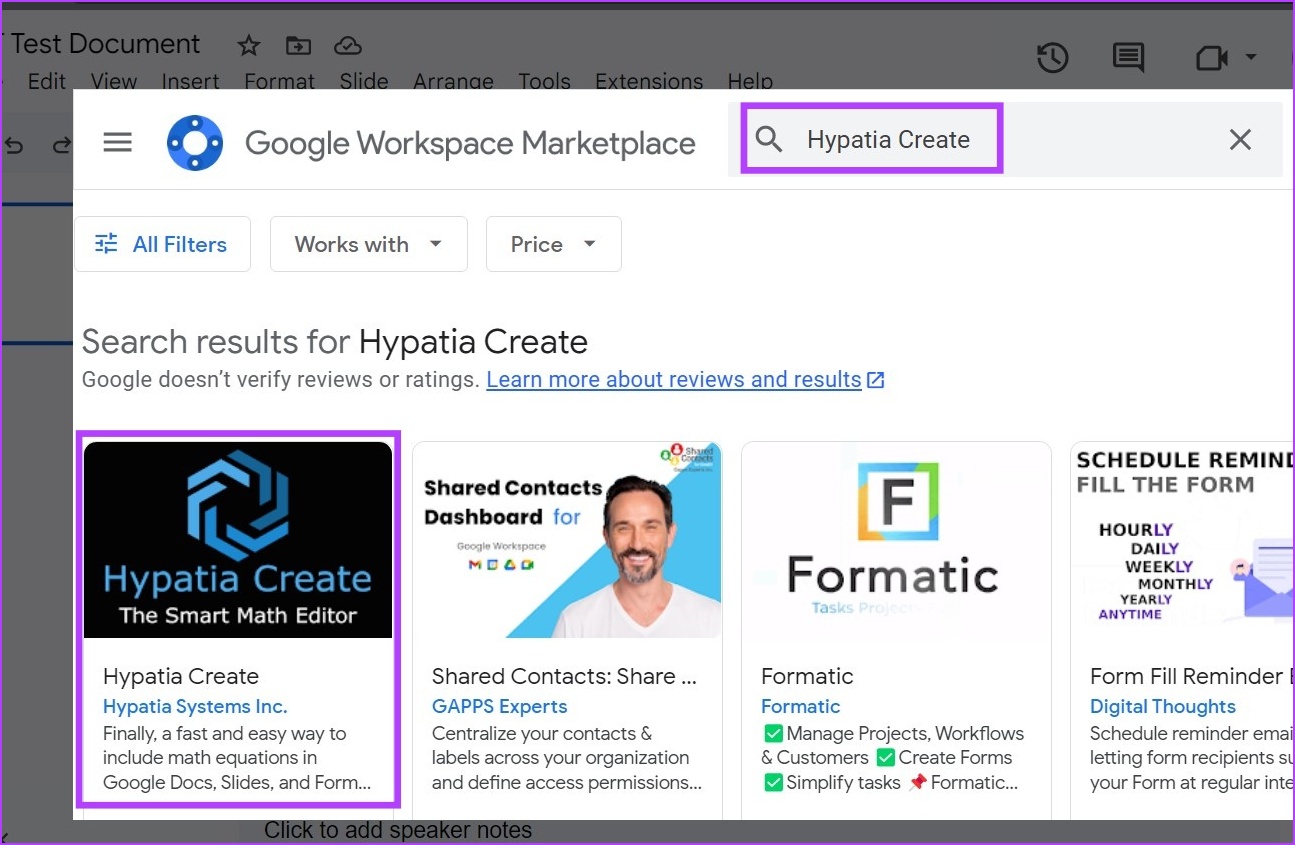
Étape 5 : Ici, cliquez sur Installer.
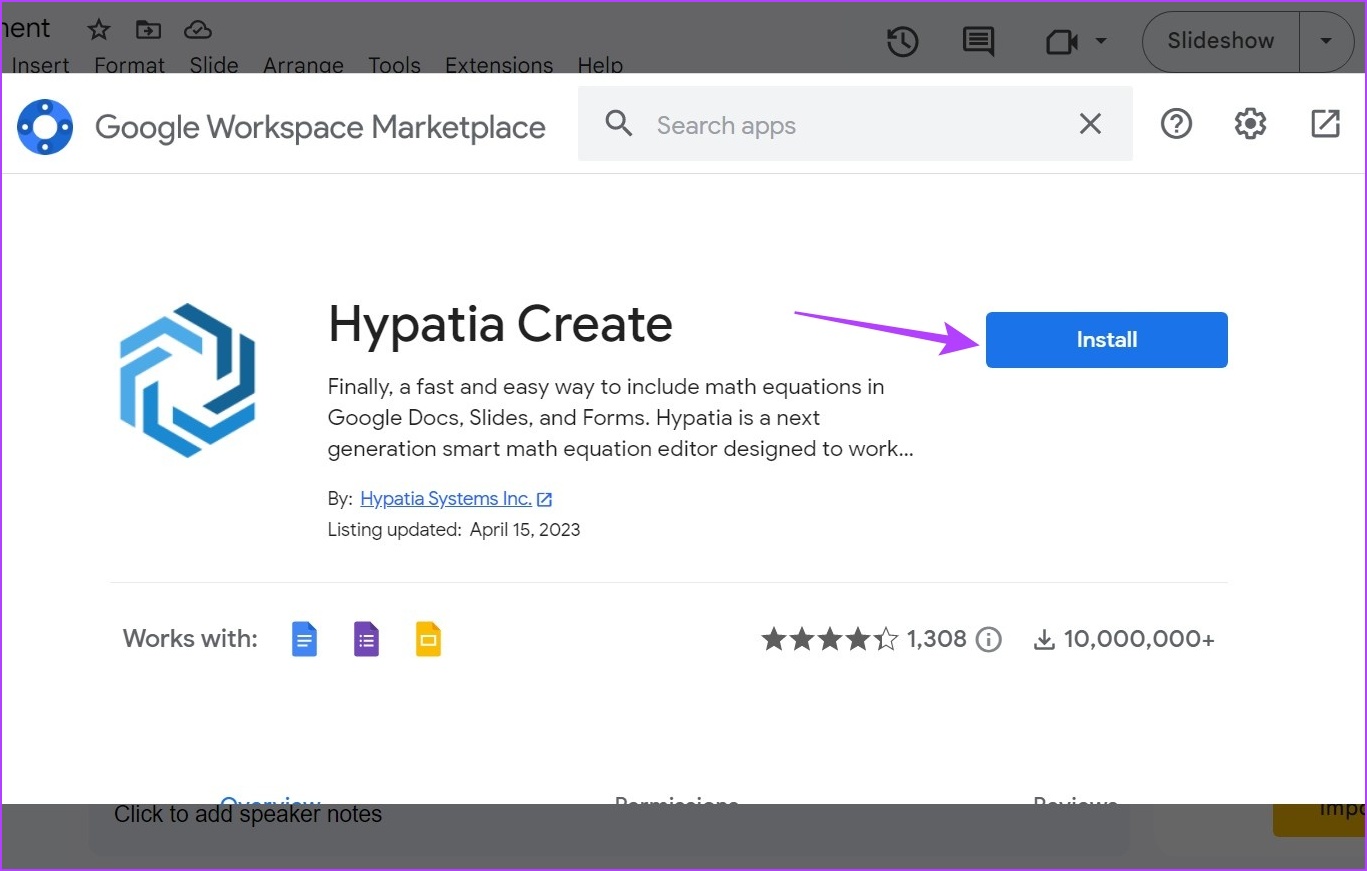
Étape 6 : Cliquez sur Continuer.
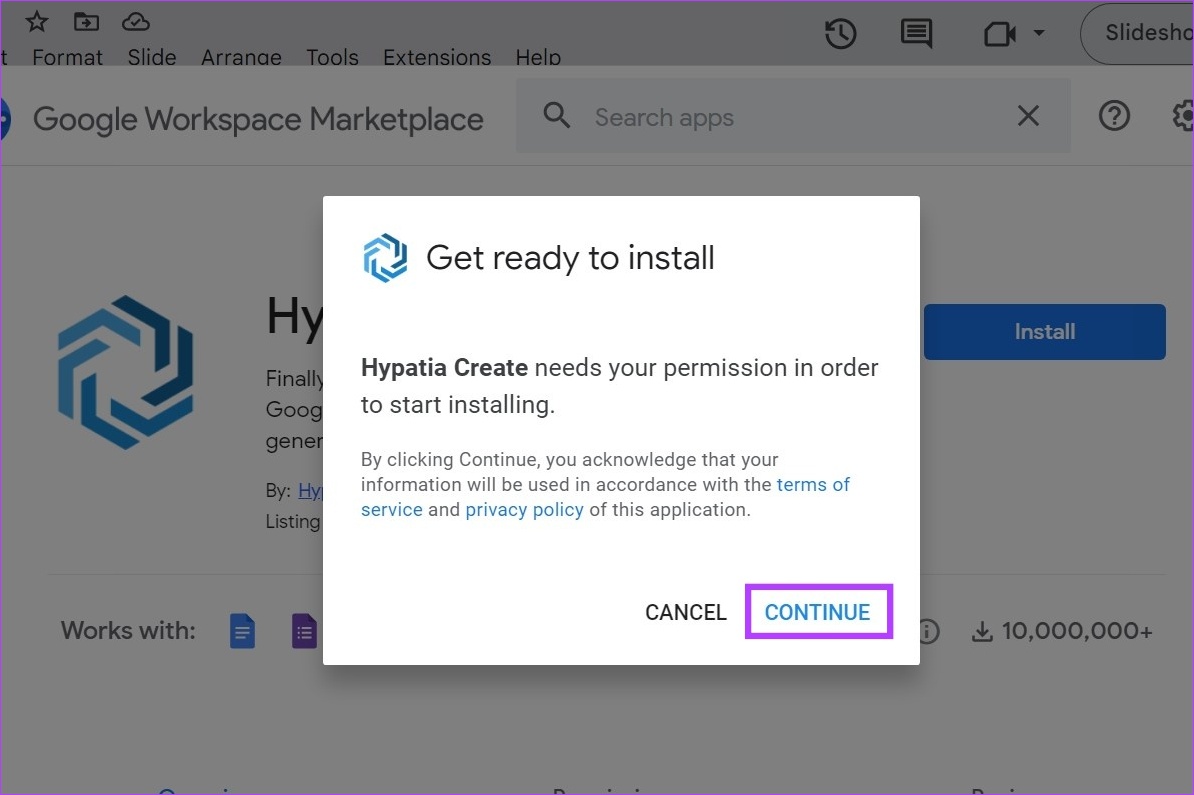
Ensuite, suivez les instructions à l’écran et accordez toutes les autorisations nécessaires pour terminer l’installation du module complémentaire Hypatia Create. Une fois installé, suivez les étapes ci-dessous pour l’utiliser.
Étape 7 : Maintenant, cliquez sur Extensions. Ensuite, cliquez sur Hypatia Create.
Étape 8 : Ici, sélectionnez”Insert/Edit Math”. Cela ouvrira une fenêtre séparée.
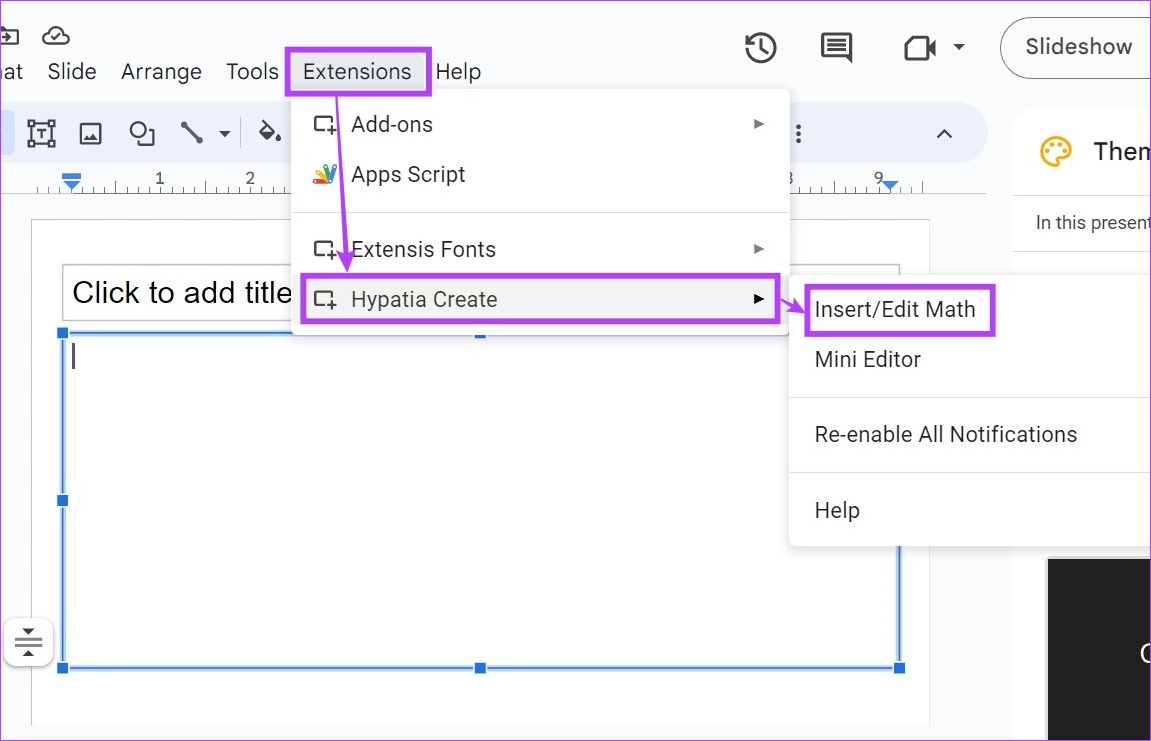
Étape 9 : Si la fenêtre contextuelle apparaît, fermez-la et cliquez sur les options du menu pour insérer des équations mathématiques dans votre présentation. Grâce à cela, vous pouvez ajouter des racines, des symboles et plus encore à votre équation.
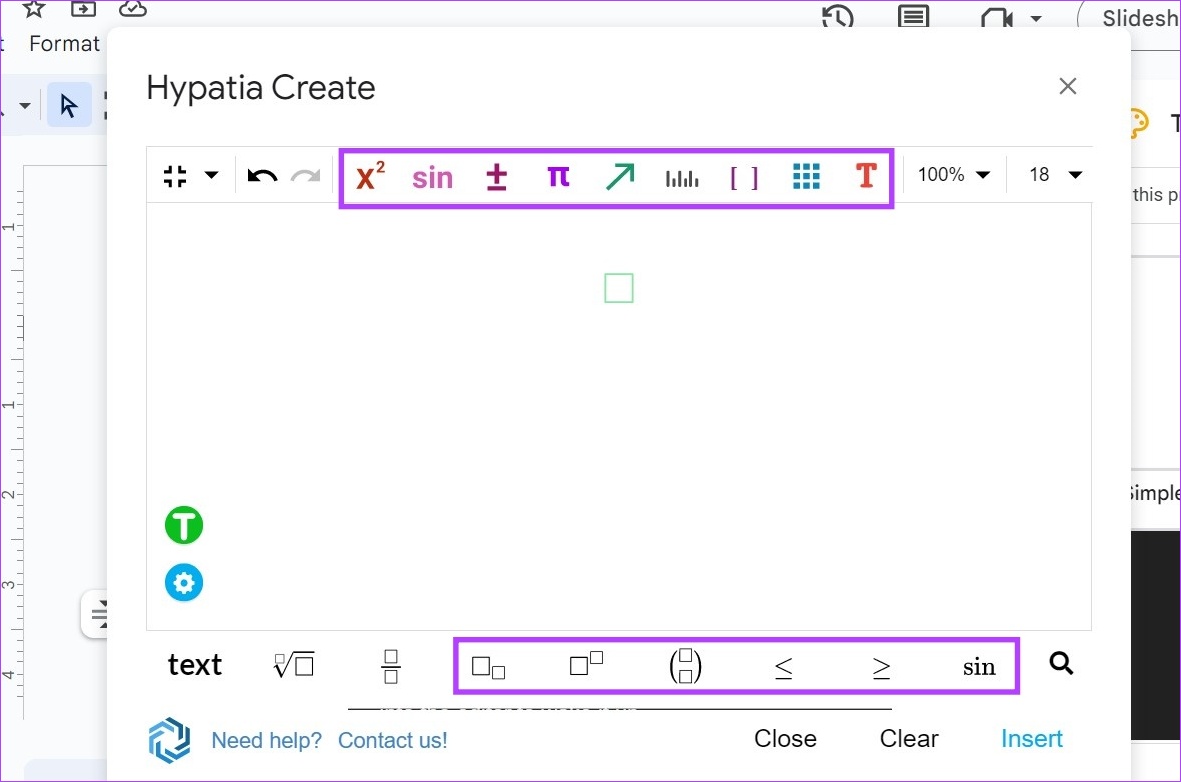
Étape 10 : Vous pouvez également utiliser l’icône de fraction dédiée pour ajouter des fractions simples dans Google Slides.
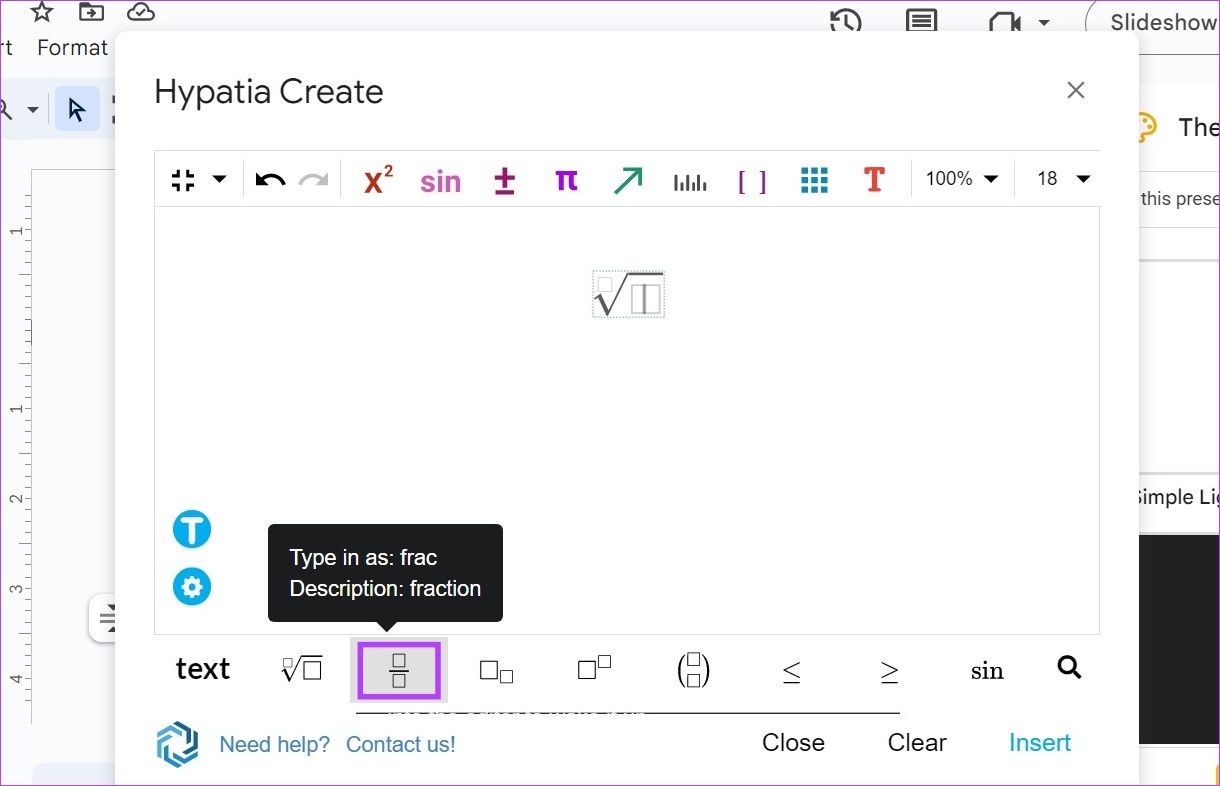
Étape 11 : Une fois terminé, cliquez sur Insérer.
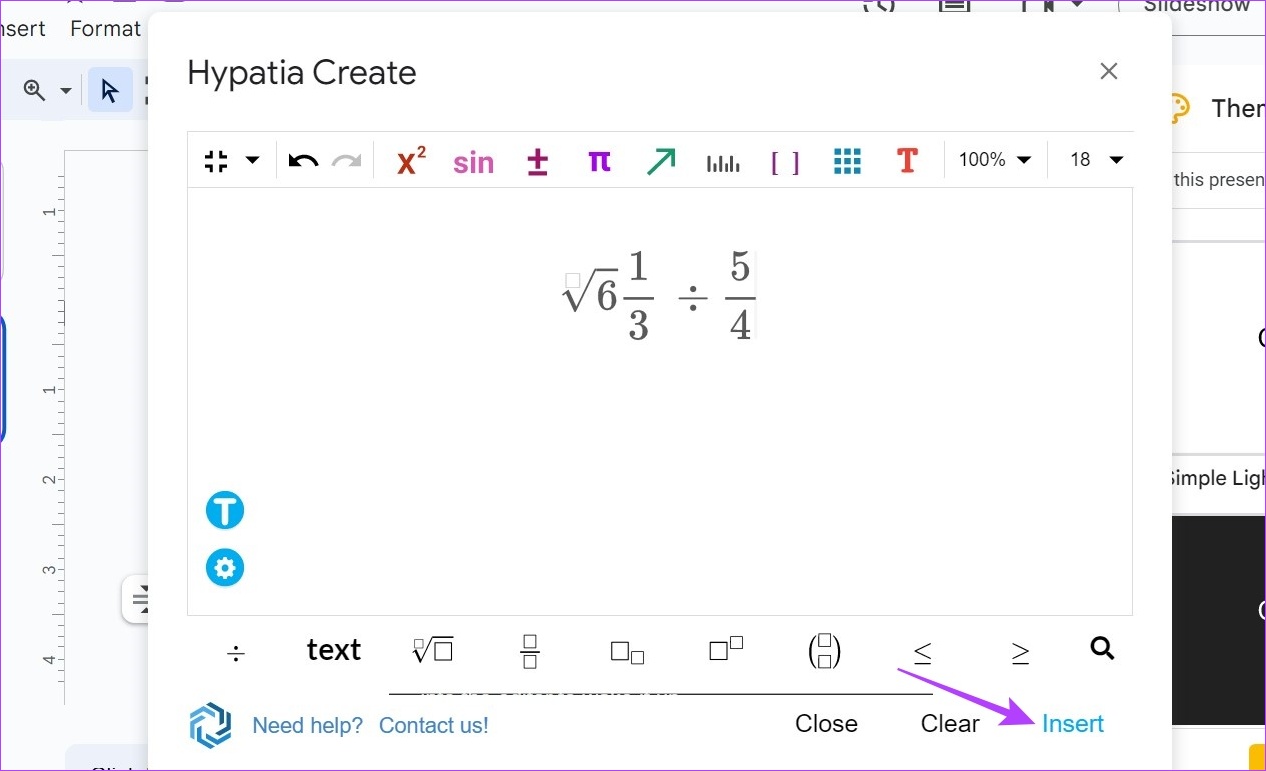
Cela va insérer les équations dans Google Slides. Si vous souhaitez apporter des modifications à l’équation ou ajouter d’autres équations, suivez les étapes ci-dessus pour ouvrir à nouveau la fenêtre Hypatia Create. Ajoutez ou supprimez ce que vous voulez, puis cliquez sur Insérer pour ajouter l’équation mise à jour à votre présentation.
FAQ pour l’insertion d’équations dans Google Slides
1. Pouvez-vous également ajouter la formule chimique dans Google Slides ?
Oui, vous pouvez également écrire des formules chimiques dans Google Docs. Suivez les étapes ci-dessus pour ajouter le module complémentaire MathType dans Google Slides. Ensuite, à l’aide du module complémentaire, ajoutez des formules chimiques dans Google Slides. De plus, vous pouvez également utiliser ce module complémentaire pour ajouter des équations dans Google Slides.
Oui, vous pouvez supprimer des équations de Google Slides. Accédez simplement à la diapositive appropriée dans la présentation et utilisez la touche de retour arrière ou de suppression pour supprimer l’équation.
Comme il n’y a pas de support natif disponible, vous pouvez utiliser le module complémentaire MathType ou le Add-on Equation Editor ++ pour ajouter une équation LaTeX dans Google Slides.
Ajouter des équations dans Google Slides
Insérer des équations dans Google Slides n’a jamais été aussi facile et nous espérons que notre guide vous a aidé à mieux comprendre le processus. Si vous souhaitez plus de conseils de mise en forme, consultez notre autre article expliquant comment vous pouvez modifier l’arrière-plan et la mise en page sur Google Slides.