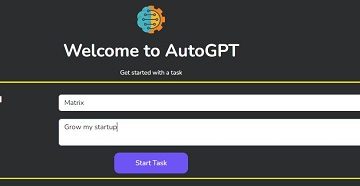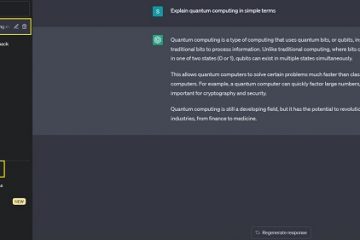Notes de l’éditeur : Notes des utilisateurs :[Total : 0 Moyenne : 0] @media(min-width : 500px) { } @media(min-width : 800px) { }
CoScreen est un logiciel de partage d’écran qui permet à plusieurs utilisateurs de partager simultanément leurs écrans ainsi que d’interagir et de contrôler à distance les écrans des autres pour écrire du code, déboguer des programmes et bien plus encore. Cela fonctionne mieux si vous avez connecté deux écrans, mais même un seul moniteur convient. CoScreen est disponible pour les systèmes d’exploitation macOS (x64 et ARM64) et Windows. Linux sera proposé très prochainement.
Lors de l’installation, CoScreen crée un bureau partagé et toute fenêtre que vous faites glisser et déposez sur ce bureau partagé est immédiatement partagée avec tous les pairs connectés sur leurs écrans et vice versa. Les utilisateurs peuvent partager leurs fenêtres d’application et s’autoriser mutuellement à interagir avec eux comme s’ils étaient physiquement assis devant ces PC.
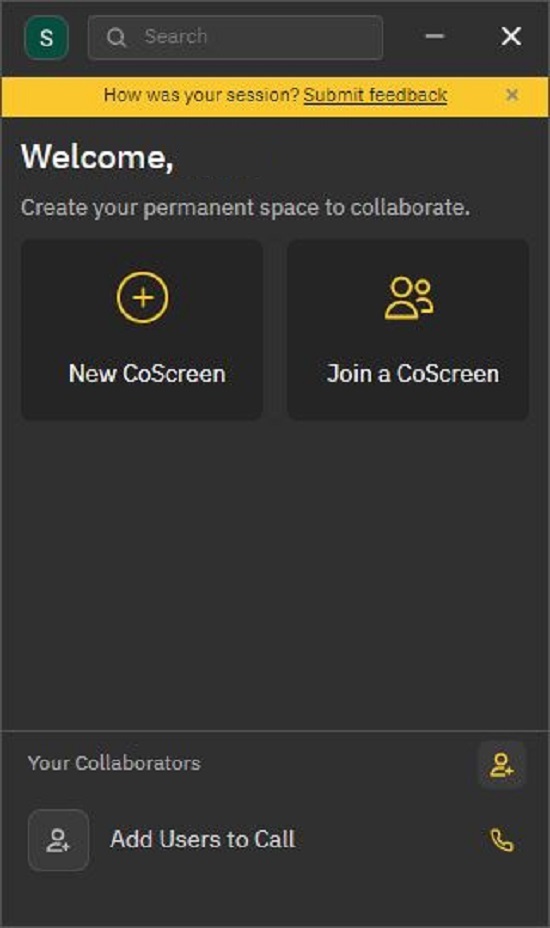
Caractéristiques :
Partage d’écran simple et rapide : Vous pouvez partager n’importe quelle fenêtre en un seul clic sur l’onglet”Partager”au-dessus de cette fenêtre. Plus besoin de chercher la bonne fenêtre à partager, plus de partage des mauvaises.
Collaboration multidirectionnelle: Tous les utilisateurs connectés peuvent partager simultanément leurs fenêtres, bureau ou n’importe quelle application de navigateur. Ainsi, tout le monde peut voir les fenêtres de tout le monde si nécessaire et ne manquer aucun contexte. De plus, vous pouvez partager intuitivement une/plusieurs fenêtres et garder toutes les autres privées afin que les données soient sûres et sécurisées.
Télécommande instantanée : les pairs connectés peuvent simultanément dessiner, tapez, cliquez ou contrôlez sur n’importe quelle fenêtre partagée facilement et rapidement comme s’il s’agissait de leur propre fenêtre.
Communication audio/vidéo : les utilisateurs peuvent s’appeler à l’aide d’un chat audio de qualité supérieure et une variété de mises en page vidéo. Vous pouvez rejoindre ces appels depuis votre bureau ou votre navigateur. L’interface utilisateur du chat vidéo est très réactive quelle que soit sa taille afin que tout le monde puisse toujours rester connecté les uns aux autres.
Résolution native : les flux des fenêtres partagées sont transmis en leur résolution native (dans la mesure du possible). Cela garantit que les utilisateurs peuvent lire le texte/code de l’autre sans apparaître flous ou étourdis.
Comment ça marche :
1. Cliquez sur le lien que nous avons fourni à la fin de cet article pour télécharger CoScreen sur votre ordinateur. Installez l’application et cliquez sur”Continuer avec Google”pour vous connecter à l’aide de vos identifiants Google.
2. Une fois connecté, vous serez redirigé vers l’écran de bienvenue. Vous pouvez choisir de créer un nouveau CoScreen ou d’en rejoindre un existant qui a été créé par votre collègue. Si vous souhaitez vous inscrire, vous devez coller l’ID CoScreen ou l’URL d’invitation dans l’espace prévu.
3. Cliquez sur”Nouveau CoScreen”, attribuez-lui un nom afin que d’autres puissent l’identifier et cliquez sur”Créer et rejoindre”.
4. L’écran suivant vous permet d’envoyer l’invitation aux membres de votre équipe à rejoindre votre CoScreen par e-mail ou via un lien Web sécurisé. Vous pouvez copier le lien Web et l’envoyer à vos collègues pour les inviter à vous rejoindre.
5. Fermez cet écran une fois que vous avez fait le nécessaire et vous serez immédiatement connecté à votre CoScreen. La barre d’outils en bas vous permet de couper/allumer votre microphone et votre caméra, de partager n’importe quelle fenêtre de votre ordinateur, d’inviter des participants si vous ne l’avez pas fait plus tôt.
6. Pour partager une application ou toute autre fenêtre ouverte, cliquez sur l’onglet”Partager”de couleur jaune au-dessus de cette fenêtre. Si la fenêtre est agrandie, cet onglet apparaît en bas à gauche de la fenêtre. Au moment où vous partagez la fenêtre, l’onglet change de couleur et vous pouvez cliquer dessus une fois de plus pour”Annuler le partage”de la fenêtre.
7. Vous pouvez cliquer sur l’icône”Partager Windows”dans la barre d’outils comme indiqué dans la capture d’écran ci-dessous et cliquer sur”Partager l’intégralité de l’affichage”pour partager votre bureau complet. Alternativement, vous pouvez cliquer et choisir les fenêtres que vous souhaitez partager, puis cliquer sur le bouton”Partager la fenêtre”en bas pour partager plusieurs fenêtres en une seule fois.
8. Si vous avez plusieurs écrans (moniteurs) connectés à votre PC, vous pouvez utiliser l’option déroulante en haut de la fenêtre pour sélectionner l’écran à partir duquel vous souhaitez partager les écrans.
9. Les membres de votre équipe peuvent rejoindre votre CoScreen en utilisant l’URL d’invitation. Les instructions ont déjà été fournies ci-dessus. Tous les participants seront visibles dans la mise en page sur l’écran principal. Vous pouvez cliquer sur l’icône”Afficher”en haut pour changer selon votre convenance.
10. Si vous souhaitez empêcher les autres de contrôler les fenêtres que vous avez partagées, cliquez une fois sur l’icône”flèche”dans la barre d’outils. Cliquer à nouveau sur l’icône leur permettra de contrôler vos fenêtres partagées.
11. Pour dessiner sur la fenêtre partagée par n’importe qui sur CoScreen, cliquez sur l’onglet”Dessiner”en bas, puis dessinez ou annotez n’importe où sur l’écran partagé. Tout ce que vous dessinez sera reflété en temps réel pour tous les pairs connectés.
12. Pour contrôler la fenêtre partagée, cliquez sur l’onglet”Contrôle”en bas. Cela vous permettra de cliquer et d’écrire dans la fenêtre comme si c’était la vôtre. Vous ne pourrez pas contrôler la fenêtre si l’utilisateur qui l’a partagée a empêché cette action comme expliqué à l’étape no. 10 ci-dessus. Toute action que vous utilisez pour contrôler la fenêtre partagée sera reflétée en temps réel pour tous les utilisateurs.
13. Pour déplacer la fenêtre partagée vers un emplacement différent afin qu’elle ne recouvre pas les autres fenêtres, vous pouvez cliquer et faire glisser à l’aide de l’icône à 6 points en bas à gauche de la fenêtre.
Observations :
Après avoir travaillé avec CoScreen pendant un certain temps, j’ai constaté que la latence et le temps de réponse sont assez élevés lors du dessin ou du contrôle de l’une des fenêtres partagées, ce qui ne donne pas d’effet en temps réel lors de leur utilisation. Si vous réduisez l’une des fenêtres partagées, elles sont automatiquement non partagées. Cela peut être délibéré, mais cela semble un peu irritant car les utilisateurs qui ont des fenêtres partagées devront les garder toujours maximisées, ce qui utilise leur espace d’écran.
Commentaires de clôture :
CoScreen est une très bonne solution de collaboration à distance qui permet à plusieurs développeurs de partager simultanément leurs écrans et d’interagir avec eux pour écrire et déboguer du code. Il présente une manière totalement différente pour les membres de l’équipe de se réunir et de programmer en binôme, de s’enseigner mutuellement ou de réfléchir à différentes idées.
Les équipes d’ingénieurs peuvent utiliser CoScreen pour partager et contrôler à distance n’importe quel outil de développement ou IDE. Les équipes de produit et de conception peuvent collaborer sur des prototypes et des plans de conception pour n’importe quelle application, tandis que les équipes hybrides peuvent utiliser CoScreen pour rendre leurs réunions très attrayantes grâce au chat vidéo instantané.
Cliquez ici pour accéder à CoScreen et télécharger l’application.