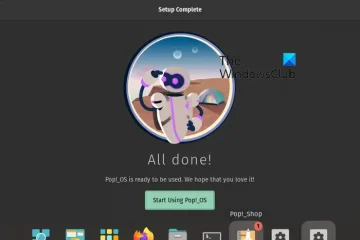Si vous voyez une notification d’erreur Impossible de changer le mode d’affichage dans NVIDIA lorsque vous lancez un jeu, cet article vous aidera à résoudre le problème. L’erreur se produit sur les ordinateurs équipés de cartes graphiques NVIDIA. Selon les utilisateurs, ce message d’erreur apparaît chaque fois qu’ils lancent un jeu. C’est ennuyeux car ce message d’erreur apparaît automatiquement sur chaque jeu.
Réparer l’erreur NVIDIA Impossible de changer le mode d’affichage
Si vous voyez le message Impossible de changer l’affichage mode NVIDIA message d’erreur lors du lancement d’un jeu sur votre système Windows, les solutions suivantes vous aideront.
Désactiver temporairement votre antivirusMettre à jour le pilote NVIDIAVérifier votre NVIDIA Paramètres du mode d’affichageVérifier les journaux d’erreurs dans l’Observateur d’événements WindowsDépanner dans un état de démarrage minimal
Voyons tous ces correctifs en détail.
1] Désactivez temporairement votre antivirus
Certains utilisateurs ont trouvé leur antivirus logiciel responsable de l’erreur. Après avoir désactivé ou désactivé l’antivirus, le problème a été résolu. Cela peut être votre cas. Désactivez votre antivirus puis lancez le jeu. Voyez si le message d’erreur se produit cette fois ou non. Sinon, votre antivirus est en conflit avec le jeu. Dans ce cas, vous pouvez désactiver votre antivirus pendant que vous jouez.
2] Mettre à jour le pilote NVIDIA
Assurez-vous que vous utilisez la dernière version du pilote de la carte graphique NVIDIA. Des problèmes peuvent survenir si votre système fonctionne avec des pilotes NVIDIA obsolètes. Pour cela, vous devez télécharger la dernière version du pilote de votre carte graphique depuis le site officiel de NVIDIA. Vous devez connaître le type et la série de produits de votre carte graphique pour télécharger le bon pilote.
Après avoir téléchargé le pilote, exécutez le fichier d’installation pour installer la dernière version du pilote de carte graphique NVIDIA sur votre système.
3] Vérifiez vos paramètres de mode d’affichage NVIDIA
Il est également possible que vos paramètres d’affichage dans le panneau de configuration NVIDIA soient modifiés par rapport à ce que vous aviez défini précédemment. Cela se produit lorsque vous réinitialisez les paramètres par défaut de votre panneau de configuration NVIDIA. Dans ce cas, vous pouvez à nouveau modifier le mode d’affichage pour résoudre le problème.
Certains utilisateurs signalé que leur mode d’affichage a été changé en sélection automatique à partir d’Optimus par lui-même. Le problème a été résolu lorsqu’ils ont rebasculé leur mode d’affichage sur Optimus. Cependant, pour certains utilisateurs, le passage au mode d’affichage GPU NVIDIA uniquement a fonctionné. Une option pour changer le mode d’affichage est disponible sous le paramètre Gérer le mode d’affichage dans le panneau de configuration NVIDIA.
4] Vérifiez les journaux d’erreurs dans l’Observateur d’événements Windows
Selon les rapports, cette erreur se produit en raison d’un conflit entre le panneau de configuration NVIDIA et d’autres applications. Différents utilisateurs ont signalé différentes applications comme coupables de cette erreur. Par conséquent, les possibilités de ce conflit sont également élevées dans votre cas.
Vous pouvez utiliser l’Observateur d’événements Windows pour afficher les détails de ce message d’erreur. Lorsqu’une erreur se produit, Windows crée un journal des erreurs. Vous pouvez afficher tous les journaux d’erreurs dans l’Observateur d’événements Windows.
Ouvrez l’Observateur d’événements Windows.Développez le dossier Journaux Windows.Sélectionnez Application.Sur le côté droit, cliquez sur Filtrer le journal actuel.Sélectionnez Avertissement et Erreur dans Niveau de l’événement et cliquez sur OK.Les journaux d’erreur et d’avertissement seront triés par ordre décroissant avec la date et l’heure.
Avec l’aide de la source de l’événement et de la date et de l’heure, vous pouvez afficher les détails de l’erreur pour connaître l’application en conflit.
5] Dépanner en toute simplicité État de démarrage
Si vous n’obtenez pas suffisamment d’informations de l’Observateur d’événements, nous vous suggérons de dépanner dans un état de démarrage minimal pour découvrir l’application ou le service problématique.
Pour démarrer votre système dans un état de démarrage minimal, utilisez MSConfig. Dans l’état Clean Boot, toutes les applications et tous les services tiers restent désactivés. Par conséquent, si le problème survenait en raison d’une application d’arrière-plan ou d’un service tiers en conflit, il ne se produirait pas dans l’état de démarrage minimal.
Après être entré dans l’état de démarrage minimal, lancez votre jeu et voyez si l’erreur se produit. Si ce n’est pas le cas, identifiez l’application ou le service problématique.
Pour identifier l’application ou le service problématique, procédez comme suit :
Activez certaines des applications de démarrage et redémarrez votre ordinateur.Lancez le jeu et vérifiez si le problème persiste. Si oui, désactivez les applications de démarrage une par une et redémarrez votre ordinateur chaque fois que vous désactivez une application de démarrage.Vérifiez si le problème persiste.
Si le problème ne se produit pas à la deuxième étape, désactivez un autre lot d’applications de démarrage et répétez les trois étapes ci-dessus à nouveau pour identifier l’application de démarrage problématique. Répétez les mêmes étapes pour identifier le service tiers en conflit. Mais cette fois, vous devez utiliser MSConfig pour activer ou désactiver les services tiers un par un. Une fois que vous avez trouvé l’application en conflit, désinstallez-la.
Lorsque vous utilisez MSConfig, assurez-vous de désactiver uniquement les services tiers et non les services essentiels de Windows. Si vous désactivez tous les services par erreur, vous ne pourrez pas utiliser votre ordinateur.
Certains des programmes conflictuels signalés par les utilisateurs incluent Epic Games Launcher, l’application de capture d’écran LightShot, PowerToys, Spotify, Google Drive pour Windows, etc.
Lire : Le panneau de configuration NVIDIA n’enregistre pas les paramètres.
Pourquoi ne puis-je pas modifier mon affichage dans le panneau de configuration NVIDIA ?
Il peut y avoir plusieurs raisons pour lesquelles vous ne parvenez pas à modifier le mode d’affichage dans le panneau de configuration NVIDIA. Votre antivirus peut entrer en conflit avec le panneau de configuration NVIDIA et vous empêcher de modifier le mode d’affichage. Ou une application tierce peut créer un conflit.
Comment puis-je modifier mon mode d’affichage NVIDIA ?
Pour modifier votre mode d’affichage NVIDIA, ouvrez le panneau de configuration NVIDIA. Vous pouvez également ouvrir le panneau de configuration NVIDIA à partir du menu contextuel du clic droit. Lorsque le panneau de configuration NVIDIA s’ouvre, sélectionnez Gérer le mode d’affichage sous la branche Paramètres 3D sur le côté gauche. Maintenant, vous pouvez changer votre mode d’affichage.
Lire ensuite : les paramètres d’affichage NVIDIA ne sont pas disponibles.