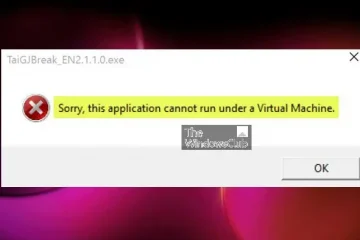Démarrage de Windows 365 est une fonctionnalité de Windows qui permet aux administrateurs de configurer un PC de sorte que lorsque l’utilisateur se connecte à son PC physique, il est directement connecté à son PC cloud Windows 365 sur son appareil physique.. Le processus devient transparent si les administrateurs informatiques activent l’authentification unique pour leur Cloud PC. Ce message partagera comment déployer Windows 365 Boot sur vos points de terminaison.
Qui peut utiliser Windows 365 Boot ?
Dans Dans un environnement d’entreprise, en particulier les hôpitaux et les usines, le même PC est utilisé par plusieurs PC. Ce scénario n’est pas entièrement sécurisé. Mais si les entreprises adoptent Windows 365 Boot, cela permettra à chaque utilisateur de se connecter à son PC Cloud personnel en utilisant le même appareil physique. Le démarrage de Windows 365 leur permet de contourner le long processus de démarrage et de démarrer directement sur leur PC cloud sécurisé pour reprendre là où ils se sont arrêtés.

Comment déployer Windows 365 Boot sur vos terminaux
Avant de commencer à parler du processus de déploiement, voici la configuration minimale requise pour le démarrage de Windows 365, comme mentionné par Microsoft :
Points de terminaison basés sur Windows 11 (Windows 11 Pro et Entreprise)Inscription au programme Windows Insider (canal de développement)Droits d’administrateur Microsoft IntuneLicence Windows 365 Cloud PC
Étapes pour envoyer les paramètres de démarrage de Windows 365 à vos points de terminaison avec Intune
Vous devez disposer au moins des droits d’administrateur de groupe et Intune pour continuer.
Ouvrez Microsoft Intune et accédez à Périphériques > Provisionnement > Windows 365.Ouvrez le guide de démarrage de Windows 365 pour lancer la configuration guidée du démarrage de Windows 365.Sélectionnez Suivant : Bases pour démarrer la configuration.En option, saisissez un nom de préfixe de ressource et une Description pour renommer vos points de terminaison avec un préfixe pour une identification plus facile.Sélectionnez Suivant : Mises à jour des points de terminaison pour continuer.L’assistant de configuration créera diverses ressources, y compris les profils, les politiques et les configurations de démarrage de Windows 365.Configurez les paramètres préférés liés aux mises à jour Windows : Paramètres de report de mise à jour : spécifiez le délai d’application des mises à jour mensuelles de sécurité et des fonctionnalités Windows après la publication. Paramètres d’expérience utilisateur : personnalisez les heures d’activité pour minimiser les interruptions causées par les redémarrages. garantissant une utilisation sécurisée de Windows pour les utilisateurs finaux. Remarque : Le démarrage de Windows 365 prend également en charge Windows Autopatch pour la gestion des correctifs sur les PC en nuage. Vous pouvez éventuellement préconfigurer un profil VPN ou un profil Wi-Fi pour vos points de terminaison.Utilisez le paramètre Langue facultatif pour configurer la langue préférée sur le terminal et l’écran de connexion Windows.Sous Affectations, créez un nouveau groupe Azure AD ou attribuez un groupe existant à l’ensemble de ressources.Vérifiez tous les paramètres sur la page Réviser + Créer et continuez.
Remarque : Si vous déployez le démarrage de Windows 365 sur des points de terminaison Windows 11 existants, il est recommandé d’effacer à distance le point de terminaison après avoir terminé la configuration.
Une fois la configuration terminée, les points de terminaison du groupe Azure AD attribué recevront les ressources attribuées et le démarrage de Windows 365 seront activés dans quelques heures.
Étapes à suivre sur le point de terminaison local de Windows 11 :
Actuellement, cette fonctionnalité est en phase de prévisualisation, et tout PC souhaitant participer devra s’inscrire au canal de développement à l’aide du programme Windows Insider.
Pour participer à l’aperçu de démarrage de Windows 365, suivez ces étapes sur le point de terminaison Windows 11 :
Inscrivez-vous le point de terminaison dans le canal de développement du programme Windows Insider : accédez à la page du programme Windows Insider dans Paramètres. Sélectionnez Démarrer pour lancer le processus d’inscription. Connectez-vous avec votre compte Microsoft. Sélectionnez le canal de développement et continuez.Redémarrez l’appareil pour terminer l’inscription. Installez toutes les dernières mises à jour Windows : accédez à la page Paramètres de mise à jour Windows. Sélectionnez Rechercher les mises à jour et installez toutes les mises à jour disponibles jusqu’à ce que les dernières mises à jour Windows soient installées..
Une fois toutes les mises à jour Windows installées, la fonctionnalité de démarrage de Windows 365 sera activée sur le terminal. Lors de la mise sous tension de l’appareil, l’expérience de connexion Windows 11 vous connectera directement à votre PC cloud Windows 365, offrant une expérience Windows transparente et sécurisée.
Qu’est-ce que Windows 365 ?
Windows 365 est un service de PC cloud qui permettra aux utilisateurs de connecter leurs PC au cloud avec une expérience Windows intégrée. Il s’agit d’une expérience Windows virtuelle qui vous donnera un bureau personnalisé sur le cloud dans lequel vous pourrez diffuser tout votre contenu en toute sécurité sur vos appareils.