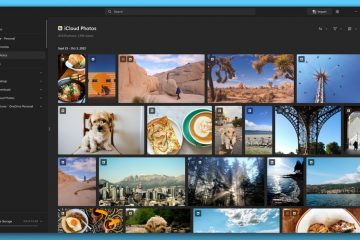Il existe quelques fonctionnalités moins évidentes pour gérer et manipuler vos périphériques de stockage dans l’utilitaire de disque macOS. Dans la troisième partie de notre plongée en profondeur dans l’Utilitaire de disque, voici comment les trouver et les utiliser.
Dans les parties 1 et 2 de cette série, nous avons examiné comment gérer et manipuler les périphériques de stockage et les volumes sur votre Mac à l’aide de l’application Utilitaire de disque d’Apple intégrée à macOS. Il y a quelques fonctionnalités supplémentaires que vous voudrez peut-être connaître, nous allons donc les couvrir ici.
Redimensionnement des images disque
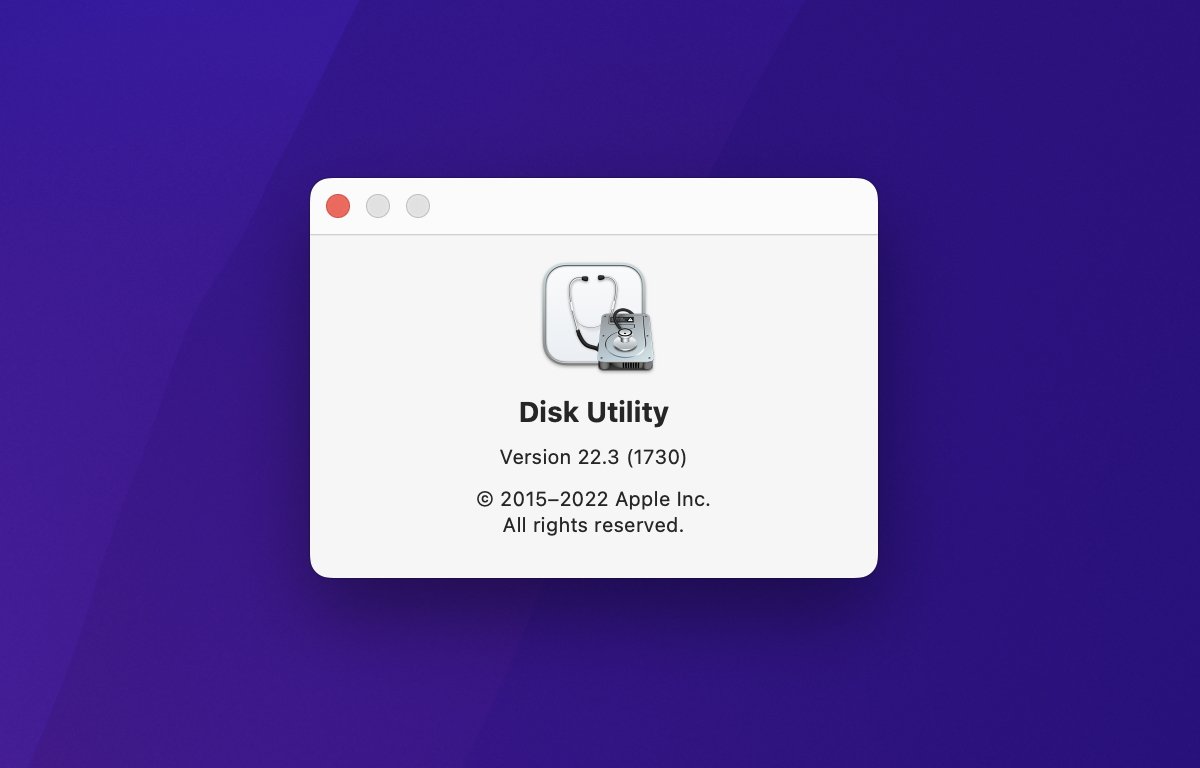
Pour redimensionner une image disque, assurez-vous d’abord qu’elle est démontée soit en faisant glisser son volume du bureau macOS dans le Finder vers la corbeille dans le Dock, soit en cliquant sur le petit symbole d’éjection à côté de son nom dans la barre latérale d’Utilitaire de disque.
Une fois démonté, choisissez Images->Redimensionner… dans le menu principal de l’Utilitaire de disque. Cela fait apparaître le panneau d’ouverture de fichier standard, à partir duquel vous pouvez sélectionner un fichier image disque à partir du disque.
Sélectionnez une image, puis saisissez la nouvelle taille dans la feuille qui s’affiche :
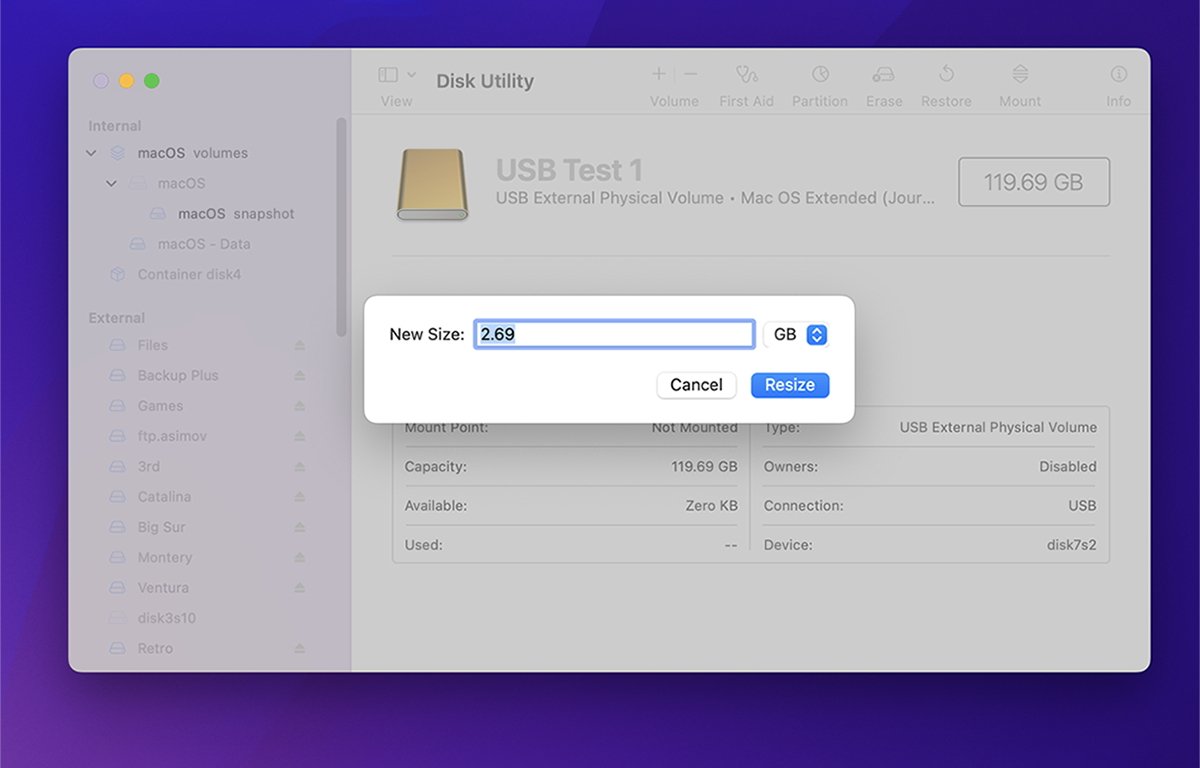
Convertir une image disque dans un autre format
À l’aide de la fonction de conversion d’image d’Utilitaire de disque, vous pouvez modifier le format d’une image et son cryptage, le cas échéant. Les formats pris en charge sont l’un des quatre formats initiaux utilisés lors de la création de l’image, comme mentionné dans la partie 2 de cette série.
Par exemple, si vous avez enregistré une image disque en lecture seule, vous pouvez changer son format en lecture-écriture, ou vice versa en utilisant la fonction de conversion d’image.
Pour convertir une image, sélectionnez Images->Convertir dans le menu principal. Cela fait apparaître le volet d’ouverture de fichier standard dans lequel vous pouvez sélectionner n’importe quel fichier d’image disque existant précédemment enregistré sur le disque.
Un cinquième format est également présenté dans ce cas : Image hybride (HFS+/ISO/UDF).
Ce format est un format multi-volume qui peut combiner plusieurs autres formats en une seule image.
HFS+ est le format de système de fichiers hérité d’Apple, tandis que ISO est le format de l’Organisation internationale de normalisation couramment utilisé sur les PC et les machines Linux, mais peut contenir l’un des nombreux systèmes de fichiers différents. UDF, ou Universal Data Format, est une norme couramment utilisée pour les disques optiques tels que DVD-R, DVD-RAM et autres.
Si vous souhaitez également modifier le cryptage de l’image disque ouverte, cliquez sur le menu contextuel Cryptage et sélectionnez un format de cryptage.
Sachez que la modification des formats de cryptage peut prendre un certain temps. Cela est particulièrement vrai si l’image disque utilisait déjà un format de chiffrement-les anciennes données doivent d’abord être déchiffrées, puis rechiffrées et enregistrées avec le nouveau format.
Entrez un nouveau nom pour l’image disque, cliquez sur Enregistrer, puis cliquez sur Terminé.
Afficher les instantanés APFS
Si vous utilisez le système de fichiers APFS sur un volume, vous pouvez afficher des instantanés périodiques que le système de fichiers Apple crée à certains intervalles. Les instantanés sont une fonction de redondance et aident à assurer la récupération si un volume est endommagé.
APFS a la capacité de récupérer parfois des volumes endommagés en comparant les données d’un volume avec des instantanés précédemment enregistrés, pour essayer de déterminer quelles sont les données endommagées. Vous pouvez afficher ces instantanés à partir de l’Utilitaire de disque.
Pour ce faire, dans la barre de menus principale de l’Utilitaire de disque, sélectionnez Affichage->Afficher les instantanés APFS pour ouvrir la fenêtre de visualisation des instantanés. Notez que cet élément de menu ne fonctionne que sur les volumes APFS montables et non sur leurs volumes de conteneur parents.
APFS utilise les volumes de conteneur comme méta-volumes, ce qui facilite l’ajout, la suppression et le redimensionnement des volumes montables. Dans la plupart des cas, les volumes de conteneur ne sont pas visibles dans le Finder sur le bureau.
Time Machine utilise également la fonction d’instantanés pour effectuer des sauvegardes.
Dans le navigateur d’instantanés de l’Utilitaire de disque, vous pouvez renommer, supprimer et copier des instantanés. Consultez la page Instantanés APFS dans le Guide de l’utilisateur de l’utilitaire de disque pour plus d’informations..
Convertir des volumes en APFS
Si vous avez un volume existant dans un autre format pris en charge par l’Utilitaire de disque (tel que HFS+), vous pouvez le convertir sur place à un volume APFS. Sachez cependant que cette tâche est risquée car si la conversion échoue au milieu de l’opération pour une raison quelconque, vous risquez de perdre toutes les données du volume.
Faites une sauvegarde complète du volume, et si possible de l’ensemble de l’appareil avant de continuer.
Pour convertir un volume HFS+ existant en APFS, sélectionnez d’abord le volume dans la barre latérale de l’Utilitaire de disque, puis sélectionnez Modifier->Convertir en APFS dans le menu principal, ou bien Contrôle-cliquez ou faites un clic droit sur le volume dans la barre latérale et sélectionnez”Convertir en APFS dans le menu contextuel.
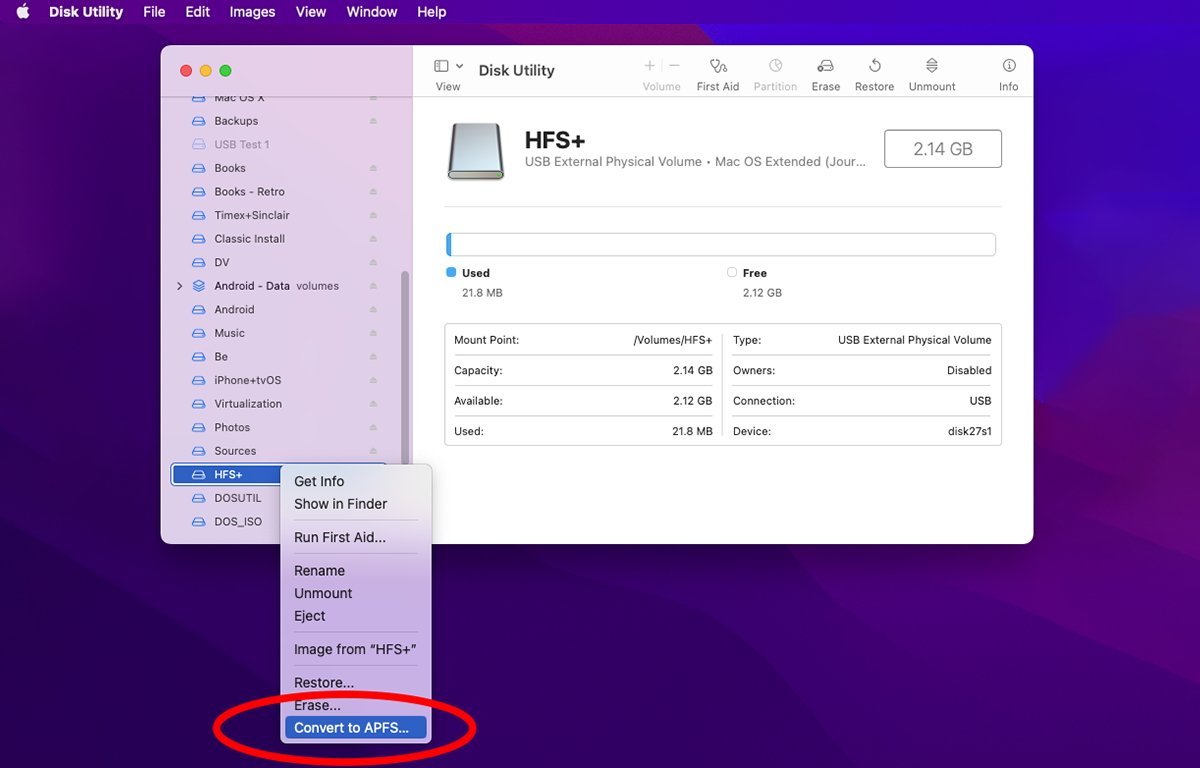
Sélectionnez”Convertir en APFS…”.
Vous recevrez un avertissement de confirmation vous demandant si vous êtes sûr de vouloir le faire, que les volumes APFS ne peuvent pas être utilisés avec les anciennes versions de macOS, et vous ne pouvez pas annuler la conversion. Si vous souhaitez continuer, cliquez sur le bouton Convertir pour démarrer la conversion.
Cela peut prendre un certain temps, mais si tout a fonctionné, vous aurez maintenant un nouveau volume APFS là où votre volume HFS+ existait auparavant. Si cela échoue, vos données auront probablement disparu et vous devrez Effacer le volume et tout copier vos fichiers à partir de la sauvegarde que vous avez effectuée.
Afin de convertir un volume en APFS à l’aide de l’Utilitaire de disque, il doit déjà être formaté avec un schéma de partition GUID.
Activation de la journalisation
Dans les systèmes de fichiers, la journalisation fait référence à la conservation de copies supplémentaires des informations de fichier et de dossier de volume, et des catalogues séparés de la hiérarchie de répertoires du système de fichiers principal. Si des données sont perdues, le volume peut parfois être réparé et les fichiers récupérés en utilisant les informations supplémentaires stockées dans le journal.
La fonction Premiers secours de l’Utilitaire de disque utilise certaines des informations de journalisation lorsqu’il tente de réparer un volume endommagé.
Dans les volumes macOS Extended (HFS+), lorsque vous effacez le volume pour la première fois, vous pouvez spécifier si vous souhaitez ou non la journalisation. Dans les volumes APFS, la journalisation est toujours activée.
Si vous avez des volumes existants qui n’ont pas été formatés avec la journalisation activée, vous pouvez l’activer ultérieurement à l’aide de l’Utilitaire de disque.
Pour ce faire, sélectionnez un volume dans la barre latérale d’Utilitaire de disque, puis choisissez Fichier->Activer la journalisation. Utilitaire de disque tentera d’activer la journalisation pour ce volume et, en cas de succès, l’indiquera dans la feuille de résultats qui s’affiche.
Il y a une très légère pénalité de performance lors de l’utilisation de la journalisation, mais elle est suffisamment petite pour qu’elle ne soit généralement pas perceptible.
Protéger un périphérique par mot de passe
Afin de protéger par mot de passe un périphérique de stockage dans Utilitaire de disque, vous devez d’abord l’effacer, en le formatant en tant que”APFS Encrypted”. Cela crypte les données sur l’appareil et les protège avec un mot de passe.
Une fois qu’un appareil chiffré est connecté à votre Mac, vous devez entrer le mot de passe pour pouvoir l’utiliser.
Si l’appareil est un appareil interne, vous devrez entrer le mot de passe pour démarrer votre Mac s’il contient le disque de démarrage. Vous pouvez effacer et protéger par mot de passe un périphérique interne, mais sachez que si vous oubliez le mot de passe, vous ne pourrez pas démarrer l’ordinateur.
Pour créer un périphérique chiffré et protégé par mot de passe dans Utilitaire de disque, sélectionnez-le dans la barre latérale, puis cliquez sur l’icône Effacer dans la barre d’outils de la fenêtre principale. Vous serez invité à entrer un nouveau nom de volume, puis cliquez sur le menu contextuel Format : et sélectionnez APFS (chiffré).

Sélectionnez « APFS Encrypted » dans le menu Format:.
Vous serez à nouveau invité avec une autre feuille à entrer le nouveau mot de passe. Une fois saisi, cliquez sur le bouton au nom étrange Choisir. Une fois de retour dans la feuille précédente, cliquez sur Effacer.
Disk Utility tentera d’effacer le périphérique et la feuille d’effacement indiquera le succès ou l’échec. Une fois que vous disposez d’un appareil protégé par mot de passe, vous pouvez modifier son mot de passe ultérieurement en le sélectionnant dans la barre latérale, puis en sélectionnant Fichier->Modifier le mot de passe… dans le menu principal.
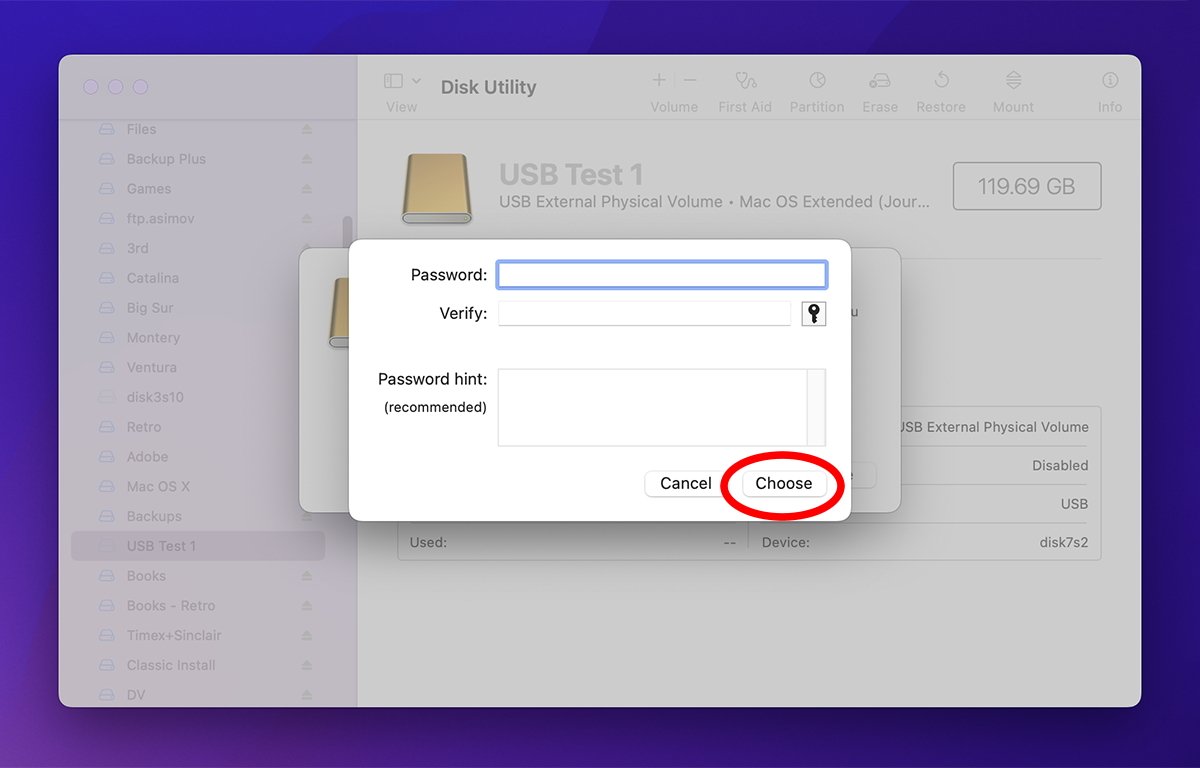
Entrez et confirmez le mot de passe de l’appareil.
Vous pouvez également renommer un volume existant en le sélectionnant dans la barre latérale d’Utilitaire de disque, puis en sélectionnant Fichier->Renommer dans le menu principal.
Il y a beaucoup de petites fonctionnalités supplémentaires dans l’Utilitaire de disque, bien au-delà de ce qui a été couvert dans les trois premières parties.
Dans la dernière partie de cette série, nous verrons comment créer des disques d’installation macOS amorçables, comment réparer des disques hybrides Apple Fusion et comment utiliser les utilitaires de disque en ligne de commande dans Terminal.