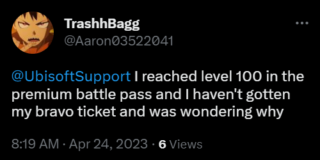Connaître le mot de passe d’un réseau Wi-Fi auquel vous vous êtes déjà connecté peut vous sauver la vie lorsque vous devez le partager avec des amis ou des collègues. Que vous ayez un appareil Android standard ou un Samsung Galaxy, il existe plusieurs méthodes pour trouver ces mots de passe. Dans cet article, nous verrons comment afficher les mots de passe des réseaux Wi-Fi sur divers appareils Android, d’Android 4.4 à Android 13, sur des appareils rootés et non rootés.
Méthode 1 : Stock Android 10 vers Android 13
Cette méthode est la plus simple pour les appareils Android 10, Android 11, Android 12 et Android 13. Aucun accès root n’est requis, et il n’a même pas besoin d’une application supplémentaire.
Appareils prenant en charge cette méthode
Les appareils Pixel de Google, tels que le Pixel 4 et les modèles plus récents, prennent en charge Android 13, la dernière mise à jour du système d’exploitation. Bien que le programme Android One ne soit plus disponible, des fabricants comme LG, Nokia, Motorola et Xiaomi sont toujours tenus par les exigences de Google de fournir des mises à jour logicielles pendant au moins deux ans après la sortie de l’appareil. Les téléphones tels que les Nokia X10 et X20 prennent en charge Android 13, mais d’autres sortis en 2020 ou 2021 atteindront probablement Android 12.
Étapes rapides
Ouvrez le sous-menu Wi-Fi ou Internet dans Paramètres. Appuyez sur le réseau actuel ou sélectionnez”Réseaux enregistrés”et choisissez-en un. Appuyez sur”Partager”sous le nom du réseau. Authentifiez-vous si vous avez configuré la sécurité de l’appareil. Voir le mot de passe en texte brut sous le code QR.
Instructions complètes
Tout d’abord, localisez le sous-menu”Wi-Fi”dans votre application Paramètres. Selon le modèle et le logiciel de votre téléphone, vous pouvez le trouver en utilisant l’une des méthodes suivantes :
Recherchez”wifi”dans les paramètres, puis appuyez sur le résultat”Wi-Fi”. Demandez à Google Assistant d'”ouvrir les paramètres Wi-Fi”. Appuyez longuement sur le symbole Wi-Fi dans les paramètres rapides. Allez dans Paramètres-> Réseau et Internet-> Internet. Allez dans Paramètres-> Réseau et Internet-> Wi-Fi. Allez dans Paramètres-> Wi-Fi (sur Android 11 uniquement). Source de l’image : gadgethacks.com
Sur la page des paramètres Wi-Fi ou Internet, appuyez en haut sur le réseau auquel vous êtes actuellement connecté si c’est celui pour lequel vous avez besoin du mot de passe. Sinon, faites défiler vers le bas et sélectionnez l’option”Réseaux enregistrés”. Dans la liste enregistrée, choisissez le réseau Wi-Fi pour lequel vous avez besoin du mot de passe.
Source de l’image : gadgethacks.com
Maintenant, appuyez sur l’option”Partager”sous le nom et l’état du réseau. Il vous demandera de numériser votre empreinte digitale, de numériser votre visage, de saisir votre code PIN ou de saisir votre mot de passe si vous avez configuré la sécurité. Sous le code QR stockant les informations d’identification du réseau, vous verrez le mot de passe en texte brut.
Source de l’image : gadgethacks.com
Méthode 2 : Android 10 vers Android 13 sur les appareils Samsung Galaxy
Les appareils Samsung utilisent un skin appelé One UI au-dessus du système Android de base, One UI 5.1 pour Android 13 étant la version la plus récente. De nombreux éléments ont une apparence et un comportement différents de ceux d’un Google Pixel, notamment l’obtention de mots de passe en texte brut pour les réseaux Wi-Fi enregistrés.
Étapes rapides
Ouvrez le menu”Connexions”dans les paramètres. Appuyez sur le sous-menu”Wi-Fi”. Appuyez sur le rouage du réseau actuel. Appuyez sur”Code QR”. Appuyez sur”Enregistrer en tant qu’image”pour l’enregistrer dans votre galerie. Ouvrez Google Lens ou ouvrez l’image dans Google Photos. Ouvrez l’image dans Google Lens ou appuyez sur l’icône Lens dans Google Photos. Développez le recadrage au-delà du périmètre du code QR si nécessaire. Voir le mot de passe en texte brut dans les résultats.
Instructions complètes
Tout d’abord, visitez le sous-menu”Wi-Fi”dans votre application Paramètres. Vous pouvez :
demander à Bixby d'”ouvrir les paramètres Wi-Fi”. Demandez à Google Assistant (s’il est installé) d'”ouvrir les paramètres Wi-Fi”. Appuyez longuement sur le symbole Wi-Fi dans les paramètres rapides. Recherchez”wifi”dans les paramètres, puis appuyez sur le résultat”Wi-Fi”. S’il ne vous amène pas directement au sous-menu Wi-Fi, appuyez sur”Wi-Fi”dans le menu Connexions. Allez dans Paramètres-> Connexions-> Wi-Fi.
Une fois dans le sous-menu Wi-Fi, appuyez sur le rouage à côté du réseau SSID (service set identifier), plus communément appelé le nom du réseau, auquel vous êtes actuellement connecté.
Source de l’image : gadgethacks.com
Ensuite, sélectionnez « QR code » en bas des informations du réseau. Vous ne pouvez obtenir que le code QR du réseau auquel vous êtes connecté, ce qui est la plus grande différence entre One UI et Android stock. Une autre différence importante est que vous ne verrez pas le mot de passe du réseau en texte brut. Vous ne pouvez pas non plus le demander à Bixby.
Enregistrer l’image dans la galerie
Sur la page du code QR, appuyez sur”Enregistrer en tant qu’image”pour l’ajouter à votre galerie.
Gizchina Nouvelles de la semaine
Ensuite, utilisez Google Lens pour numériser l’image enregistrée. Vous pouvez le faire de différentes manières :
Ouvrez Google Photos (s’il est installé), sélectionnez l’image et appuyez sur le bouton”Objectif”. Appuyez sur le bouton de l’appareil photo sur le widget de l’écran d’accueil de l’application Google (s’il est installé), puis sélectionnez l’image enregistrée. Vous devrez peut-être appuyer sur l’icône de la galerie dans le coin avant de pouvoir sélectionner l’image. Ouvrez l’application Google (si installée), appuyez sur l’icône de l’appareil photo dans la barre de recherche, puis sélectionnez l’image enregistrée. Vous devrez peut-être appuyer sur l’icône de la galerie dans le coin avant de pouvoir sélectionner l’image. Ouvrez l’application Google Lens (si installée), puis sélectionnez l’image enregistrée. Vous devrez peut-être appuyer sur l’icône de la galerie dans le coin avant de pouvoir sélectionner l’image.
Dans tous les cas, si c’est la première fois que vous utilisez Google Lens pour des photos, vous devrez lui donner l’autorisation d’accéder à votre galerie. Appuyez sur”Autoriser l’accès”, puis sur”Autoriser”à l’invite suivante.
Google Lens commencera à numériser l’image, et il se peut qu’il se concentre sur tout ce qui se trouve à l’intérieur du périmètre du code QR, ce qui ne vous montrera pas De quoi as-tu besoin. Si tel est le cas, agrandissez manuellement le recadrage sur l’image pour dépasser le périmètre du code QR.
Lorsqu’il lit avec succès le code QR, il affiche les informations d’identification du réseau en texte brut, y compris le mot de passe, ci-dessous l’image.
Méthode 3 : Android 6 vers Android 9 sur des appareils non rootés
La plupart des téléphones et tablettes fonctionnant sous Android 9 et versions antérieures ne peuvent pas générer de codes QR avec un Wi-Les identifiants du réseau Fi sont intégrés. Il existe des applications qui vous aident à créer des codes QR pour les points d’accès Wi-Fi, mais vous devez connaître le mot de passe, ce qui n’est d’aucune utilité si vous ne le connaissez pas.
Sur Android 9 et versions antérieures, le fichier contenant les informations d’identification Wi-Fi enregistrées se trouve dans un répertoire protégé et vous ne pouvez y accéder que si vous êtes enraciné (voir la méthode 4 ci-dessous). Cependant, si vous avez reçu un code QR pour un point d’accès Wi-Fi d’un autre appareil, vous pouvez utiliser l’application Google Lens ou Lens dans Google Photos pour scanner le code QR pour le mot de passe.
Étapes rapides pour Google Lens :
ouvrez l’application Google Lens ou appuyez sur l’icône Lens dans l’application Google ou le widget de l’écran d’accueil de l’application Google. Sélectionnez l’image dans votre galerie ou choisissez”Rechercher avec votre appareil photo”. Si vous utilisez l’appareil photo, pointez-le vers le code QR et appuyez sur le déclencheur. Développez le recadrage au-delà du périmètre du code QR si nécessaire. Tirez les résultats pour voir le mot de passe en texte brut.
Étapes rapides pour Google Photos :
ouvrez l’application Google Photos. Sélectionnez l’image dans votre galerie. Appuyez sur”Objectif”sur l’image. Développez le recadrage au-delà du périmètre du code QR si nécessaire. Tirez les résultats pour voir le mot de passe en texte brut.
Instructions complètes
Tout d’abord, ouvrez Google Lens ou Google Photos. Pour Google Lens, vous pouvez ouvrir son application directement ou appuyer sur l’icône Lens sur le widget de l’écran d’accueil de l’application Google ou depuis l’application Google elle-même.
Ensuite, sélectionnez l’image avec le code QR dans votre galerie. Dans l’application Google Lens, vous pouvez également choisir”Rechercher avec votre appareil photo”si le code QR est imprimé ou sur un autre appareil ; si c’est le cas, scannez le code avec votre appareil photo. Sur Google Photos, appuyez sur le bouton”Lens”une fois que vous avez chargé l’image.
Google Lens commencera à numériser l’image, et il se peut qu’il se concentre sur tout ce qui se trouve à l’intérieur du périmètre du code QR, ce qui ne s’affichera pas vous ce dont vous avez besoin. Si tel est le cas, agrandissez manuellement le recadrage sur l’image pour dépasser le périmètre du code QR.
Lorsqu’il lit avec succès le code QR, il affiche les informations d’identification du réseau en texte brut, y compris le mot de passe, sur la carte (tirez dessus pour voir les détails).
Méthode 4 : Android 4.4 vers Android 9 sur des appareils rootés
Si votre téléphone exécute Android 9.0 Pie ou une version antérieure et que vous souhaitez afficher les mots de passe de vos réseaux Wi-Fi enregistrés, la seule façon de le faire est d’utiliser une application racine. Cela fonctionnera mieux si TWRP est installé et utilisé pour installer Magisk pour root.
Source de l’image : gadgethacks.com
WiFi Password Viewer
Plusieurs applications sur le Play Store prétendent afficher vos mots de passe Wi-Fi , mais le seul que nous ayons trouvé qui fonctionnait sur tous nos appareils était WiFi Password Viewer d’Alexandros Schillings.
Lorsque vous lancez WiFi Key Recovery pour la première fois, l’application vous demandera un accès superutilisateur. Appuyez sur”Accorder”dans la fenêtre contextuelle, et cela vous amènera à une liste contenant tous les réseaux Wi-Fi auxquels vous vous êtes déjà connecté. Chaque entrée affiche un mot de passe en dessous. Utilisez le bouton de recherche pour rechercher un réseau WI-FI particulier si vous vous êtes déjà connecté à plusieurs réseaux.
Source de l’image : gadgethacks.com
Si vous devez partager l’un de ces mots de passe avec un autre appareil, vous devez quelques options. Commencez par appuyer sur n’importe quelle entrée de la liste et un petit menu apparaîtra. À partir de là, vous pouvez soit :
Appuyez sur”Copier le mot de passe”pour copier le mot de passe de ce réseau dans votre presse-papiers, ce qui faciliterait le collage dans votre application de SMS préférée et l’envoi à l’autre appareil. Appuyez sur”Partager”, puis sélectionnez votre application de SMS préférée dans le menu qui apparaît pour envoyer le mot de passe. Appuyez sur”QR”pour que l’application génère un code QR contenant les informations sur le réseau. Si l’autre appareil dispose d’un lecteur de code QR intégré, ouvrez l’appareil photo ou le lecteur de code QR, pointez-le vers le code QR et appuyez sur l’invite contextuelle pour le connecter automatiquement au réseau Wi-Fi. Source de l’image : gadgethacks.com
Conclusion
En conclusion, ces méthodes couvrent différents appareils et versions d’Android, ce qui vous permet de trouver facilement les mots de passe Wi-Fi enregistrés sur votre appareil. Que vous disposiez d’un appareil Android standard, d’un Samsung Galaxy ou d’un appareil rooté, vous pouvez utiliser ces techniques pour afficher et partager facilement vos mots de passe de réseau Wi-Fi enregistrés.
Source/VIA :