De nombreux utilisateurs se plaignent que les images ne se chargent pas dans leur application Office. Selon les rapports, lorsqu’il essaie d’insérer un JPEG, PNG ou une image de n’importe quel format, l’utilisateur ne voit que le message d’erreur suivant où l’image aurait dû être.
Cette image ne peut pas actuellement affiché
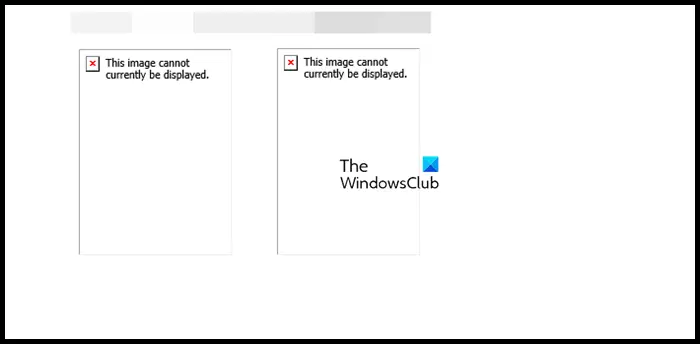
Réparer Cette image ne peut actuellement pas être affichée dans Word, Excel, PowerPoint
Si vous obtenez Ceci l’image ne peut pas être affichée actuellement dans Word, Excel ou PowerPoint, suivez les solutions mentionnées ci-dessous pour résoudre le problème.
Redémarrez l’application et réessayezPassez à En ligne avec le texteDésactivez l’espace réservé pour l’imageActivez le dessin et les zones de texte à l’écran ne pas utiliser la qualité brouillonExécutez l’outil de réparation
Parlons-en en détail.
1] Redémarrez l’application et réessayez
La toute première chose à faire est de fermer complètement , redémarrez-le, puis vérifiez si le problème est résolu. Pour certains utilisateurs, le problème n’était qu’un problème et si vous êtes l’un de ces utilisateurs, le redémarrage du programme peut faire l’affaire. Alors, allez-y et fermez l’application Office que vous utilisiez, assurez-vous d’aller dans le Gestionnaire des tâches et tuez tous les processus associés. Vous pouvez également redémarrer votre ordinateur pour être sûr. Enfin. ouvrez l’application et réessayez d’insérer l’image. Si cela ne résout pas le problème, passez à la solution suivante.
2] Passez à Aligné sur le texte
Si vous utilisez Wrapper Text dans l’une des applications, passez à In Ligne avec texte. Techniquement, Wrapper Test ne devrait pas poser de problème, mais il existe un bogue qui empêche l’application d’accepter les images. Suivez les étapes mentionnées ci-dessous pour modifier le format.
Sélectionnez l’image qui affiche l’erreur.Cliquez dessus avec le bouton droit de la souris.Allez à Wrap text > In line with Text.
Enfin, vérifiez si le problème est résolu.
3] Désactiver l’espace réservé pour l’image
Image Placeholder permet de gérer plusieurs éléments et images dans Word et PowerPoint. Dans le cas où la fonctionnalité est activée sur votre ordinateur, de nombreuses images ne seront pas affichées, en particulier sur un ordinateur sans si bonnes spécifications. Dans ce scénario, nous désactiverons la fonctionnalité et verrons si cela aide. Suivez les étapes ci-dessous pour faire de même.
Accédez à Fichier > Options. Accédez à l’onglet Avancé et désactivez l’option Afficher les espaces réservés pour les images dans Afficher le contenu du document. Enfin, cliquez sur OK pour enregistrer les modifications.
Vous pouvez maintenant supprimer l’image, puis l’ajouter. Nous espérons que votre problème sera résolu.
4] Activer les dessins et les zones de texte à l’écran
Selon certains rapports, Dessin et Texte les boîtes sont désactivées sur certains ordinateurs où les images ne se chargent pas. Si ce scénario s’applique à vous, suivez les étapes suivantes pour vérifier si la fonctionnalité est activée et activez-la si elle se trouve dans un autre état.
Accédez à Fichier puis cliquez sur Options.Cliquez sur l’onglet Avancé.Faites défiler vers le bas pour Afficher le contenu du document et activez la case associée à Afficher les dessins et les zones de texte à l’écran.Cliquez sur OK pour confirmer votre action.
Enfin, vérifiez si le problème est résolu. J’espère que vous pourrez résoudre le problème après avoir apporté ces modifications.
5] N’utilisez pas la qualité brouillon
La qualité brouillon est utile si vous prévoyez d’imprimer votre document, mais dans certains cas, l’option peut être un problème car elle crée un obstacle à l’ordinateur essayant de rendre l’image insérée. Dans ce cas, désactivez la fonctionnalité dans les paramètres et résolvez votre problème. Suivez les étapes ci-dessous pour faire de même.
Accédez à Fichiers > Options.Sélectionnez Affichage.Désactivez Utiliser la qualité brouillon.Cliquez sur OK.
Enfin, vérifiez si le problème est résolu.
6] Exécutez l’outil de réparation
Si vous rencontrez toujours le problème en question, votre meilleure option est de exécutez l’outil de réparation. Ce sont des outils de réparation hors ligne et en ligne pour les applications Office, nous les exécuterons tous les deux car l’un ou l’autre peut être le remède que nous recherchons. Suivez les étapes mentionnées ci-dessous pour faire de même.
Ouvrez le Panneau de configuration.Modifiez Affichage par en Grandes icônes.Cliquez sur Programmes et fonctionnalités.Recherchez”Office”ou”Microsoft”.Sélectionnez l’application demandée et cliquez sur Modifier ou Modifier.Maintenant, cliquez sur
Nous espérons que votre problème sera résolu après avoir utilisé l’une des deux réparations.
Nous espérons que vous pourrez insérer des images dans le document sans aucune erreur après avoir exécuté les solutions mentionné ci-dessus.
A lire également : l’icône Word ne s’affiche pas sur les fichiers de document.doc et.docx
Pourquoi ne puis-je pas voir les images dans Microsoft Word ? ?
Vous ne pourrez pas insérer ou voir des images dans Microsoft Word s’il y a des paramètres mal configurés dans l’application. Dans ce cas, nous devons reconfigurer et vérifier certains paramètres dans Word pour résoudre le problème. Si vous ne parvenez pas à afficher l’image, voyez une croix rouge, voyez simplement une bordure ou rencontrez un problème lié aux images dans Word, Excel ou PowerPoint, suivez les solutions mentionnées dans cet article.
Comment faire J’insère une image dans Word, PowerPoint et Excel ?
Pour insérer des images dans Word, PowerPoint ou Excel, il vous suffit de cliquer sur Insérer, puis sur Images. Vous verrez un éventail d’options parmi lesquelles choisir. Alors, choisissez celui qui vous semble approprié dans votre cas et insérez des images.
Lire : Le document Word enregistré ne s’affiche pas sur l’aperçu avant impression ou l’impression.