Bien que les Mac soient des machines puissantes et rapides, leurs appareils photo ne sont pas aussi performants que ceux des iPhones. La bonne chose est qu’avec Continuity Camera, Apple vous permet de travailler à la fois avec votre iPhone et votre Mac au sein de l’écosystème afin que vous puissiez utiliser l’appareil photo de haute qualité de votre iPhone comme webcam de votre Mac et des fonctionnalités supplémentaires telles que le mode Portrait et Studio Light./p>
La caméra de continuité pour iPhone fonctionne de manière transparente sur Mac dans la plupart des cas, mais si cela ne fonctionne pas pour vous, voici quelques conseils de dépannage pour le faire fonctionner sur votre Mac.
1. Assurez-vous que votre appareil prend en charge la caméra de continuité
Tout d’abord, assurez-vous que votre Mac et votre iPhone répondent à la configuration système requise. Vous aurez besoin des éléments suivants :
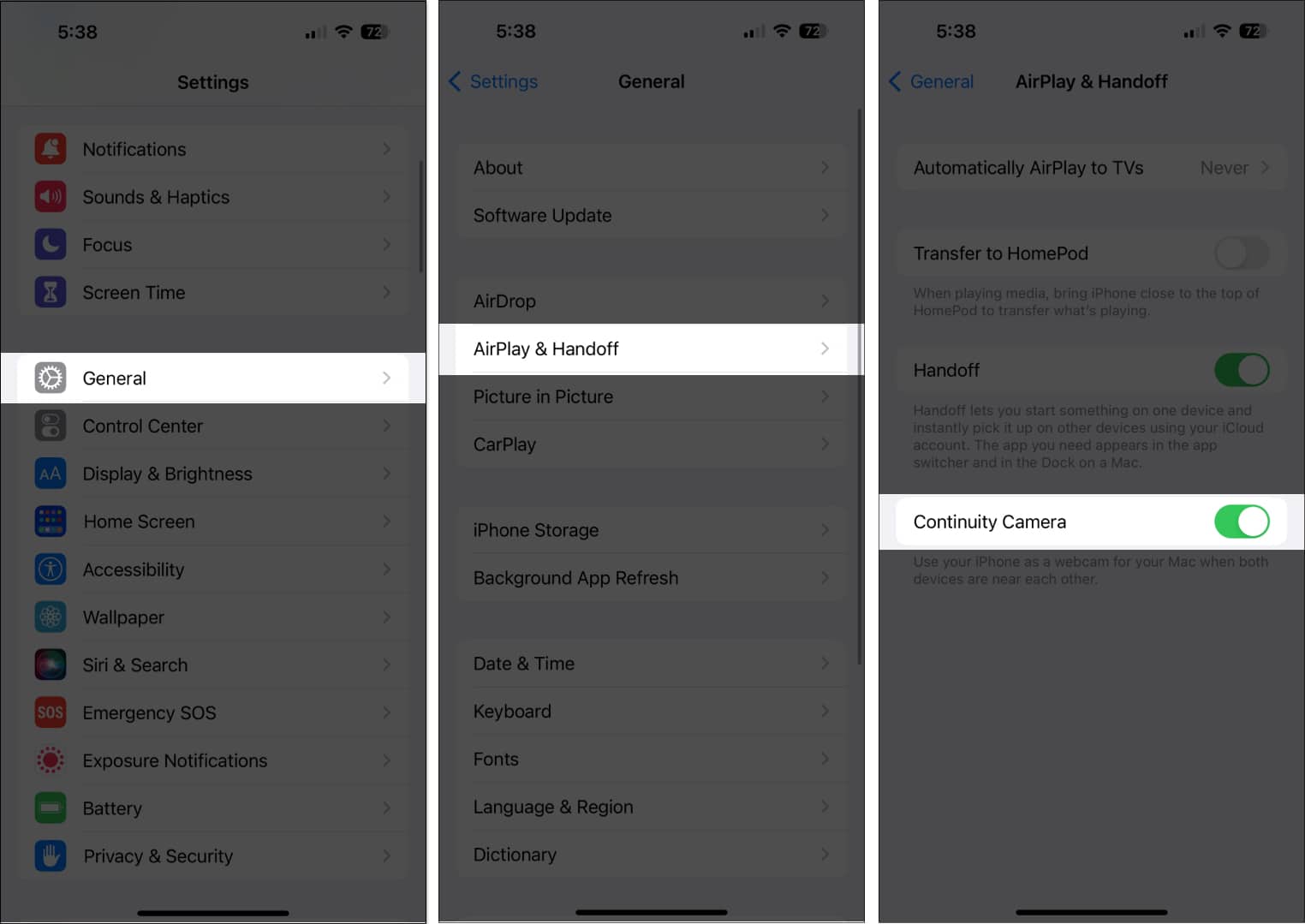
Généralement, tous les modèles d’iPhone introduits en 2018 ou plus tard (c’est-à-dire l’iPhone XR ou plus récent) exécutant iOS 16 ou plus récent prennent en charge la fonctionnalité.
Les autres fonctionnalités ne fonctionnent que pour certains modèles :
iPhone 11 ou version ultérieure pour Center Stage iPhone 11 ou version ultérieure pour Desk View (sauf iPhone SE) iPhone 12 ou version ultérieure pour Studio Light
Maintenant pour Mac, vous pouvez utiliser Continuity Camera avec n’importe quel Mac compatible avec macOS Ventura ou version ultérieure.
Vous devez également être connecté avec le même identifiant Apple sur les deux appareils. Si vos appareils sont compatibles mais ne peuvent toujours pas utiliser la fonctionnalité, voici quelques correctifs qui peuvent vous aider.
2. Mettez à jour votre logiciel
Comme mentionné ci-dessus, vous devez vous assurer que vos appareils fonctionnent sur les systèmes d’exploitation pris en charge.
iPhones – iOS 16 ou version ultérieure Macs – macOS Ventura ou version ultérieure
3. Déconnectez-vous et accédez à votre identifiant Apple
Vous pouvez toujours rencontrer des problèmes d’identifiant Apple même si les deux appareils se connectent avec le même identifiant Apple. Pour être sûr, essayez de vous déconnecter, puis de vous reconnecter sur vos appareils.
Sur votre Mac : cliquez sur le logo Apple → Paramètres système. strong> → Sélectionnez votre nom. Accédez au bas de la fenêtre et sélectionnez Se déconnecter. Suivez les instructions à l’écran pour terminer le processus. Sur votre iPhone : accédez à Paramètres → Identifiant Apple. Faites défiler vers le bas et sélectionnez Se déconnecter. Suivez les instructions à l’écran pour terminer le processus.
Au bout d’un moment, connectez-vous à vos appareils.
4. Activez votre Bluetooth et votre Wi-Fi
La fonctionnalité repose sur les connexions Wi-Fi et Bluetooth pour connecter les deux appareils, alors assurez-vous que les deux paramètres sont activés sur votre iPhone et votre Mac.
5. Activer la caméra de continuité sur votre iPhone
La caméra de continuité est activée par défaut. Cependant, au cas où vous l’auriez accidentellement désactivé, vous devrez le réactiver.
Accédez à Paramètres → Général. Appuyez sur AirPlay et transfert. Activez la caméra de continuité .
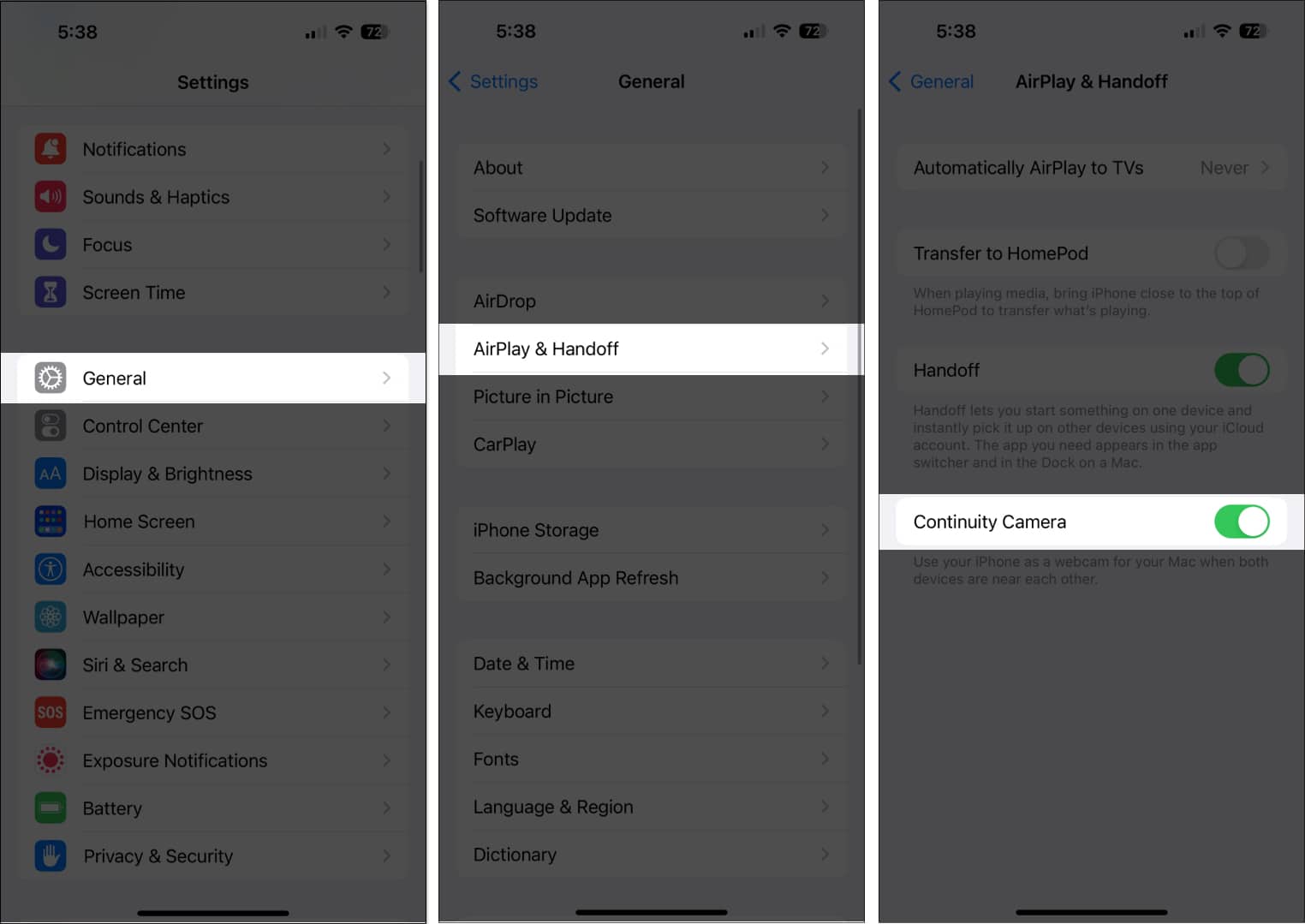
6. Déconnectez-vous et réessayez
Si vous avez pu vous connecter initialement mais que vous n’avez pas réussi à vous reconnecter, vous pouvez essayer de vous déconnecter et de vous reconnecter à nouveau. Appuyez simplement sur le bouton Déconnecter de votre iPhone, puis reconnectez-vous.
7. Désactiver le mode veille
Certains utilisateurs ont remarqué que le fait d’avoir leur iPhone en mode veille, c’est-à-dire le focus Veille, peut perturber la connexion. Pour être sûr, désactivez le mode Focus sur votre iPhone.
8. Montez correctement votre iPhone
Apple recommande de monter correctement votre iPhone pour s’assurer qu’il fonctionne parfaitement avec votre Mac tout en utilisant la fonctionnalité. Assurez-vous qu’il est :
Verrouillé Près de votre Mac Positionné de manière stable Placé avec sa caméra arrière face à vous En orientation paysage, assurez-vous que les applications que vous utiliserez utiliseront automatiquement l’appareil photo de votre iPhone En orientation portrait, si vous prévoyez d’utiliser le mode Portrait
9. Éteignez votre point d’accès
L’utilisation de la caméra Continuity est impossible si vous partagez actuellement votre réseau ou votre connexion Internet avec d’autres appareils. Assurez-vous de désactiver votre point d’accès sur les deux appareils avant d’essayer d’utiliser Continuity Camera.
10. Redémarrez votre iPhone
Une réinitialisation rapide élimine les problèmes mineurs et les bugs qui peuvent causer des problèmes de communication entre l’iPhone et le Mac. Voici notre guide pour redémarrer votre iPhone.
11. Désactivez le pare-feu de votre Mac
Si votre pare-feu est activé sur votre macOS Ventura, il peut empêcher votre Mac de communiquer avec votre iPhone pour protéger votre Mac. Essayez de l’éteindre avant de réessayer Continuity Camera. Pour ce faire :
Sur votre Mac, cliquez sur le logo Apple, puis sélectionnez Paramètres système.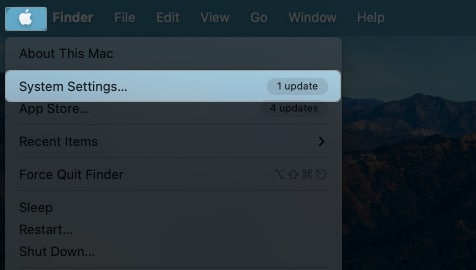 Sélectionnez Réseau dans la barre latérale. Cliquez sur Pare-feu → Désactivez Pare-feu.
Sélectionnez Réseau dans la barre latérale. Cliquez sur Pare-feu → Désactivez Pare-feu.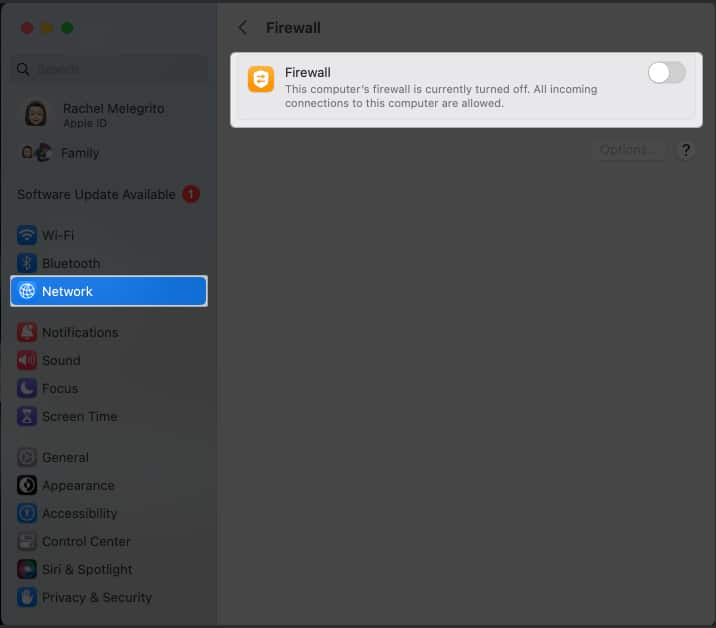
12. Fix Continuity ne fonctionne pas dans Chrome
Il est également possible de rencontrer des problèmes lors de l’utilisation de Continuity Camera sur votre navigateur, par exemple pour faire un enregistrement en direct.
De nombreux utilisateurs signalent avoir rencontré des problèmes lors de l’utilisation de la fonctionnalité après la mise à jour vers macOS Ventura. Si vous rencontrez le même problème, voici ce que vous pouvez faire :
Lorsque l’application est active, cliquez sur Chrome dans la barre de menus → Sélectionnez Paramètres.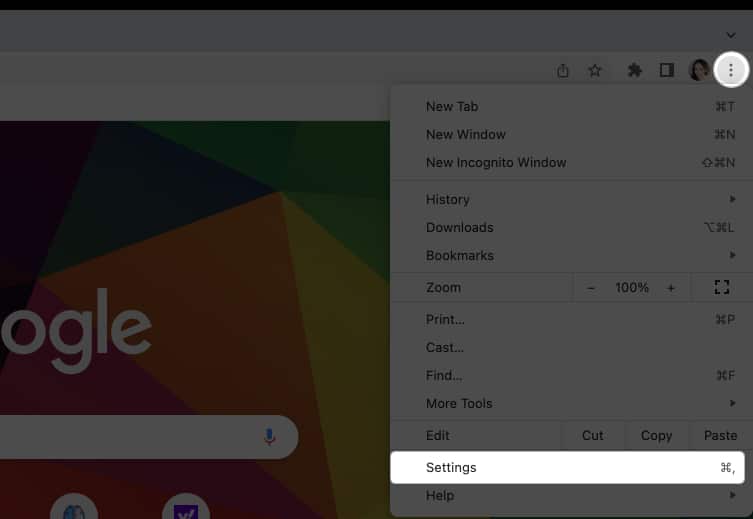 Sélectionnez Confidentialité et sécurité → Paramètres du site.
Sélectionnez Confidentialité et sécurité → Paramètres du site.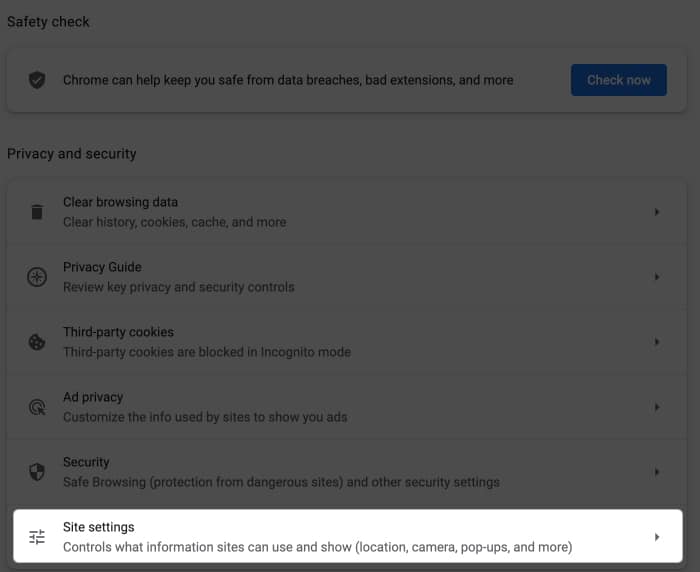 Choisissez Appareil photo. Vous verrez un choix de caméras différentes, telles que la caméra FaceTime HD de votre Mac. Si vous ne voyez pas votre iPhone dans la liste, vous devez ouvrir une application où Continuity Camera fonctionne correctement, telle que FaceTime. Une fois que vous avez ouvert FaceTime, cliquez sur Vidéo dans la barre de menus et sélectionnez la caméra de votre iPhone.
Choisissez Appareil photo. Vous verrez un choix de caméras différentes, telles que la caméra FaceTime HD de votre Mac. Si vous ne voyez pas votre iPhone dans la liste, vous devez ouvrir une application où Continuity Camera fonctionne correctement, telle que FaceTime. Une fois que vous avez ouvert FaceTime, cliquez sur Vidéo dans la barre de menus et sélectionnez la caméra de votre iPhone.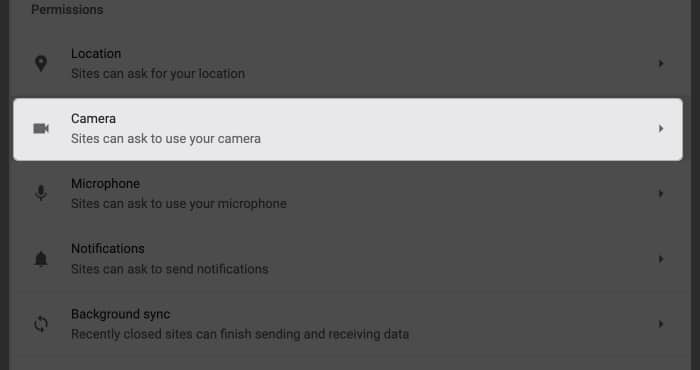 Redémarrez Google Chrome. Revenez à Paramètres → Confidentialité et sécurité → Paramètres du site → Appareil photo. Vous devriez voir votre appareil photo iPhone sous la liste. Sélectionnez-le.
Redémarrez Google Chrome. Revenez à Paramètres → Confidentialité et sécurité → Paramètres du site → Appareil photo. Vous devriez voir votre appareil photo iPhone sous la liste. Sélectionnez-le.
Essayez à nouveau d’utiliser la caméra de continuité.
13. Réinitialiser les paramètres réseau
La réinitialisation des paramètres réseau réinitialise vos réseaux Wi-Fi, cellulaire et VPN ainsi que leurs mots de passe et paramètres APN. Pour ce faire :
Accédez à Paramètres → Général. Faites défiler tout en bas. Appuyez sur Transférer ou réinitialiser l’iPhone. Appuyez sur Réinitialiser → Réinitialiser les paramètres réseau.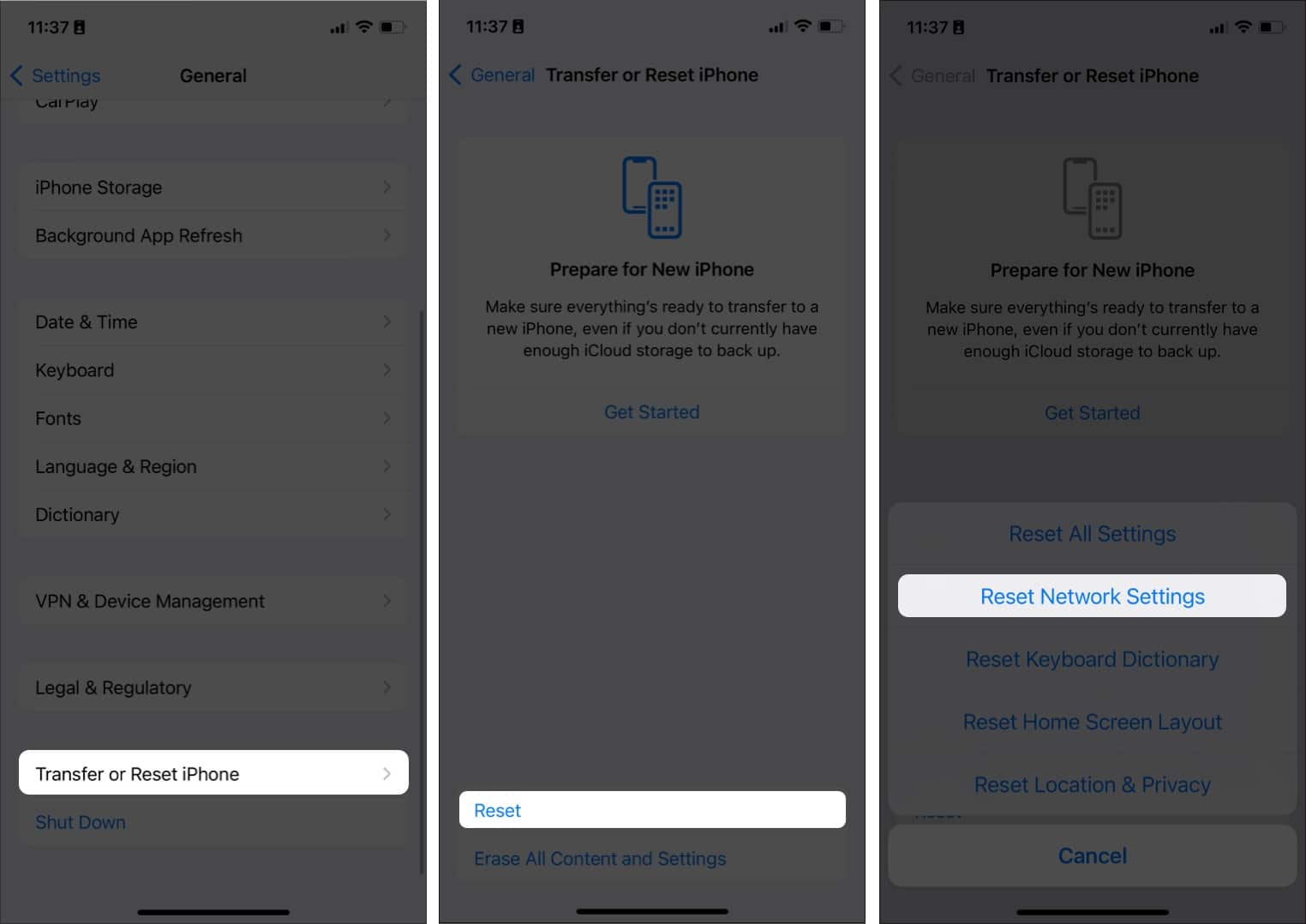 Saisissez votre code d’accès.
Saisissez votre code d’accès.
14. Autres correctifs
Si aucune des méthodes ci-dessus ne fonctionne, vous pouvez également essayer de brancher votre iPhone sur votre Mac si vous disposez d’un câble Lightning vers USB sur votre Mac. Assurez-vous de configurer votre iPhone pour qu’il fasse confiance à votre Mac si l’invite apparaît. Une autre astuce consiste à déverrouiller et verrouiller le téléphone. Si vous n’avez pas déverrouillé votre iPhone depuis le dernier redémarrage, déverrouillez-le et verrouillez-le à nouveau. Lorsque tout le reste échoue, il est préférable de contacter l’assistance Apple pour identifier le problème et le résoudre.
Récapitulatif…
Continuity Camera est un excellent outil pour utiliser l’appareil photo de votre iPhone en tant que vidéo haute résolution pour votre Mac. J’espère que ce guide vous a aidé à résoudre le problème et à vous remettre sur la bonne voie avec votre flux de travail. Faites-nous savoir quelle solution a fonctionné pour vous dans les commentaires.
En savoir plus :