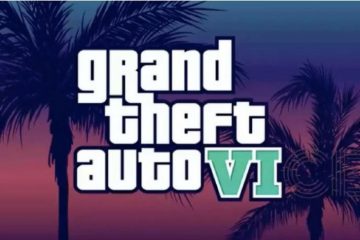Doutez-vous que votre moniteur ne fonctionne pas au bon taux de rafraîchissement ? Dans ce guide, nous vous apprendrons comment vérifier le taux de rafraîchissement de votre moniteur sous Windows 11 et 10. Nous avons déjà un guide sur la façon de modifier le taux de rafraîchissement de votre moniteur, alors suivez cela si vous apprenez que votre moniteur fonctionne au mauvais rafraîchissement taux. Cela dit, examinons quatre méthodes simples pour vérifier le taux de rafraîchissement de votre moniteur.
Table des matières
1. Trouver le taux de rafraîchissement du moniteur sur Windows 11 et 10 (méthode la plus simple)
Tapez “dxdiag”dans la fenêtre de commande Exécuter et appuyez sur Entrée. Maintenant, dans l’outil de diagnostic DirectX, cliquez sur l’onglet “Affichage”. Sous la section de l’appareil, faites défiler vers le bas jusqu’à ce que vous trouviez le texte “Mode d’affichage actuel”. Ici, vous trouverez la résolution et le taux de rafraîchissement de votre moniteur (surlignés entre parenthèses).  Parfait ! Vous avez appris à vérifier le taux de rafraîchissement via l’outil de diagnostic DirectX. Vous trouverez également ci-dessous des méthodes supplémentaires.
Parfait ! Vous avez appris à vérifier le taux de rafraîchissement via l’outil de diagnostic DirectX. Vous trouverez également ci-dessous des méthodes supplémentaires.
2. Vérifiez le taux de rafraîchissement du moniteur sous Windows 11
Sous Windows 11, commencez par cliquer avec le bouton droit sur votre bureau et sélectionnez”Paramètres d’affichage“dans le menu contextuel. 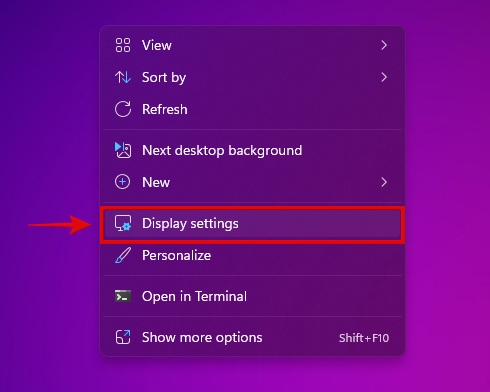 Ensuite, cliquez sur”Affichage avancé“, qui se trouve dans la section des paramètres associés.
Ensuite, cliquez sur”Affichage avancé“, qui se trouve dans la section des paramètres associés. 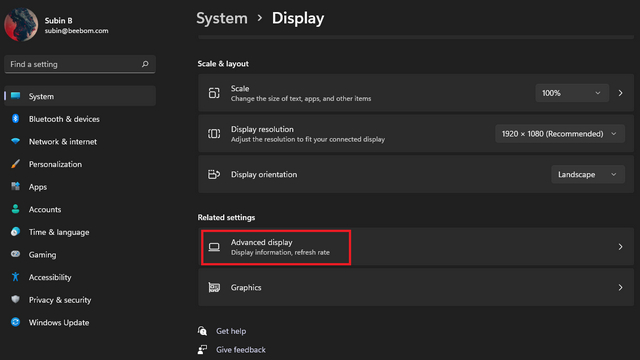 Utilisez le drop-vers le bas ici pour sélectionner l’écran dont vous souhaitez afficher les informations. Désormais, sous”Informations sur l’affichage“, vous trouverez le taux de rafraîchissement actuel de votre moniteur, à côté de votre résolution actuelle.
Utilisez le drop-vers le bas ici pour sélectionner l’écran dont vous souhaitez afficher les informations. Désormais, sous”Informations sur l’affichage“, vous trouverez le taux de rafraîchissement actuel de votre moniteur, à côté de votre résolution actuelle. 
3. Vérifiez le taux de rafraîchissement du moniteur sur Windows 10
Sur les PC Windows 10, vous devez d’abord cliquer avec le bouton droit sur votre bureau. Ensuite, cliquez sur “Paramètres d’affichage” dans le menu contextuel.  Ensuite, cliquez sur” Paramètres d’affichage avancés », comme indiqué ci-dessous.
Ensuite, cliquez sur” Paramètres d’affichage avancés », comme indiqué ci-dessous. 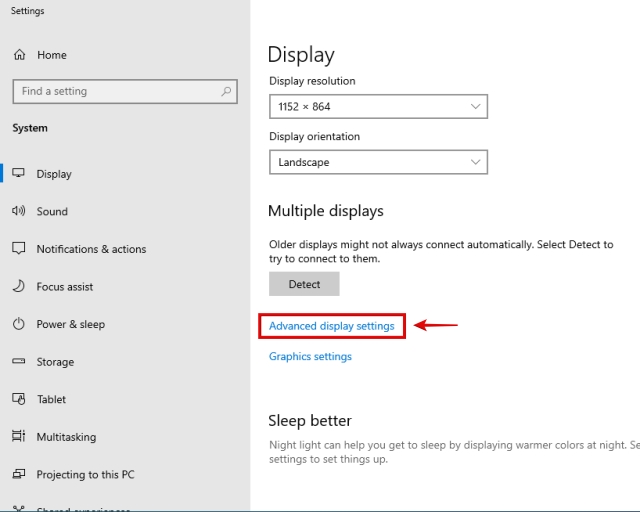 Maintenant, vous pouvez sélectionnez votre moniteur à l’aide du menu déroulant sous”Choisissez un écran“. Juste en dessous, vous trouverez vos informations d’affichage, ainsi que le taux de rafraîchissement actuel à côté de” Taux de rafraîchissement (Hz).“
Maintenant, vous pouvez sélectionnez votre moniteur à l’aide du menu déroulant sous”Choisissez un écran“. Juste en dessous, vous trouverez vos informations d’affichage, ainsi que le taux de rafraîchissement actuel à côté de” Taux de rafraîchissement (Hz).“ Ouvrez votre navigateur et allez sur ce lien pour accéder au test UFO de Blur Buster pour les tests de flou de mouvement. À l’aide de cet outil, vous pouvez vérifier la fluidité de votre taux de rafraîchissement actuel par rapport aux taux de rafraîchissement inférieurs. Il vous permet également de vérifier facilement votre taux de rafraîchissement. Désormais, sur le site Web de test UFO, vous pouvez vérifier ce qui est écrit à côté de Taux de rafraîchissement pour connaître le taux de rafraîchissement actuel de votre moniteur.
Ouvrez votre navigateur et allez sur ce lien pour accéder au test UFO de Blur Buster pour les tests de flou de mouvement. À l’aide de cet outil, vous pouvez vérifier la fluidité de votre taux de rafraîchissement actuel par rapport aux taux de rafraîchissement inférieurs. Il vous permet également de vérifier facilement votre taux de rafraîchissement. Désormais, sur le site Web de test UFO, vous pouvez vérifier ce qui est écrit à côté de Taux de rafraîchissement pour connaître le taux de rafraîchissement actuel de votre moniteur. 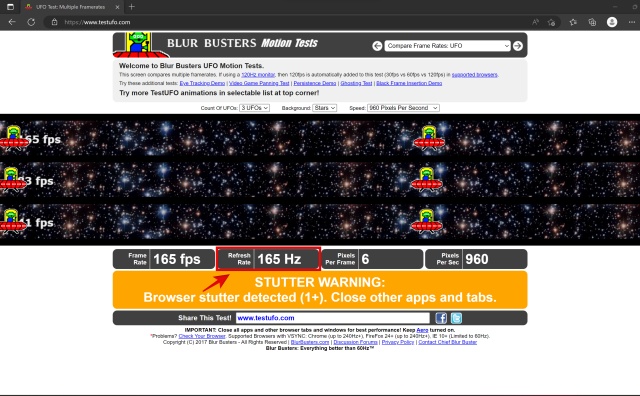 Félicitations ! Vous avez également appris à vérifier votre taux de rafraîchissement à l’aide d’un site Web tiers.
Félicitations ! Vous avez également appris à vérifier votre taux de rafraîchissement à l’aide d’un site Web tiers.
Foire aux questions
Comment puis-je savoir si mon moniteur est à 144 Hz ?
Vous devriez pouvoir vérifier le taux de rafraîchissement maximal de votre moniteur à l’aide de son manuel ou en consultant ses spécifications. Vérifiez également le taux de rafraîchissement actuel dans les paramètres d’affichage sous Windows 10 et 11.
Le taux de rafraîchissement de 60 Hz est-il bon pour un moniteur ?
60 Hz est la norme actuelle et est suffisant pour la plupart des cas d’utilisation. En règle générale, un taux de rafraîchissement plus élevé offre le plus d’avantages dans les jeux.
Le HDMI peut-il fonctionner à 144 Hz ?
Certains câbles HDMI peuvent fonctionner à 144 Hz, vous devrez donc vérifier si le port de votre PC ainsi que votre câble prennent en charge le taux de rafraîchissement souhaité.
60 Hz ou 144 Hz sont-ils meilleurs pour les jeux ?
Pour les jeux, 144 Hz est bien meilleur que 60 Hz. Lorsque votre taux de rafraîchissement est plus élevé, l’affichage semble beaucoup plus fluide.
Quel est le HDMI minimum pour 144Hz ?
HDMI 2.0 est requis pour jusqu’à 1440p à 144Hz. Cependant, pour exécuter un taux de rafraîchissement de 144 Hz à une résolution 4K, vous aurez besoin d’un câble HDMI 2.1.
Laisser un commentaire
Le moniteur BenQ PD2706UA est là, et il est livré avec toutes les cloches et sifflets que les utilisateurs de productivité apprécieraient. Une résolution 4K, des couleurs calibrées en usine, une dalle de 27 pouces, un support ergonomique facilement ajustable, et bien plus encore. Il a beaucoup […]
Minecraft Legends est un jeu qui a piqué mon intérêt lors de sa révélation originale l’année dernière. Mais, j’admets que je n’ai pas suivi activement le jeu jusqu’à ce que nous nous rapprochions de sa sortie officielle. Après tout, mon amour […]
L’année dernière, MSI a lancé le Titan GT77 avec le processeur Intel Core i9-12900HX et le GPU pour ordinateur portable RTX 3080 Ti, et c’était l’ordinateur portable de jeu le plus puissant du marché. la planète. C’était le plus lourd des gros frappeurs […]