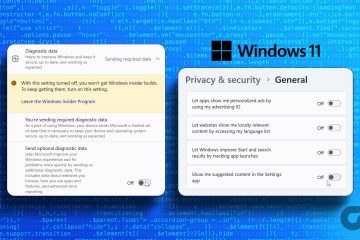Vous pouvez prendre une capture d’écran de différentes manières sur un ordinateur Windows. Vous pouvez le faire via le bouton PrintScreen, en utilisant des raccourcis clavier, l’outil Snipping ou Gamebar. Cependant, l’emplacement de stockage des captures d’écran change en fonction de la façon dont vous les avez prises. Vérifions différents scénarios pour comprendre où vous pouvez trouver des captures d’écran enregistrées sur Windows 11 et 10.
Vous devez noter que certaines méthodes de capture d’écran ne les enregistrent pas automatiquement. Vous devrez les enregistrer manuellement sur votre ordinateur. Mais ne vous inquiétez pas, nous avons également couvert cela. Commençons.
Méthode 1 : Où vont les captures d’écran d’impression d’écran (PrntSc) sous Windows
Si vous avez utilisé la méthode traditionnelle consistant à appuyer sur la touche d’impression d’écran (PrntSc) du clavier pour prendre des captures d’écran sur votre ordinateur, vos captures d’écran ne seront pas enregistrées automatiquement. Ils seront cependant copiés dans votre presse-papiers.
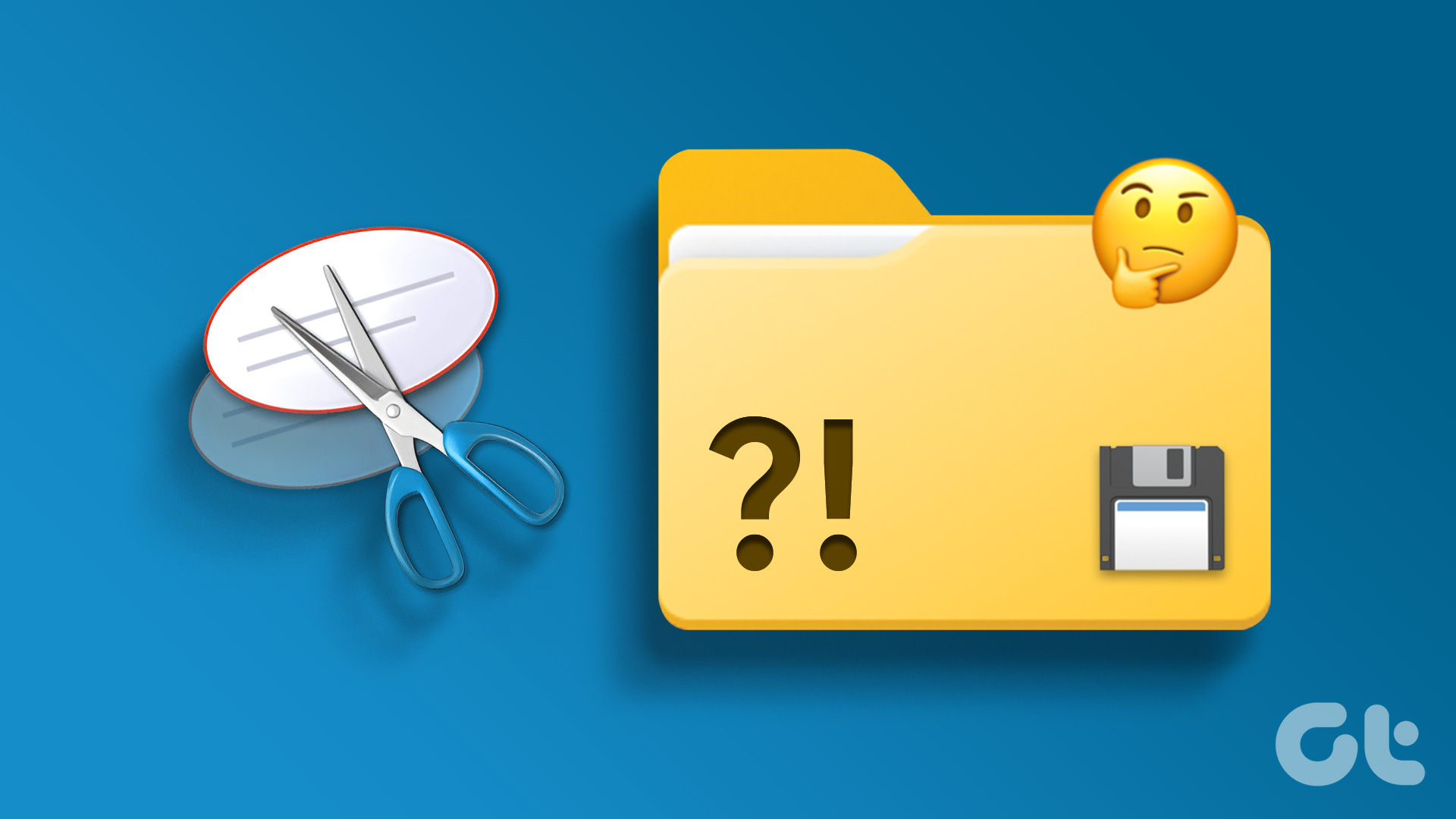
Ainsi, vous devrez utiliser n’importe quelle application de retouche photo (même Paint fera l’affaire) pour obtenir la capture d’écran du presse-papiers. Voici comment :
Étape 1 : Ouvrez l’application MS Paint sur votre ordinateur et appuyez sur le bouton Ctrl + V pour coller la capture d’écran dans l’application.
Étape 2 : Cliquez sur Fichier suivi de Enregistrer sous. Ensuite, choisissez le format de fichier pour enregistrer l’image. La boîte de dialogue Enregistrer sous s’ouvre. Enregistrez la capture d’écran à votre emplacement préféré.

Conseil de pro : Utilisez le raccourci clavier touche Windows + V pour afficher les autres éléments présents dans le presse-papiers de votre ordinateur.
Méthode 2 : Où trouver Captures d’écran du bouton Win + Print Screen (PrntSc)
Si vous utilisez le raccourci clavier Win + PrntSc pour prendre des captures d’écran, vos captures d’écran en plein écran sont automatiquement enregistrées sur votre ordinateur. Vous les trouverez dans le dossier Images > Captures d’écran accessible depuis Ce PC > Images ou depuis C:\Utilisateurs\[votre nom d’utilisateur]\Images\Screenshots.
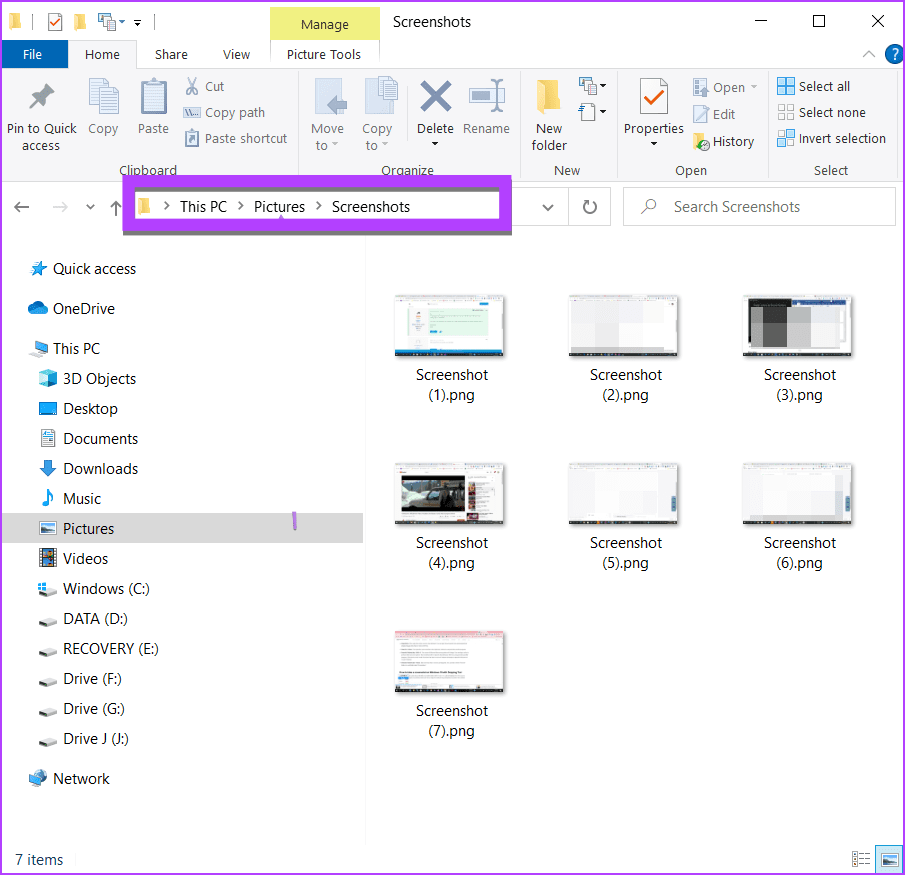
Vous pouvez utiliser le même emplacement pour accéder aux captures d’écran si vous utilisez le raccourcis suivants :
Windows+Fn+Impr écran (sur les anciens Surface PC) Windows+Volume bas (ordinateurs portables à écran tactile) Alimentation+Volume bas (ordinateurs portables à écran tactile)
Conseil de pro : Découvrez comment résoudre le problème si votre ordinateur Windows ne prend pas de captures d’écran.
Auparavant, Snipping Tool n’a pas enregistré les captures d’écran automatiquement. Mais maintenant, il les enregistre sur votre ordinateur.
Après avoir pris une capture d’écran à l’aide de l’outil Snipping (ou Maj + touche Windows + raccourci clavier S), si la notification indique”Capture d’écran copiée dans le presse-papiers et enregistrée”, cela signifie que votre capture d’écran a été copiée dans le presse-papiers et également enregistrée automatiquement sur votre PC.
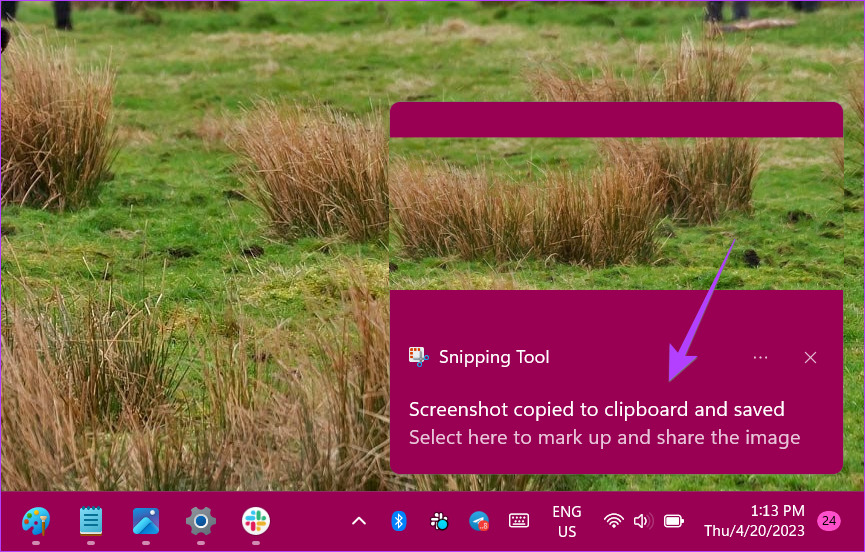
Vous le trouverez dans le dossier Mes images > Captures d’écran auquel vous pouvez accéder depuis’Ce PC\Images\Screenshots’ou depuis’C:\Utilisateurs\[ votre nom d’utilisateur]\Pictures\Screenshots’.
Conseil de pro : Découvrez comment enregistrer la capture d’écran à un autre emplacement.
Si, toutefois, la notification dit”Snip copié dans le presse-papiers”, cela signifie que vous avez l’ancienne version de l’outil Snipping ou que l’enregistrement automatique des captures d’écran est désactivé.
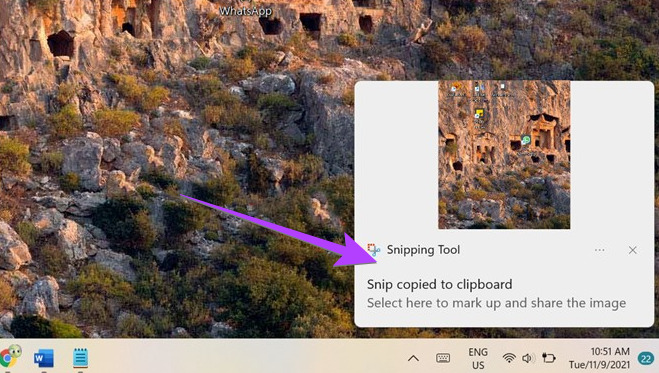
Par conséquent, vous devrez enregistrer manuellement la capture d’écran de l’outil Snipping, ce que vous pouvez faire de deux manières. Voyons comment enregistrer et trouver des captures d’écran de l’outil de capture.
1. Enregistrer une capture d’écran à partir de la notification
Étape 1 : Prenez une capture d’écran à l’aide de l’outil Capture et cliquez sur la notification qui s’affiche.
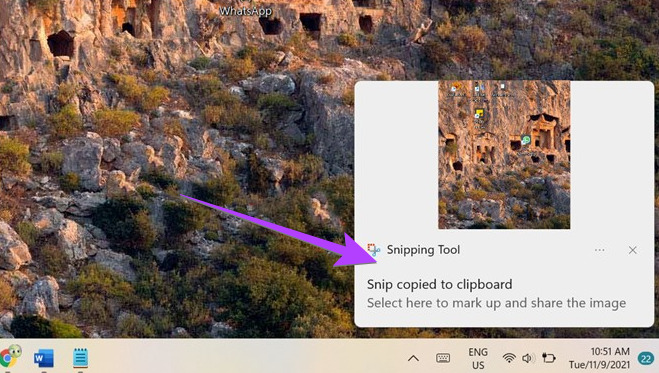
La capture d’écran s’ouvrira dans l’éditeur de l’outil Snipping où vous pouvez annoter l’image.
Étape 2 : Pour enregistrer la capture d’écran sur votre ordinateur, cliquez sur l’icône Enregistrer en haut.
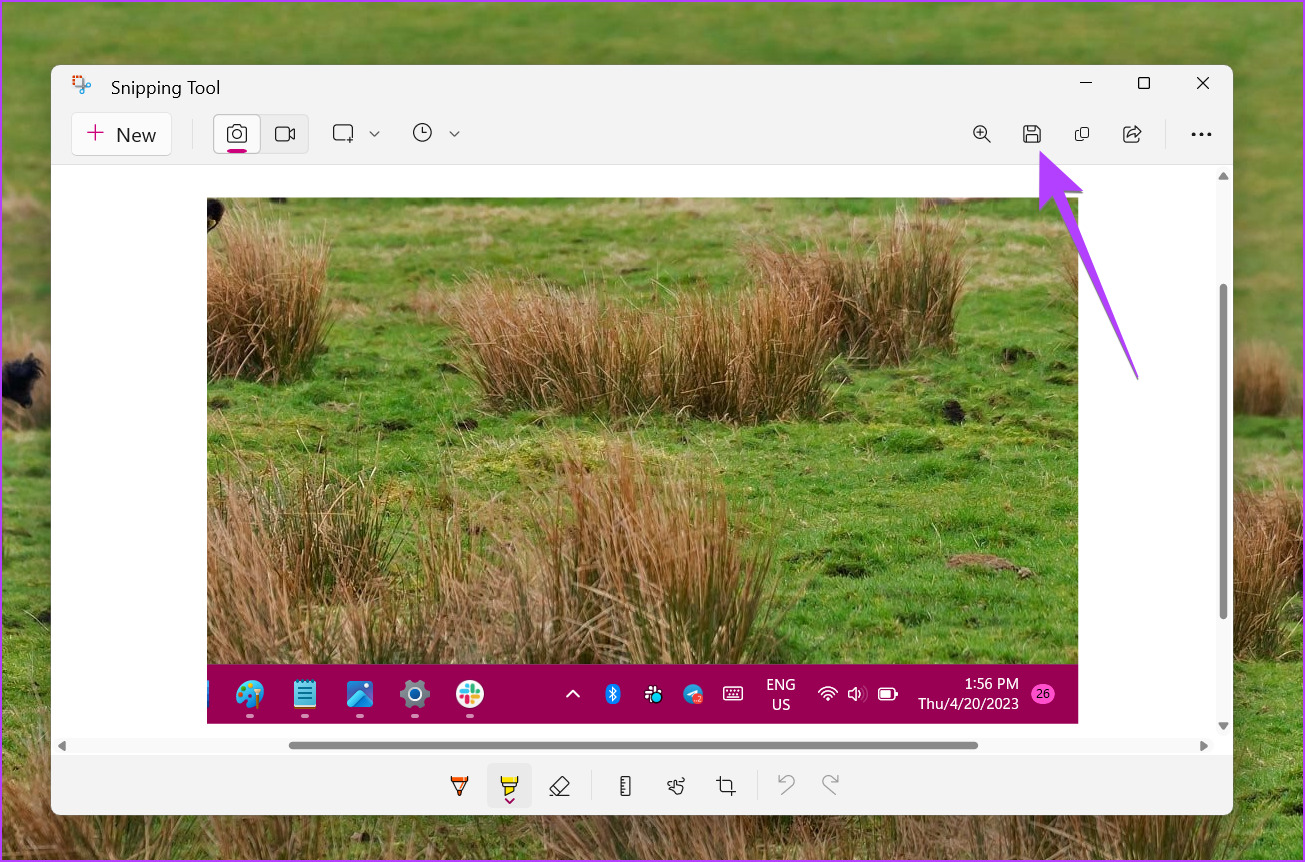
Étape 3 : Choisissez le dossier de destination dans l’onglet Enregistrer en tant que boîte de dialogue et cliquez sur le bouton Enregistrer. Ensuite, vous trouverez la capture d’écran dans le même dossier où vous l’avez enregistrée.
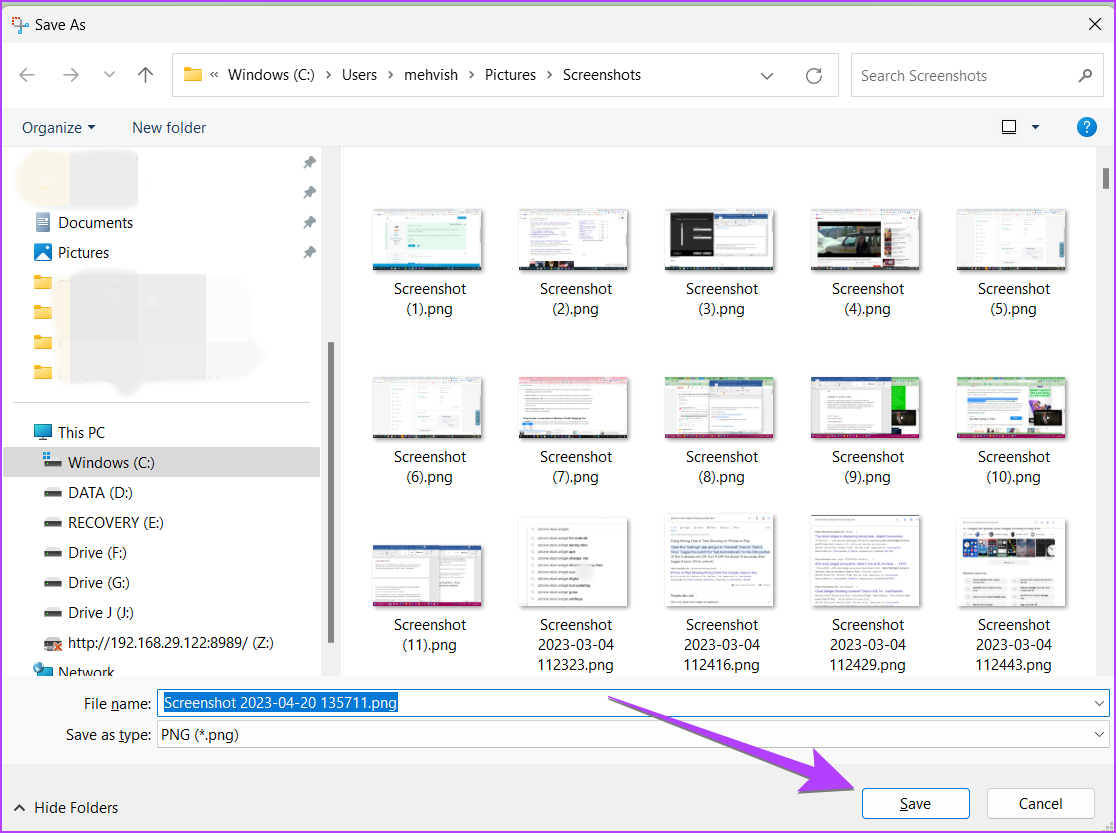
Conseil : Découvrez comment réparer l’outil Snipping qui ne fonctionne pas sous Windows.
2. Coller la capture d’écran depuis le presse-papiers
Étant donné que les captures d’écran de l’outil Snipping sont automatiquement copiées dans le presse-papiers, vous pouvez coller la capture d’écran dans Paint ou toute autre application de retouche photo, tout comme la méthode 1 du bouton Imprimer l’écran. Autrement dit, prenez une capture d’écran avec l’outil Snipping, ouvrez l’application Paint et appuyez sur le bouton Ctrl + V. Ensuite, cliquez sur Fichier suivi de Enregistrer sous.
Conseil de pro : Vos captures d’écran peuvent être enregistrées temporairement dans le dossier C:\Users\[votre nom d’utilisateur]\AppData\Local\Packages \Microsoft.Windows.ShellExperienceHost_cw5n1h2txyewy\TempState\ScreenClip dossier.
Comment enregistrer automatiquement des captures d’écran à l’aide de l’outil Capture d’écran
Si les captures d’écran ne sont pas enregistrées automatiquement à partir de l’outil Capture, assurez-vous que son paramètre est activé dans l’application comme indiqué ci-dessous.
Étape 1 : Tapez l’outil Snipping dans la recherche Windows et cliquez dessus dans les résultats de la recherche.
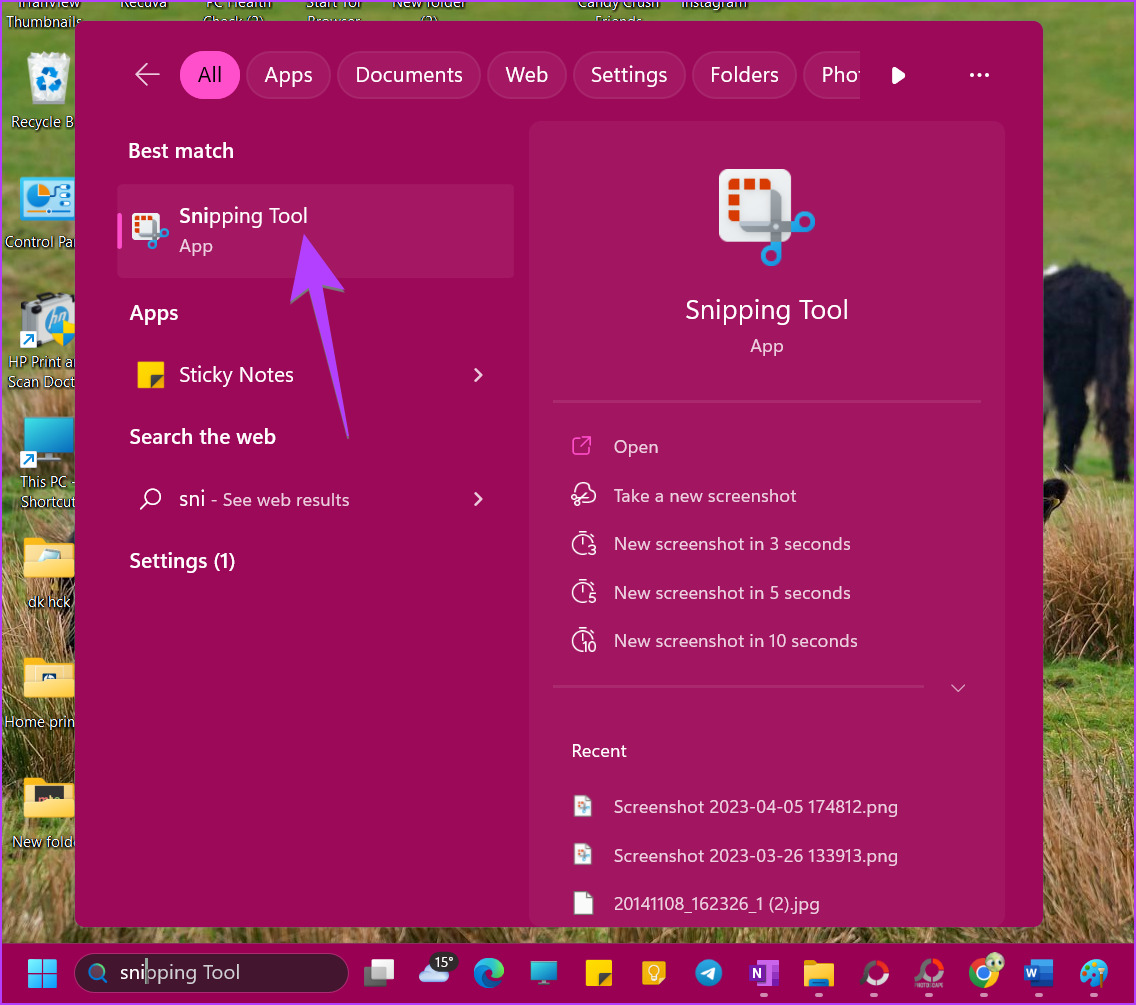
Étape 2 : L’application de l’outil Snipping s’ouvrira. Cliquez sur l’icône à trois points en haut et sélectionnez Paramètres.
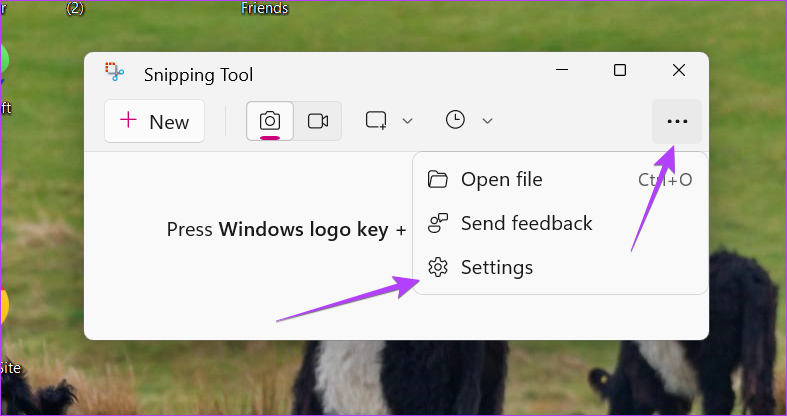
Étape 3 : activez le bouton à côté de Enregistrer automatiquement les captures d’écran.
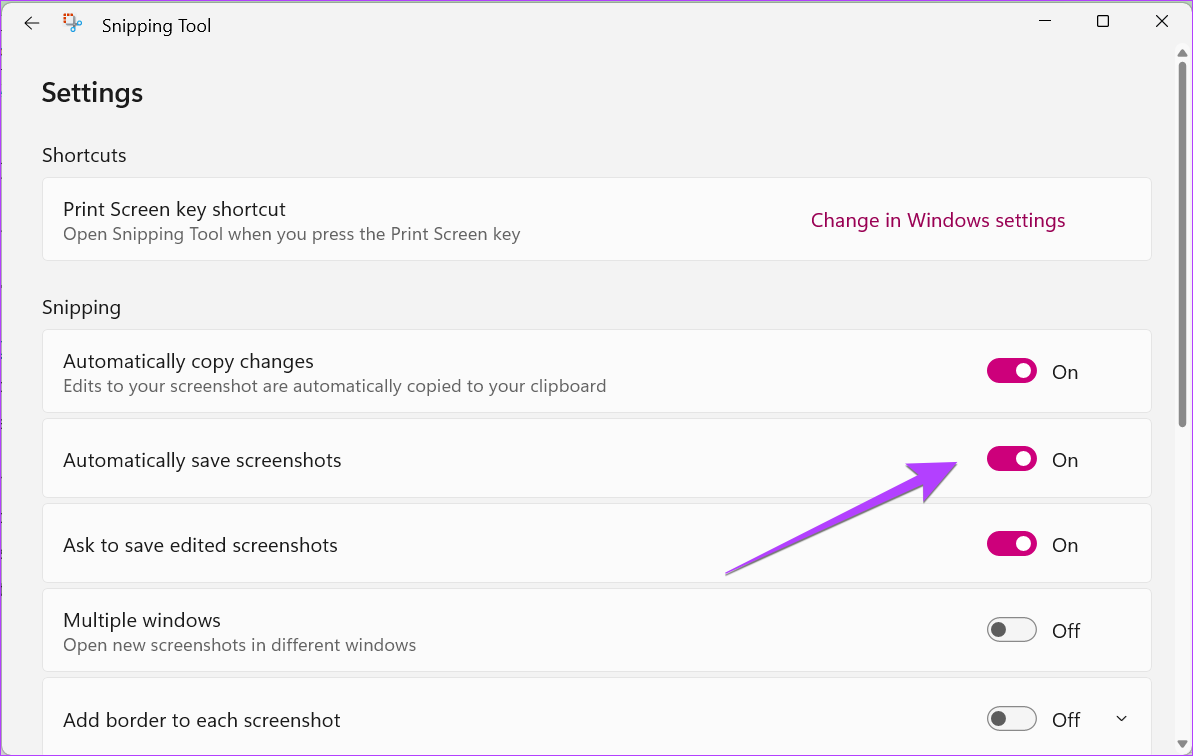
Méthode 4 : archiver le dossier OneDrive
Si vous utilisez OneDrive sur votre PC Windows, il est probable que vos captures d’écran de Win + Print Screen ou Snipping tool soient enregistrées dans le dossier OneDrive au lieu de votre PC. Accédez à C:\Users\[votre nom d’utilisateur]\OneDrive\Pictures\Screenshots pour trouver vos captures d’écran.
Si vous souhaitez empêcher OneDrive de stocker vos captures d’écran, cliquez sur l’icône OneDrive dans la barre des tâches. Ensuite, cliquez sur l’icône Paramètres suivi de Paramètres. Accédez à l’onglet Sauvegarde et décochez”Enregistrer automatiquement les captures d’écran que je capture sur OneDrive”. Maintenant, cela enregistrera vos captures d’écran dans le dossier Images de votre ordinateur.
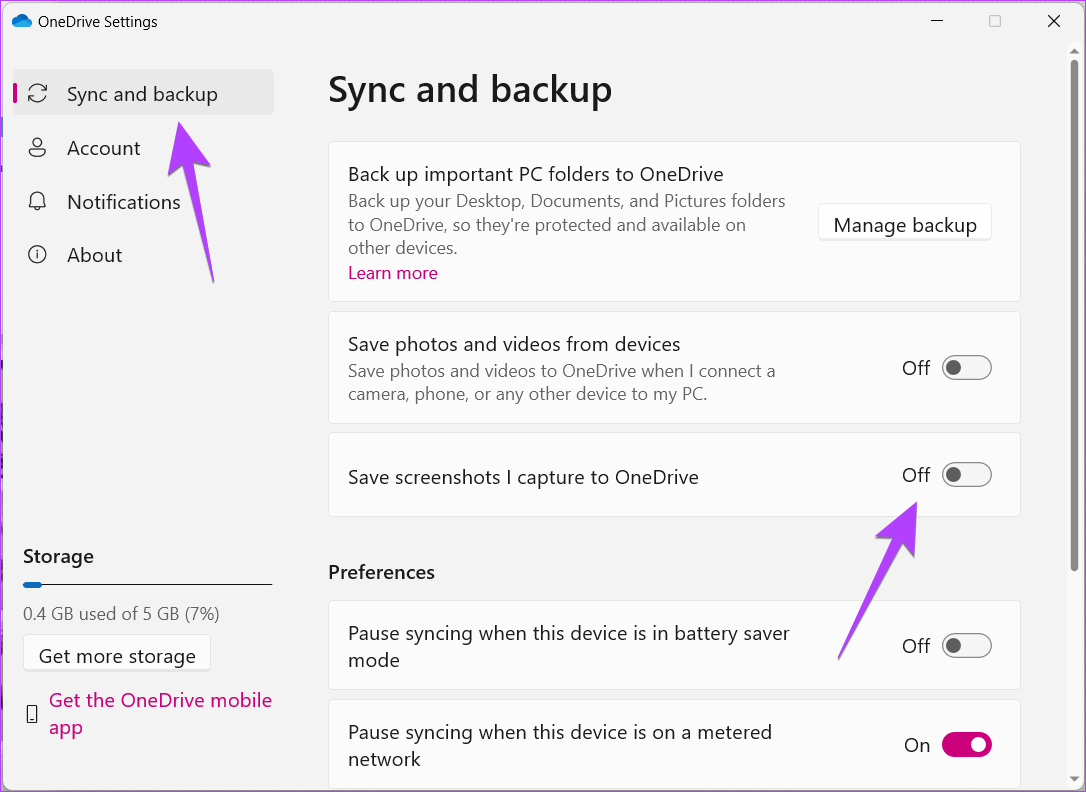
Méthode 5 : Où trouver des captures d’écran de jeu
Si vous utilisez la barre de jeu Xbox pour prendre des captures d’écran, suivez les étapes ci-dessous pour trouver l’emplacement de stockage des captures d’écran :
Étape 1 : Ouvrez les paramètres sur votre PC et accédez à Jeux suivi de Captures.
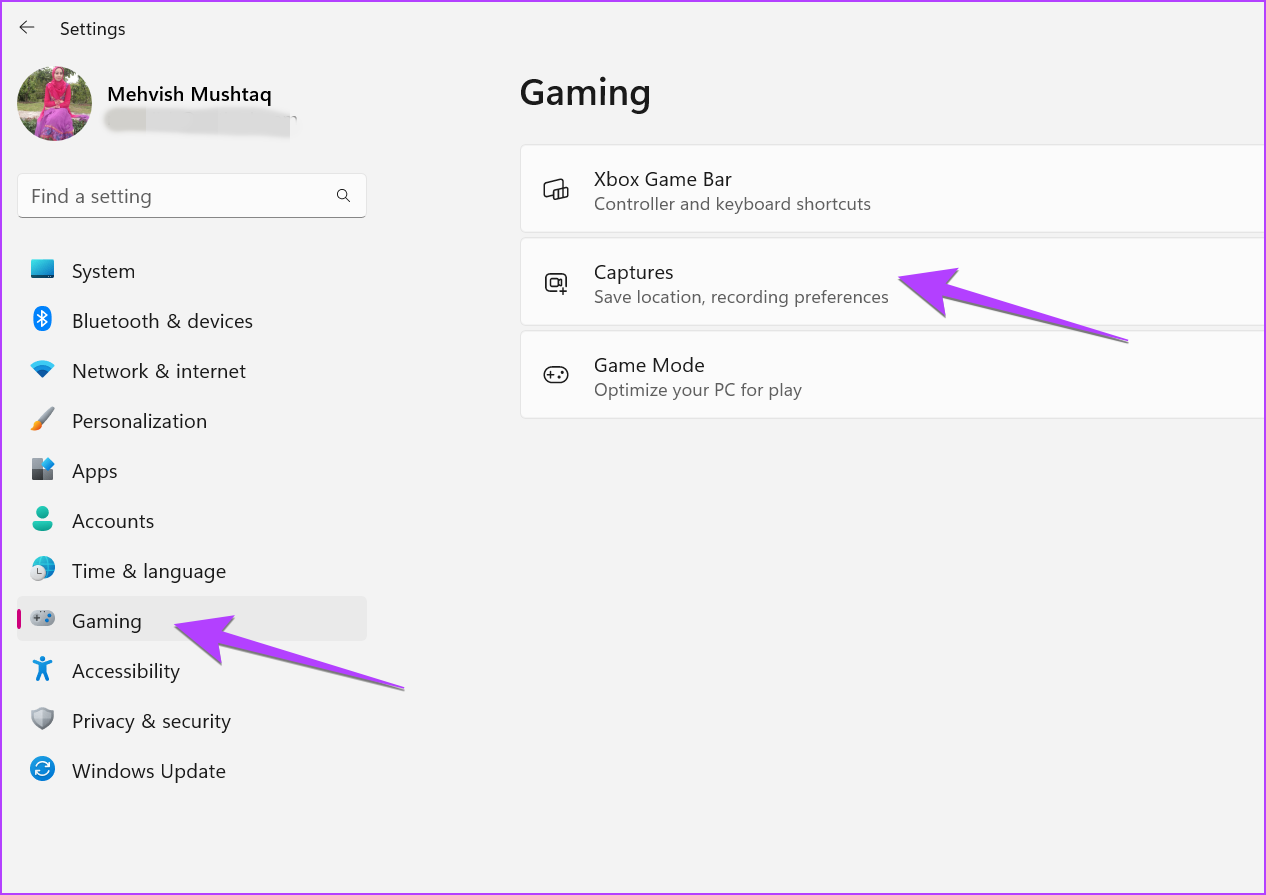
Étape 2 : Vous verrez l’emplacement du dossier mentionné sous l’emplacement des captures. Cliquez sur Ouvrir le dossier pour ouvrir le dossier contenant vos captures d’écran.
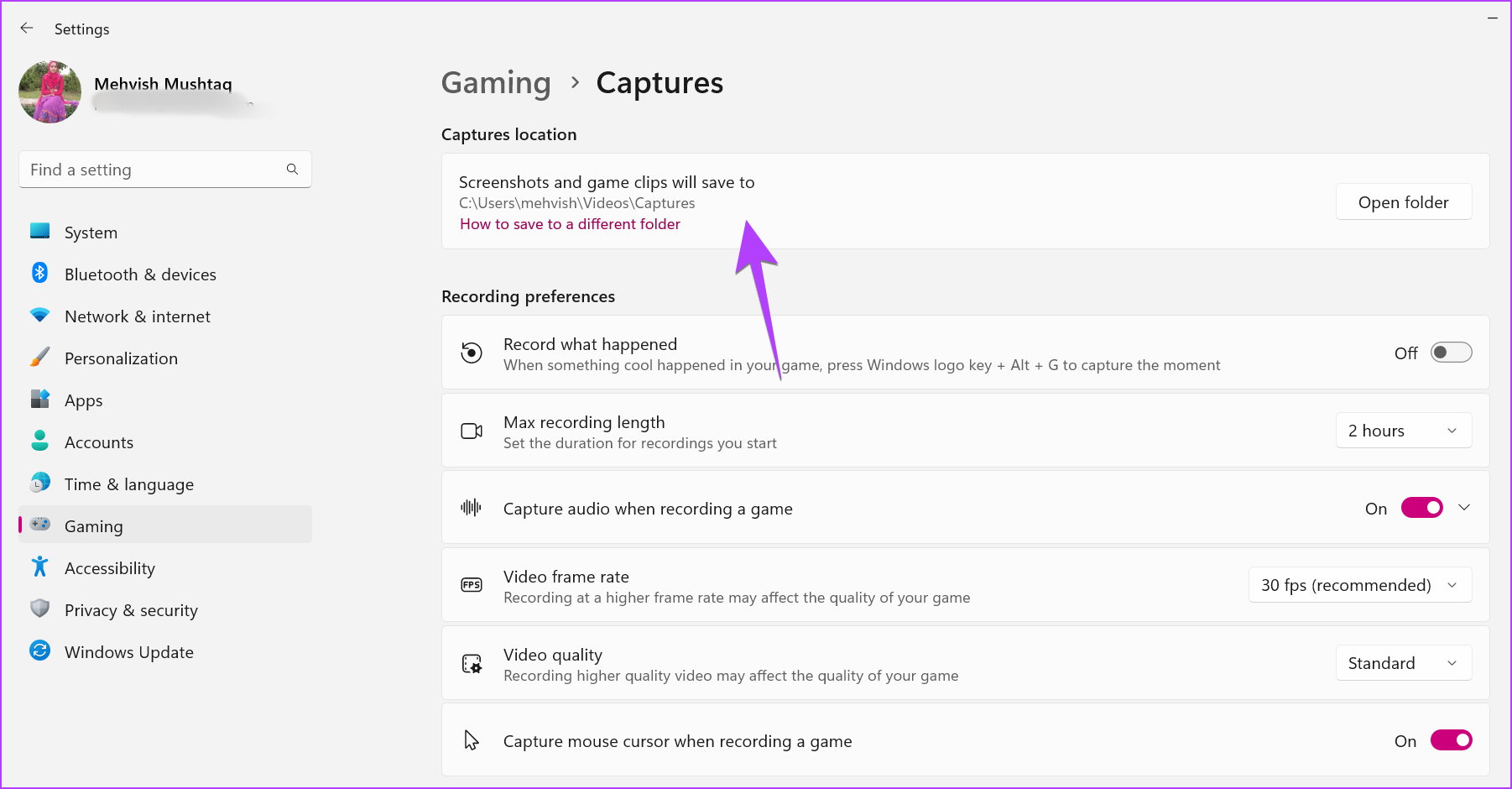
Bonus : Comment trouver des captures d’écran si elles ne sont pas dans le dossier Images
S’il n’y a pas de dossier Captures d’écran sur votre PC, il se peut qu’il ait été déplacé vers un autre emplacement. Vous pouvez trouver vos captures d’écran en utilisant les méthodes suivantes :
1. Utilisation de la recherche Windows
Cliquez sur la barre de recherche ou sur l’icône Windows en bas de l’écran et tapez capture d’écran. Vous verrez la capture d’écran récemment prise. Faites un clic droit dessus et sélectionnez Ouvrir l’emplacement du fichier. Cela ouvrira l’emplacement du fichier du dossier des captures d’écran.
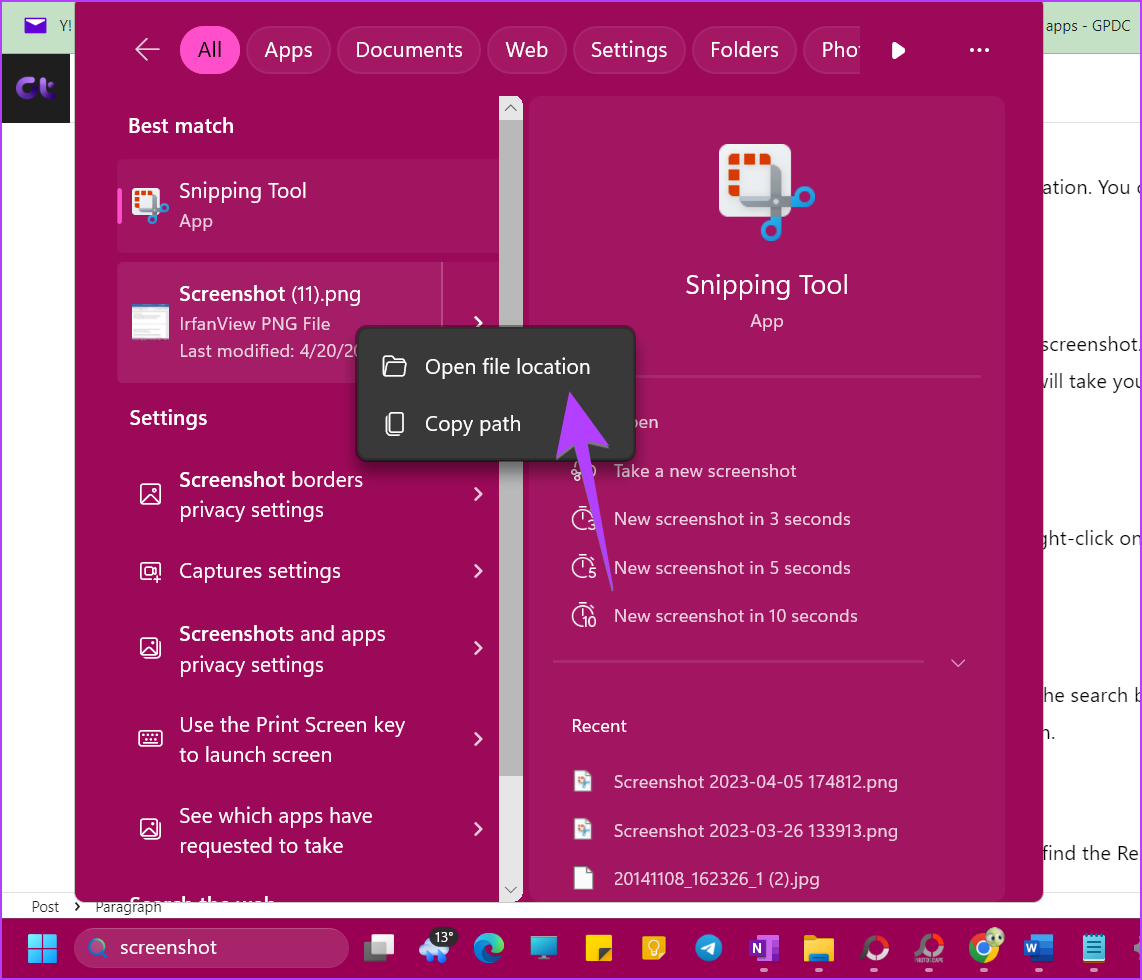
Conseil : Découvrez comment réparer la recherche qui ne fonctionne pas sur un PC Windows.
2. Utilisation de l’application Photos
Ouvrez l’application Microsoft Photos et vous trouverez la capture d’écran récemment prise. Faites un clic droit sur la capture d’écran et sélectionnez”Ouvrir dans l’explorateur de fichiers”pour afficher le dossier de capture d’écran.

3. Utilisation de la recherche dans l’explorateur
Ouvrez l’explorateur de fichiers sur votre PC et sélectionnez le lecteur C. Saisissez datemodified:today dans la barre de recherche. Vous devriez voir votre capture d’écran. Cliquez avec le bouton droit sur la capture d’écran et sélectionnez Ouvrir l’emplacement du fichier.

4. Utiliser ce PC
Ouvrez Ce PC (ou Poste de travail) et cliquez sur Accueil (ou Accès rapide) et vous trouverez la section Récent. Cherchez la capture d’écran. Ensuite, faites un clic droit dessus et choisissez Ouvrir l’emplacement du fichier.
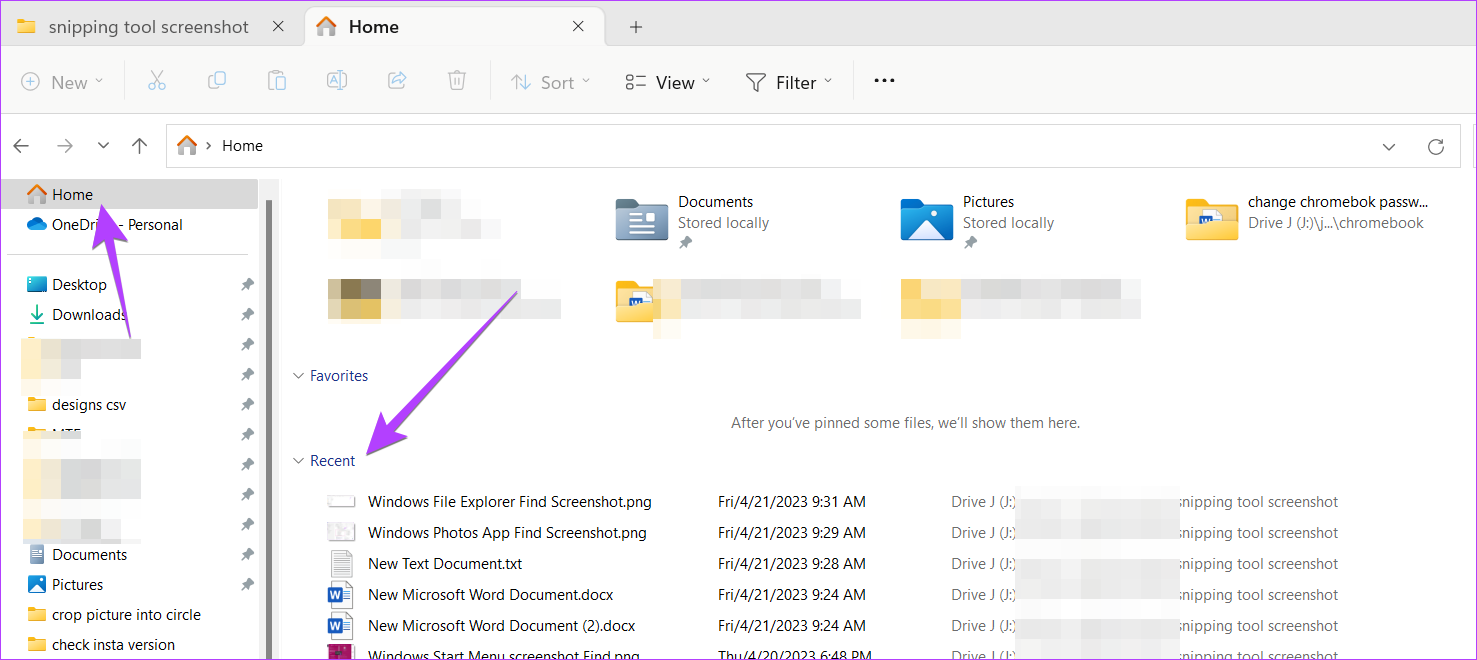
Snip and Save
Nous espérons que vous avez pu trouver vos captures d’écran sur Windows en utilisant les méthodes ci-dessus. Sachez également comment enregistrer une capture d’écran au format PDF et comment prendre automatiquement des captures d’écran sur un PC Windows.