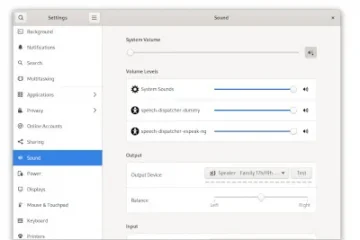Vous savez donc comment prendre des captures d’écran sur votre Apple Watch, mais saviez-vous que vous pouvez également utiliser votre Apple Watch comme déclencheur à distance pour l’appareil photo de votre iPhone ? L’application Camera Remote transforme votre Apple Watch en viseur et en télécommande pour l’appareil photo de votre iPhone. Continuez à lire pour savoir comment vous pouvez exploiter tout le potentiel de l’application Appareil photo sur votre Apple Watch.
Table des matières
Comment cliquer sur les photos à l’aide de l’application Apple Watch Camera Remote
L’application Camera Remote sur Apple Watch vous permet de prendre des photos et d’enregistrer des vidéos à distance. Une fois connecté, vous pouvez régler les différents paramètres de l’appareil photo, prévisualiser les photos et régler automatiquement l’exposition et la mise au point à partir de votre Apple Watch elle-même. Voici comment cela fonctionne :
1. Déverrouillez votre Apple Watch et lancez le « Menu des applications » en appuyant sur la couronne numérique.

2. Ensuite, localisez et ouvrez l’application « Camera Remote » (icône de l’appareil photo).

3. L’application peut prendre quelques secondes pour se connecter à votre iPhone et accéder à la caméra.
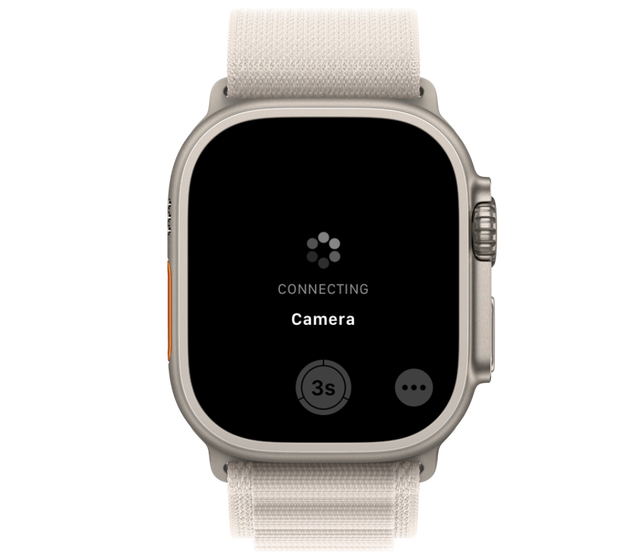
4. Une fois prêt, vous pouvez utiliser l’écran de votre Apple Watch comme viseur pour positionner votre iPhone afin de cadrer la prise de vue.
5. Après cela, appuyez sur le bouton “obturateur” en bas de l’écran de votre Apple Watch pour prendre une photo.

6. Pour enregistrer une vidéo rapide, maintenez enfoncé le bouton de l’obturateur pour commencer à enregistrer une vidéo avec l’appareil photo de votre iPhone. Cependant, si vous souhaitez enregistrer des vidéos plus longues, passez à la section suivante.
Comment changer de mode d’appareil photo sur votre Apple Watch
Apple ne vous permet pas de changer de mode d’appareil photo depuis la montre. Vous pouvez à la place changer de mode d’appareil photo sur votre iPhone, et cela se reflétera immédiatement sur la montre. Voici comment parcourir les différents modes de l’appareil photo :
1. Ouvrez l’application « Camera Remote » sur votre Apple Watch.

2. Maintenant, modifiez les modes de l’appareil photo à l’aide de votre iPhone, ce qui se reflétera sur votre Apple Watch.
Changer le mode de prise de vue sur iPhone le change également sur Apple Watch
3. En utilisant cette méthode, vous pouvez également filmer des vidéos à l’aide de votre Apple Watch en un seul clic. Vous pouvez non seulement passer à la vidéo, mais aussi aux modes portrait, time-lapse, slo-mo et autres pour les utiliser à distance via la montre.
Comment utiliser Apple Watch comme viseur pour appareil photo iPhone
Vous savez maintenant comment utiliser votre Apple Watch comme obturateur à distance pour votre appareil photo iPhone. Mais saviez-vous que vous pouvez également transformer votre montre en viseur pour la caméra arrière de votre iPhone en quelques étapes simples ? Laissez-moi vous montrer comment cela fonctionne :
1. Tout d’abord, retirez votre Apple Watch et attachez-la à l’arrière de votre iPhone, comme illustré ci-dessous.
2. Ensuite, ouvrez l’application Appareil photo sur l’Apple Watch.
3. Ensuite, choisissez le “Mode et paramètres de l’appareil photo” préféré sur votre iPhone, comme expliqué dans la section précédente.
4. Désormais, vous pouvez désormais utiliser votre Apple Watch comme viseur pour vous cadrer.

5. Appuyez sur le bouton de volume de l’iPhone ou appuyez sur le bouton”Obturateur”de votre Apple Watch pour cliquer sur un selfie ou enregistrer un vlog haute résolution via votre iPhone.
Comment afficher les photos capturées directement sur Apple Watch
En plus de transformer votre Apple Watch en viseur, l’application Camera Remote vous donne également un aperçu des photos cliquées dans le l’application elle-même. Voici comment vous pouvez accéder aux photos cliquées via l’Apple Watch.
1. Commencez par ouvrir l’application Appareil photo sur votre Apple Watch.

2. Cliquez sur une image en appuyant sur le bouton “Obturateur”.

3. Enfin, appuyez sur l’aperçu de la photo dans le coin inférieur gauche de l’écran de votre Apple Watch pour voir les photos et les vidéos récemment cliquées.

Remarque : Vous ne pouvez prévisualiser que les photos prises via l’application Camera Remote, ce qui signifie que vous ne pouvez pas les modifier ou les supprimer de la montre. Vous devrez utiliser votre iPhone pour le faire.
Comment modifier les paramètres de l’application Apple Watch Camera Remote
Bien que vous ne puissiez pas modifier ou supprimer une photo ou une vidéo via l’application Apple Watch Camera Remote, vous pouvez modifier certains paramètres de l’appareil photo pour mieux cliquer photos et vidéos. Voici tous les paramètres de caméra que vous pouvez modifier sur votre iWatch :
1. Désactiver la minuterie
Par défaut, l’application de télécommande de l’appareil photo est livrée avec une minuterie de 3 secondes. Bien que cela puisse être utile lorsque vous souhaitez prendre une photo parfaite de vous-même, cette fonctionnalité peut également devenir ennuyeuse. Voici comment vous pouvez le désactiver :
Lancez l’application Camera Remote. Appuyez sur le bouton points de suspension (trois points) dans l’angle inférieur droit pour ouvrir le menu des paramètres.  Localisez et appuyez sur le bouton “3 sec” pour le désactiver.
Localisez et appuyez sur le bouton “3 sec” pour le désactiver. 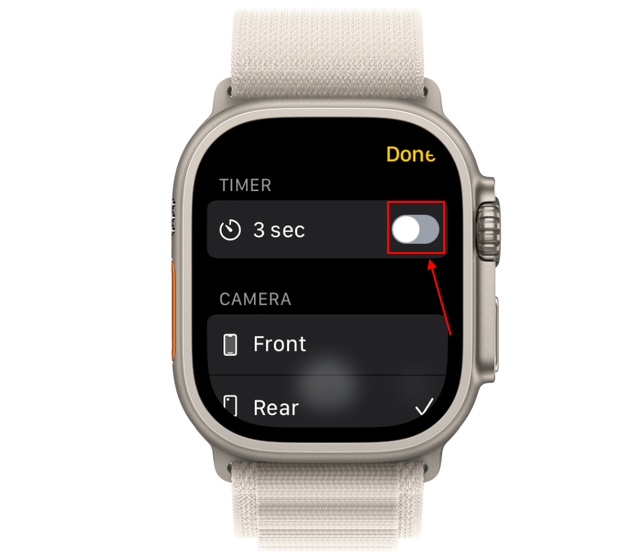
2. Basculer entre l’appareil photo arrière et avant
Sur votre iWatch, localisez la section de l’appareil photo dans le menu des paramètres et choisissez entre « Avant » ou « Arrière » Appareil photo.
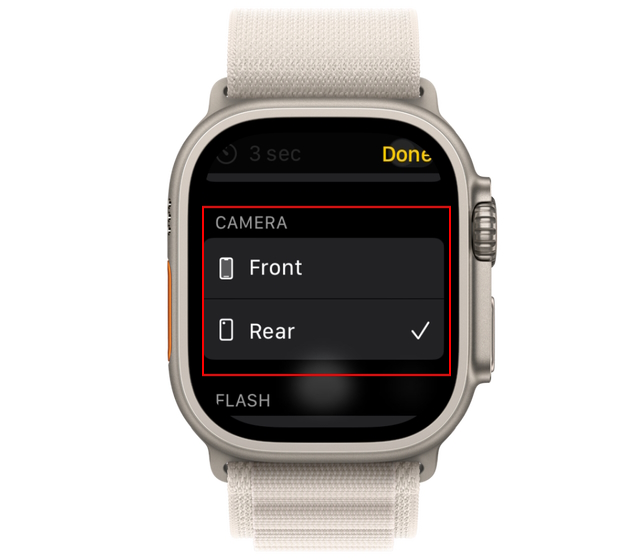
3. Activer/désactiver le flash
Tout d’abord, appuyez sur le bouton à trois points dans l’application Appareil photo pour ouvrir le menu des paramètres. Ensuite, faites défiler vers le bas pour localiser la section “Flash” et choisissez entre les trois options disponibles : Auto, Activé et Désactivé. 
4. Activer/désactiver HDR
Appuyez sur le bouton à trois points dans l’application Camera Remote sur votre Apple Watch pour ouvrir les paramètres. Faites défiler vers le bas pour trouver le paramètre “HDR”. Ici, choisissez entre l’option “Activé” ou “Désactivé”. 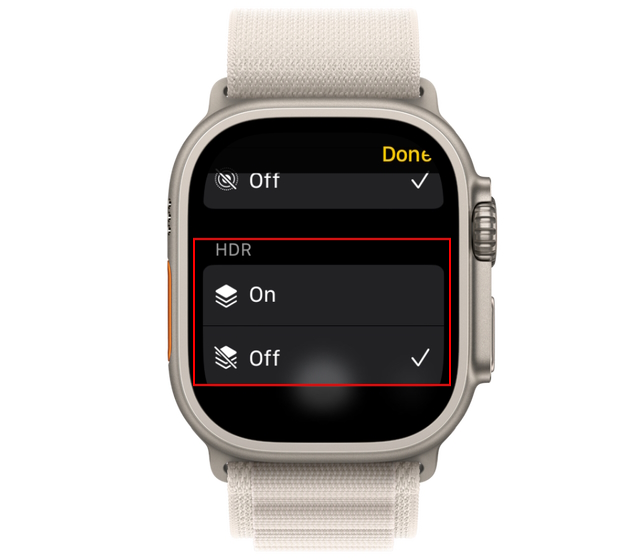
5. Live Photo On/Off
Enfin, vous pouvez choisir d’activer ou de désactiver le paramètre Live Photo depuis la montre elle-même. Voici comment cela fonctionne :
Accédez au menu des paramètres dans l’application Camera Remote. Ici, accédez au menu “Live Photo” et choisissez parmi “Auto”,”Activé” ou “Désactivé”. 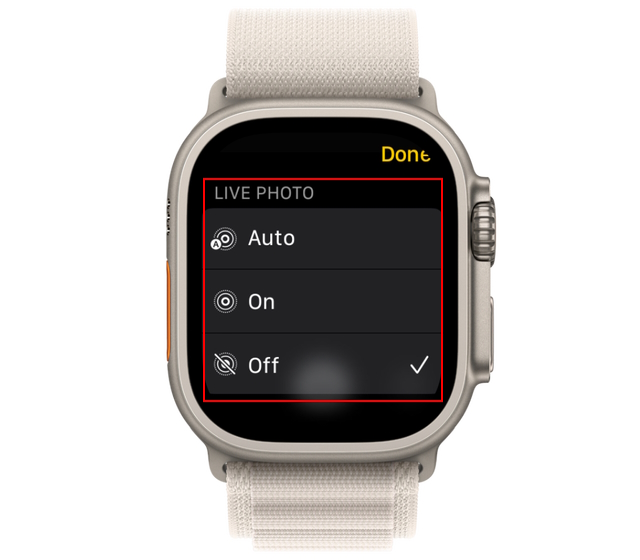
Voilà comment vous utilisez l’application Camera Remote pour capturer de superbes photos et vidéos via votre Apple Watch. Pendant que vous êtes ici, nous vous suggérons d’apprendre à utiliser Assistive Touch sur Apple Watch, ainsi que d’autres trucs et astuces pour Apple Watch.
Questions fréquemment ajoutées
Comment capturer des photos sur Apple Watch sans iPhone ?
Alors qu’Apple n’a pas encore introduit d’Apple Watch avec une caméra intégrée. Vous pouvez utiliser un bracelet de montre tiers comme Wristcam (299 $ sur Amazon), qui a une caméra intégrée sur le groupe lui-même.
Laisser un commentaire
Le moniteur BenQ PD2706UA est là, et il est livré avec toutes les cloches et sifflets que les utilisateurs de productivité apprécieraient. Une résolution 4K, des couleurs calibrées en usine, une dalle de 27 pouces, un support ergonomique facilement ajustable, et bien plus encore. Il a beaucoup […]
Minecraft Legends est un jeu qui a piqué mon intérêt lors de sa révélation originale l’année dernière. Mais, j’admets que je n’ai pas suivi activement le jeu jusqu’à ce que nous nous rapprochions de sa sortie officielle. Après tout, mon amour […]
L’année dernière, MSI a lancé le Titan GT77 avec le processeur Intel Core i9-12900HX et le GPU pour ordinateur portable RTX 3080 Ti, et c’était l’ordinateur portable de jeu le plus puissant du marché. la planète. C’était le plus lourd des gros frappeurs […]