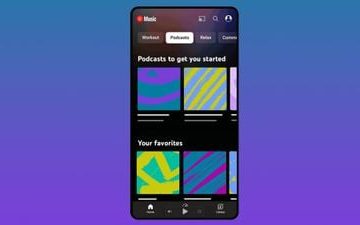🔊
En bref.
Pour empêcher Microsoft Teams de démarrer automatiquement, ouvrez l’application et accédez à Paramètres. Sous Windows 11, désélectionnez”Démarrage automatique des équipes”sous Paramètres généraux. Dans Windows 10, décochez”Application de démarrage automatique”. Vous pouvez également supprimer Teams des applications de démarrage dans le Gestionnaire des tâches ou le désinstaller entièrement.
L’application de bureau pour Microsoft Teams améliore considérablement l’expérience utilisateur par rapport à son homologue Web. Cependant, il y a un aspect de l’installation de l’application sur votre système qui peut s’avérer préjudiciable à l’expérience globale s’il n’est pas traité correctement.
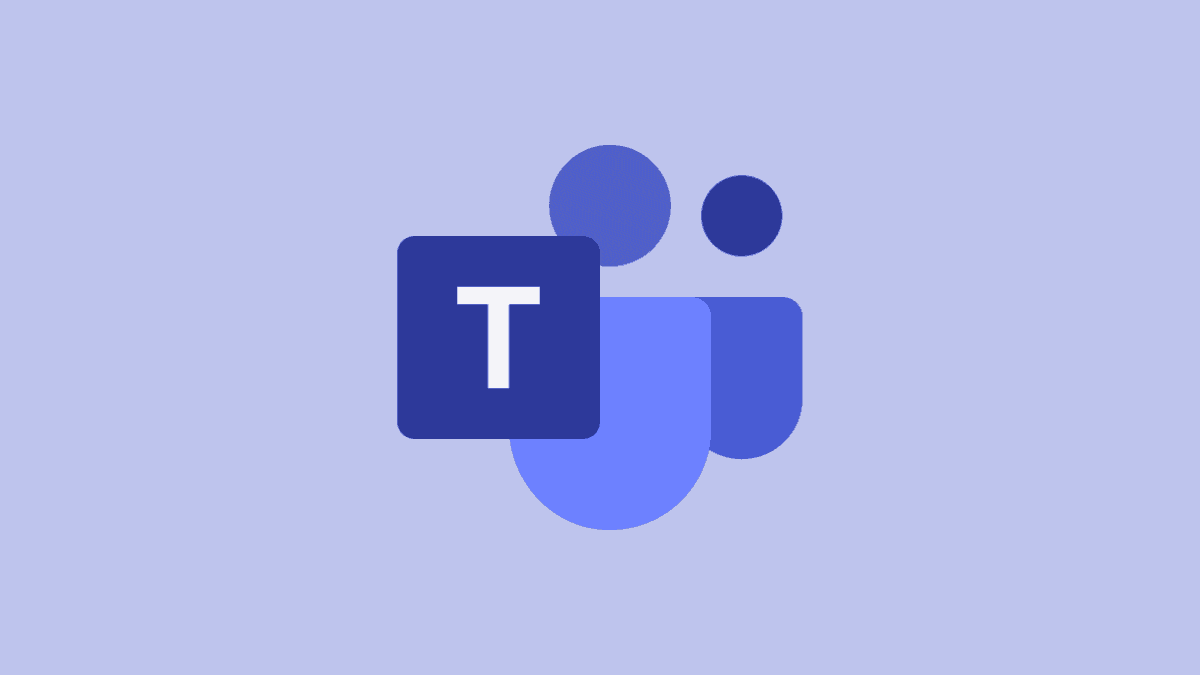
Le problème en question est le paramètre par défaut selon lequel Microsoft Teams se lance automatiquement au démarrage de Windows. La présence d’applications inutiles qui se lancent d’elles-mêmes pose non seulement un inconvénient considérable, mais a également le potentiel d’entraver considérablement les performances du système pendant les premiers instants du démarrage du système.
Cela devient encore plus ennuyeux avec Windows 11. Microsoft Teams et Windows 11 partagent une relation distincte par rapport à leur interaction dans Windows 10. Microsoft Teams est plus profondément intégré à Windows 11, avec l’introduction de la fonctionnalité de chat dans le cadre de l’expérience native.
Certains utilisateurs, qui ne connaissaient pas Teams auparavant, trouvent désormais une icône inconnue sur leur barre des tâches et une application qui s’exécute en permanence dans la barre d’état système. Heureusement, vous avez la possibilité de contourner Teams ou Chat dans Windows 11 si vous préférez ne pas vous y engager.
Windows 11 est préinstallé avec sa version de Microsoft Teams qui est différente de l’application Teams que vous peut avoir téléchargé pour le travail ou l’école à partir du site Web de Microsoft Teams.
Comment utiliser Microsoft Teams sur Windows 11Un guide complet pour utiliser Microsoft Teams dans Windows 11.
Comment empêcher Microsoft Teams de démarrer automatiquement sur Windows 11
Si vous n’utilisez pas habituellement Chat ou Microsoft Teams et que le chargement de l’application à chaque démarrage vous dérange, vous pouvez arrêter ce comportement. Ouvrez l’application Microsoft Teams Windows 11. Recherchez Microsoft Teams à partir de l’option de recherche.
Si vous avez également l’application Microsoft Teams Work ou School sur votre PC, vous devez faire la différence entre les deux. L’application Microsoft Teams Personal est celle avec un fond blanc contre la lettre T dans l’icône de l’application, contrairement à l’autre application qui a un fond violet.
Ou vous pouvez ouvrir l’application directement depuis le chat fenêtre déroulante. Cliquez sur l’option”Chat”dans la barre des tâches.
Ensuite, cliquez sur”Ouvrir Microsoft Teams”en bas de la fenêtre volante.
Depuis la fenêtre de l’application Microsoft Teams, accédez à la Option”Paramètres et plus”(menu à trois points) dans la barre de titre. Sélectionnez ensuite”Paramètres”dans le menu.
Dans les paramètres”Général”, désélectionnez l’option”Démarrage automatique des équipes”.
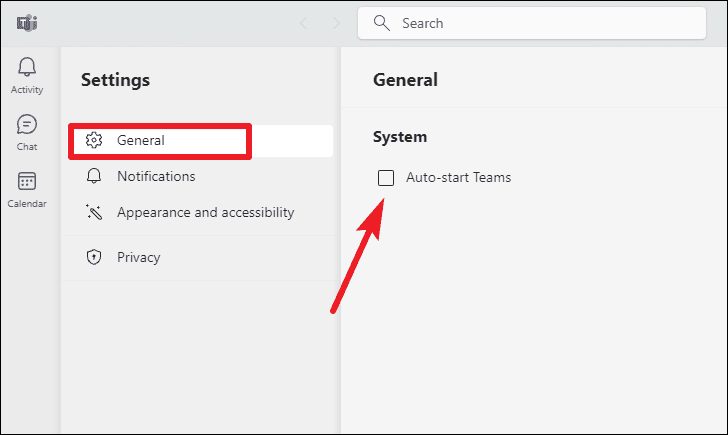
Désormais, Teams ne démarrera plus tout seul à chaque fois que vous démarrerez votre PC. Il ne s’exécutera que lorsque vous ouvrirez l’application ou exécuterez le chat à partir de la barre des tâches.
Masquer complètement le chat de Teams dans Windows 11
Si vous n’êtes pas satisfait d’empêcher simplement Teams de démarrer seul, vous pouvez également masquer le chat de votre vue.
Accédez à l’icône”Chat”de la barre des tâches et cliquez dessus avec le bouton droit de la souris. Ensuite, cliquez sur l’option”Masquer de la barre des tâches”qui apparaît.
Le chat sera masqué dans la barre des tâches mais toujours présent sur votre système et vous pourrez le réactiver à tout moment.
Pour rajouter Chat à la barre des tâches, faites un clic droit sur un espace vide n’importe où dans la barre des tâches et cliquez sur l’option”Paramètres de la barre des tâches”.
Les paramètres de personnalisation de la barre des tâches s’ouvriront. Activez la bascule pour”Chat”dans la section Éléments de la barre des tâches.
Désinstallation de Microsoft Teams
L’application Microsoft Teams Personal est préinstallée sur Windows 11. Mais si vous ne voulez pas il, vous pouvez le désinstaller au lieu d’utiliser les méthodes ci-dessus pour le faire disparaître complètement.
Ouvrez l’application Paramètres sur Windows 11. Vous pouvez utiliser le raccourci clavier Windows + i pour ouvrir l’application.
Dans le menu de navigation sur la gauche, accédez à”Applications”.
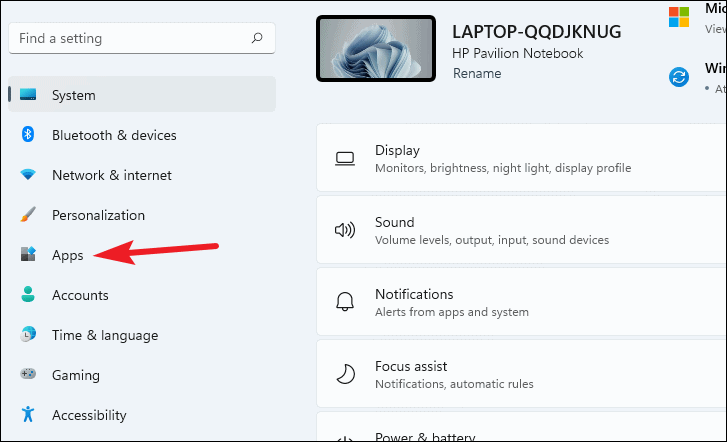
Ensuite, sélectionnez l’option”Applications et fonctionnalités’.
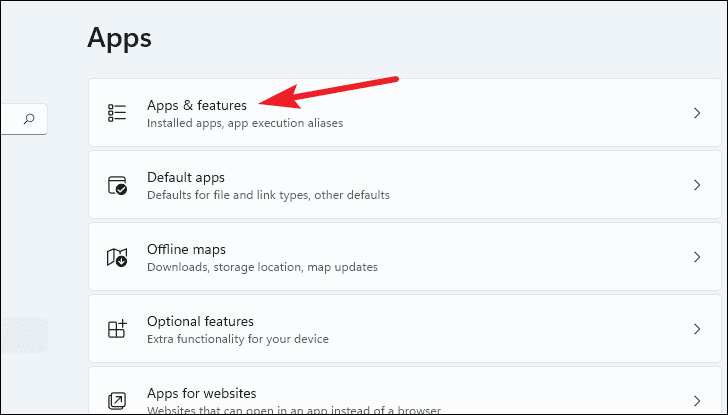
Dans la liste des applications, recherchez « Microsoft Teams ». Cliquez sur le menu à trois points vers la droite de l’application (celui avec la tuile blanche).
Cliquez sur”Désinstaller”dans le menu. Ensuite, cliquez sur”Désinstaller”dans l’invite de confirmation qui s’affiche pour désinstaller Microsoft Teams avec succès.
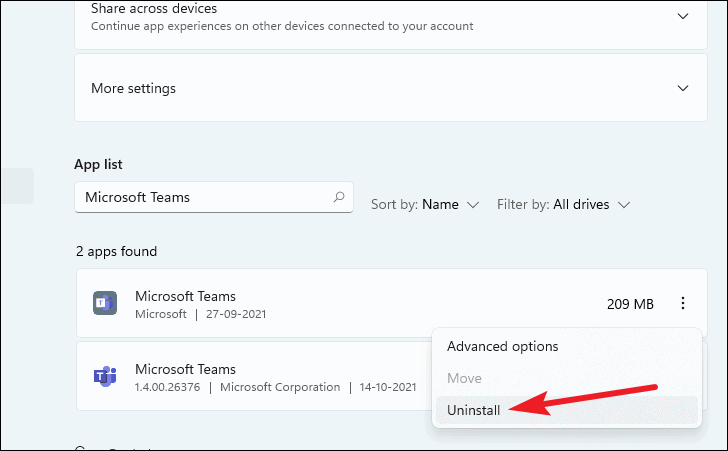
Si vous ne voulez pas l’application pour s’ouvrir inutilement même lorsque vous ne l’utilisez pas, ou si vous ne voulez tout simplement pas que l’application soit dans votre vue ou sur votre système, vous pouvez tout gérer dans Windows 11.
Comment arrêter Microsoft Teams à partir du démarrage automatique sur Windows 10
Ouvrez l’application Microsoft Teams et accédez à ses paramètres. Cliquez sur”l’icône de profil”située sur le côté droit de la barre de titre et choisissez”Paramètres”parmi les options disponibles.
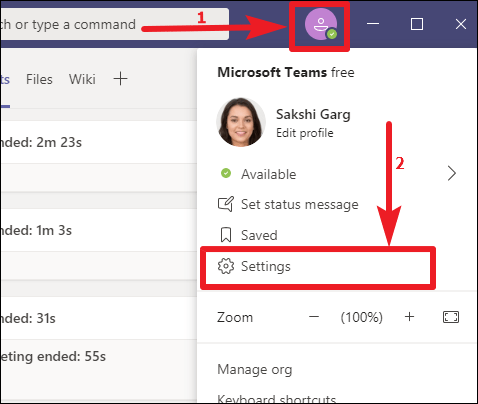
Une fois l’écran Paramètres affiché, assurez-vous que’Général’est sélectionné parmi les options sur le côté gauche de l’écran. Continuez à décocher la case”Application de démarrage automatique”.
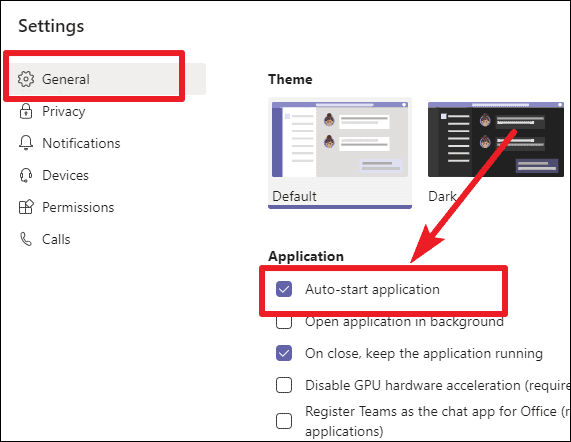 Le démarrage automatique pour Microsoft Teams peut être désactivé à partir des paramètres de l’application.
Le démarrage automatique pour Microsoft Teams peut être désactivé à partir des paramètres de l’application.
Remarque : Cette méthode n’est efficace que si vous êtes connecté à votre compte dans l’application de bureau.
Suppression de Microsoft Teams des applications de démarrage dans Windows 10
Si Microsoft Teams est installé en tant que composant de la suite Office 365 sur votre système, et que vous ne l’utilisez pas fréquemment mais que vous hésitez à le désinstaller, il existe un autre moyen d’arrêter le processus de démarrage automatique sans vous connecter à l’application.
Accédez aux paramètres de votre PC et cliquez sur”Applications”pour ouvrir les paramètres de gestion des différentes applications installées sur votre système.

Ensuite, choisissez”Démarrage”dans les options à gauche. Vous pouvez également taper”démarrage”dans la zone de recherche de la barre des tâches et cliquer sur le raccourci”Applications de démarrage”.
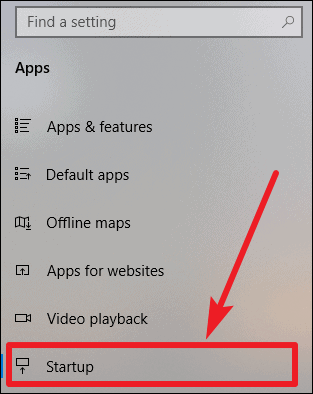
Maintenant, localisez Microsoft Teams dans la liste d’applications et désactivez l’application.
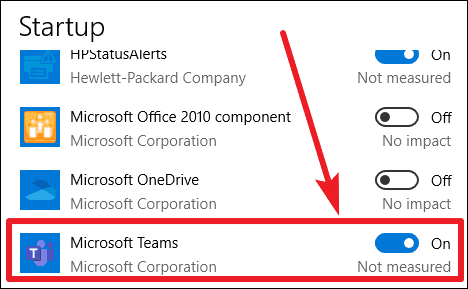 Le démarrage automatique de Microsoft Teams peut également être désactivé à partir de Windows dans les paramètres.
Le démarrage automatique de Microsoft Teams peut également être désactivé à partir de Windows dans les paramètres.
Vous pouvez également désactiver Microsoft Teams à partir de démarrer des applications à l’aide du Gestionnaire des tâches. Pour ouvrir le Gestionnaire des tâches, cliquez avec le bouton droit sur un espace vide de la barre des tâches et sélectionnez”Gestionnaire des tâches”dans le menu contextuel.
Naviguez jusqu’à l’onglet”Démarrage”dans le Gestionnaire des tâches, recherchez Microsoft Teams dans la liste des applications et cliquez dessus. Ensuite, cliquez sur le bouton”Désactiver”dans le coin inférieur droit de l’écran.
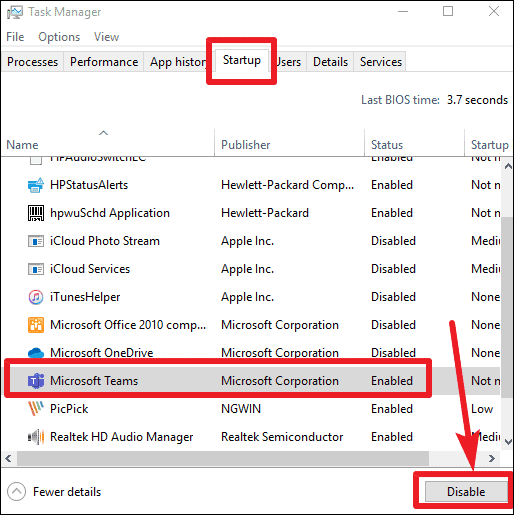 Désactiver le démarrage automatique de Microsoft Teams depuis le gestionnaire de tâches.
Désactiver le démarrage automatique de Microsoft Teams depuis le gestionnaire de tâches.
Conclusion
La gestion du démarrage automatique de Microsoft Teams peut considérablement améliorer votre expérience utilisateur globale et les performances du système, que vous utilisiez Windows 10 ou Windows 11.
Ce guide fournit plusieurs méthodes pour empêcher le démarrage automatique de Microsoft Teams, ainsi que des options pour masquer ou désinstaller l’application en fonction de vos préférences.
En adaptant le comportement de Microsoft Teams en fonction de vos habitudes d’utilisation, vous pouvez maintenir une approche plus rationalisée et efficace environnement informatique, garantissant que votre système n’exécute les applications dont vous avez besoin que lorsque vous en avez besoin.