Si le partage d’écran Microsoft Teams ne fonctionne pas alors cet article est sûr de vous aider. Microsoft Teams est un espace de travail en ligne qui permet aux utilisateurs de tenir des réunions, de partager des idées et du contenu. Mais les utilisateurs se sont récemment plaints que le partage d’écran ne fonctionne pas sur Microsoft Teams. Heureusement, vous pouvez suivre les suggestions mentionnées dans cet article pour corriger l’erreur.
Pourquoi ne puis-je pas partager mon écran sur Teams ?
Partage d’écran peut ne pas fonctionner dans Teams si l’administrateur désactive l’option ou si l’application se voit refuser les autorisations nécessaires. Cependant, il existe plusieurs autres raisons pour lesquelles cela peut se produire :
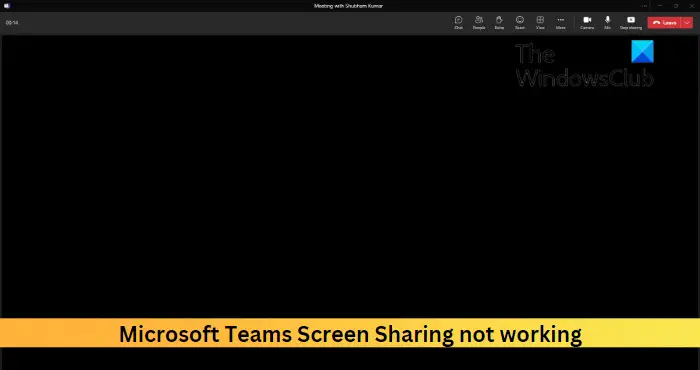 Connexion Internet instableConflits dus à d’autres applicationsRésolution d’affichage élevéeVersion Teams obsolète
Connexion Internet instableConflits dus à d’autres applicationsRésolution d’affichage élevéeVersion Teams obsolète
Réparer le partage d’écran Microsoft Teams ne fonctionne pas
Si le partage d’écran Microsoft Teams ne fonctionne pas en travaillant, suivez ces suggestions :
Demandez à l’administrateur de la réunion d’autoriser tout le monde à présenter son écranVérifiez la connexion InternetSupprimer le cache de l’application Microsoft TeamsUtilisez un autre navigateurRéduisez la résolution d’affichageMettre à jour Microsoft Teams
Voyons maintenant cela en détail.
1] Demandez à l’administrateur de la réunion d’autoriser tout le monde à présenter son écran
Tout d’abord, demandez votre rendez-vous admin s’ils ont permis à tout le monde de présenter leur écran dans la réunion en cours. Si cette option est désactivée, personne dans la réunion ne peut partager son écran. L’administrateur peut autoriser tout le monde à partager son écran en suivant ces étapes :
Cliquez sur Plus en haut et sélectionnez Options de réunion. Développez le menu déroulant ci-dessous Qui peut présenter ? Et sélectionnez Tout le monde. Maintenant, cliquez sur Enregistrer pour enregistrer les modifications et essayez de partager votre écran
2] Vérifiez la connexion Internet
Ensuite, vérifiez que la connexion Internet à laquelle vous êtes connecté n’est pas lente et instable. En effet, le partage d’écran nécessite une bande passante plus élevée que d’habitude. Effectuer un test de vitesse garantira que votre connexion Internet fonctionne correctement. Cependant, redémarrez votre modem et votre routeur si la vitesse est inférieure au forfait que vous avez choisi.
3] Supprimer le cache d’application de Microsoft Teams
Microsoft Teams enregistre également l’application et cachez les données pour améliorer l’expérience utilisateur. Ces fichiers de cache peuvent être corrompus et pourraient expliquer pourquoi le partage d’écran ne fonctionne pas sur Microsoft Teams. Supprimez les données du cache de l’application de Microsoft Teams et voyez si l’erreur est corrigée. Voici comment :
Appuyez sur la combinaison de touches Touche Windows + R pour ouvrir la boîte de dialogue Exécuter. Ici, saisissez ce qui suit et appuyez sur Entrée >.%appdata%\Microsoft\TeamsLe dossier Teams va maintenant s’ouvrir, appuyez sur CTRL + A pour sélectionner tous les fichiers puis sur SHIFT + DEL pour supprimer définitivement les fichiers de cache. Une fois cela fait, redémarrez l’application Teams, rejoignez la réunion et essayez à nouveau de partager votre écran.
5] Réduisez la résolution d’affichage
Il est possible que la résolution de votre écran soit élevée et que Teams ne puisse pas la traiter. La réduction de la résolution de votre écran peut aider à résoudre le problème de partage d’écran qui ne fonctionne pas dans Teams. Voici comment procéder :
Appuyez sur la combinaison de touches Windows + I pour ouvrir les Paramètres. Accédez à Système > Affichage.Cliquez sur dans le menu déroulant à côté de Résolution d’affichage et sélectionnez la résolution souhaitée. Une fois terminé, redémarrez l’application Teams, rejoignez la réunion et essayez à nouveau de partager votre écran.
5] Utilisez un autre navigateur
Si l’erreur n’est pas corrigée, envisagez de rejoindre la réunion sur Microsoft Teams via un autre navigateur. L’utilisation de navigateurs Web stables comme Google Chrome, Microsoft Edge, etc. peut aider.
6] Mettre à jour Microsoft Teams
Si aucune de ces suggestions n’a été utile, vérifiez si Microsoft Teams est mis à jour pour sa dernière version. Sinon, mettez-le à jour vers sa dernière version et voyez si le partage d’écran commence à fonctionner sur Microsoft Teams. Pour ce faire, cliquez sur les trois points dans le coin supérieur droit de Teams et cliquez sur Vérifier les mises à jour.
Lire : Comment régler l’heure durée pour le statut dans les équipes
Nous espérons que quelque chose ici vous aidera.
Comment partager mon écran dans Microsoft Teams ?
Pour partager votre écran dans Microsoft Teams , cliquez sur le bouton Partager du contenu en haut et sélectionnez l’écran que vous souhaitez partager. Vous pouvez également choisir si vous souhaitez partager le son de votre appareil avec son écran.
Pourquoi ne puis-je pas voir les participants dans Teams ?
Cela peut se produire en raison de problèmes de connectivité. Cependant, cela peut également se produire si les participants éteignent leur vidéo ou si votre caméra ne fonctionne pas. Pour résoudre ce problème, vérifiez votre connexion Internet et essayez de vider le cache de Teams.

