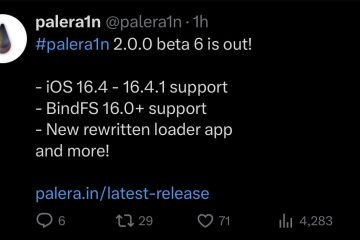Découvrez comment utiliser une image de profil différente pour votre compte Google et d’autres services Google associés tels que Gmail, YouTube, Drive, Search, Maps, etc.
Lorsque vous créez votre compte Google, vous’est invité à ajouter une photo de profil dans le cadre de la configuration. Si vous avez utilisé une image de stock de la collection de Google ou quelque chose auquel vous ne souhaitez plus vous identifier, vous pouvez facilement la remplacer par une autre photo.
Une fois que vous avez fait cela, la nouvelle image de profil sera reflétée dans tous les Google propriétés. Cela inclut YouTube, Gmail, Meet, Sheets, Drive, Docs, Play Store, Photos, Calendrier et bien plus encore. Vous pouvez voir la liste complète des services en vous rendant sur Google.com, en vous connectant et en cliquant sur l’icône carrée composée de petits points dans le coin supérieur droit.

Modifier votre photo de profil Google
1 ) Visitez Google.com et connectez-vous à votre compte Google si vous ne l’êtes pas déjà.
2) Cliquez sur l’icône de votre photo de profil actuelle ou vide en haut à droite.
3) Cliquez sur l’icône de l’appareil photo sur la photo de profil.
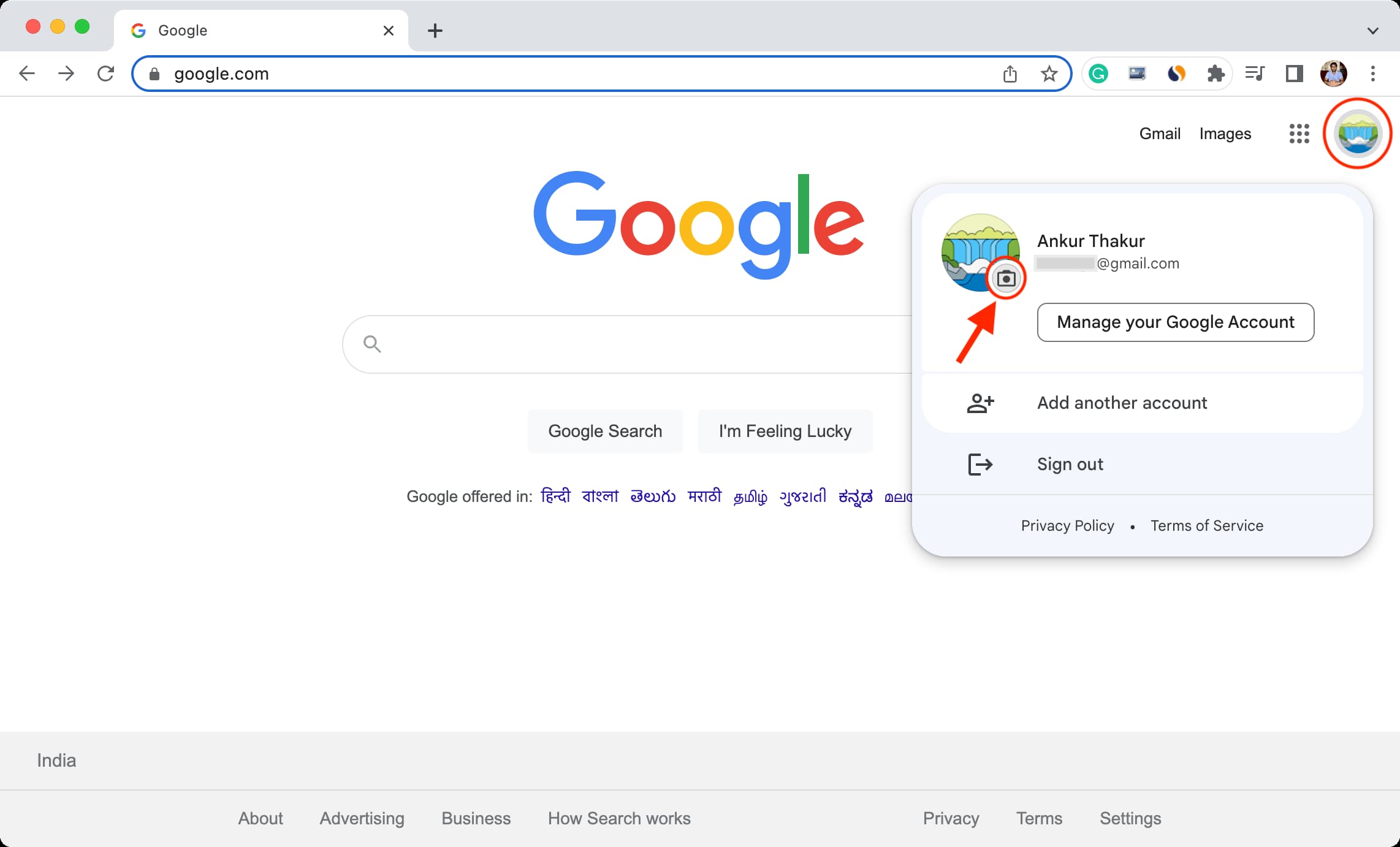
4) Si vous n’avez pas de photo de profil, cliquez sur Ajouter une photo de profil . Si vous avez une photo de profil, cliquez sur Modifier pour en utiliser une autre.
5) Choisissez-en une parmi plusieurs illustrations Google ou une qui est enregistrée dans vos photos Google.
Si vous souhaitez utiliser une image de votre bibliothèque locale, cliquez sur Depuis l’ordinateur > Télécharger depuis ordinateur > sélectionnez l’image > Ouvrir.
Elle va maintenant être téléchargée sur Google, et une fois cela fait, vous pouvez utiliser les outils d’édition de base pour faire pivoter l’image et recadrez-la.
Remarque : Lorsque vous effectuez les modifications de base, n’oubliez pas que votre photo de profil ne s’affichera pas toujours sous forme de cercle. Parfois, il peut également apparaître sous la forme d’un carré dans différents services Google.
6) Cliquez sur Suivant.
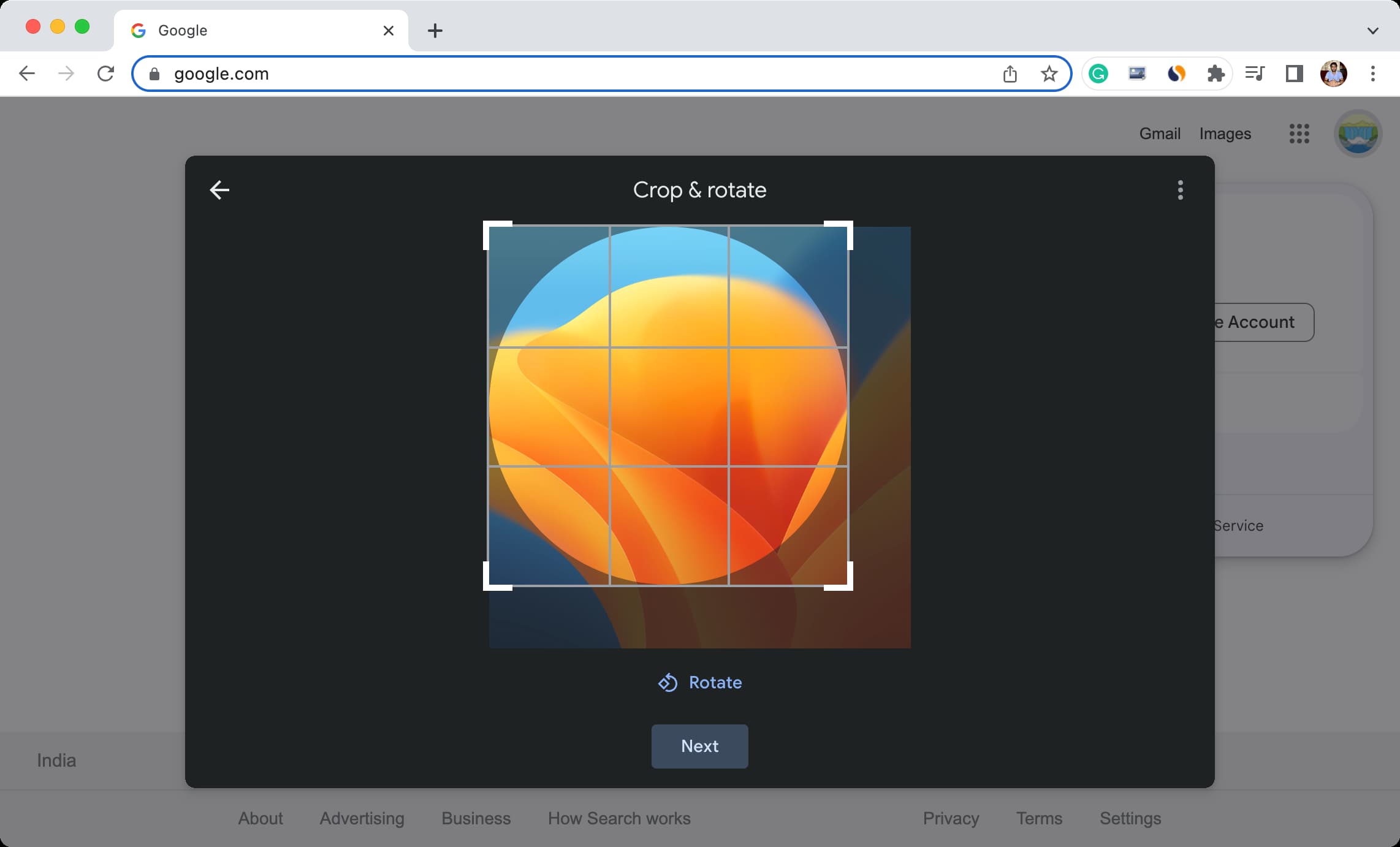
7) Facultatif : vous pouvez définir les paramètres de visibilité de votre photo de profil. Il peut s’agir de n’importe qui ou simplement des personnes avec lesquelles vous interagissez.
8) Enfin, cliquez sur Enregistrer comme image de profil.
Vous avez réussi à modifier votre photo de profil Google, mais cela peut prendre de quelques minutes à deux jours pour voir cette nouvelle photo de profil sur tous vos services Google.
Remarque : Appuyez sur Supprimez à l’étape 4, au cas où vous voudriez laisser la photo de profil vide, et remplacez-la par un monogramme contenant la lettre initiale de votre nom.
Conseil : Vous pouvez cliquer sur l’icône des trois points à l’étape 4 pour voir toutes vos anciennes photos de profil.
Faites-le depuis votre téléphone
Vous pouvez également modifier votre photo de profil Google à l’aide d’applications sur votre iPhone ou iPad. Voici comment :
1) Ouvrez n’importe quelle application Google comme Gmail, Recherche, Drive, Google Photos, Accueil, Maps, Google Fit, Docs, etc. Évitez d’utiliser Chrome, YouTube, ou YT Music.
2) Appuyez sur la photo de profil actuelle en haut à droite.
3) Encore une fois, appuyez sur votre photo de profil actuelle avec une petite icône d’appareil photo.
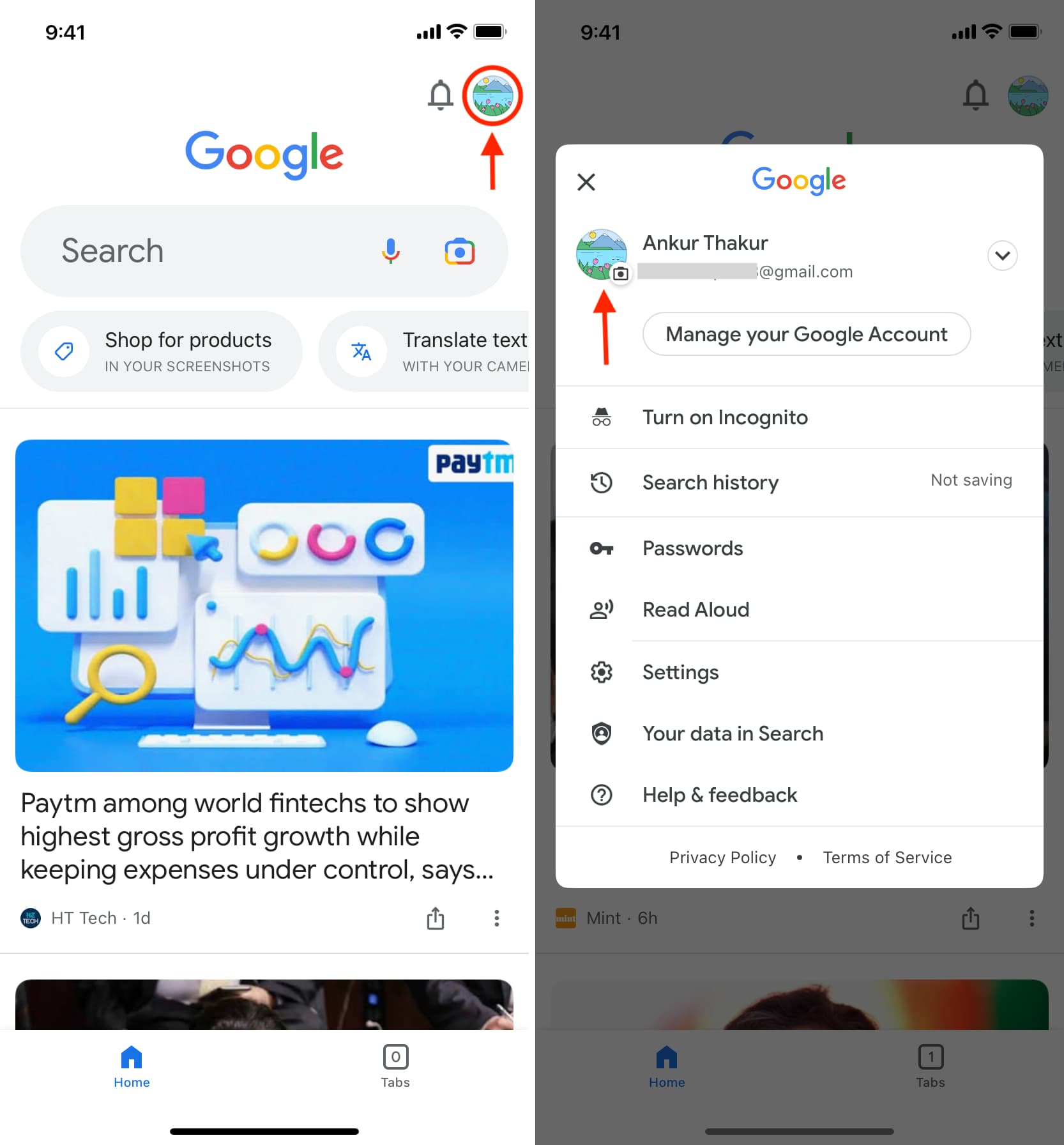
4) Appuyez sur Modifier et choisissez l’une des illustrations ou appuyez sur Photos de l’appareil > Parcourir ou prendre une photo > Bibliothèque de photos > sélectionnez l’image et appuyez sur Terminé.
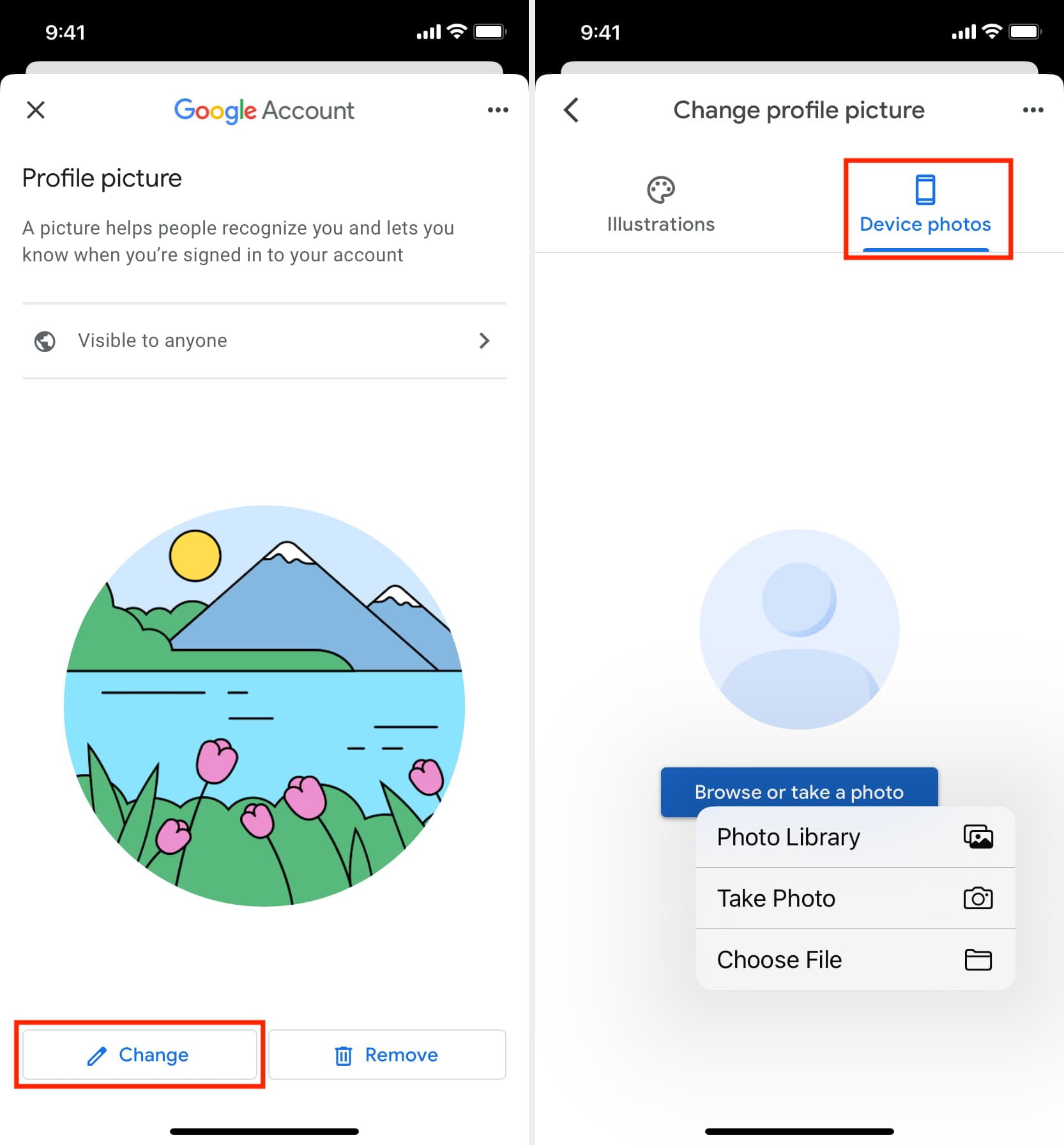
5) Une fois l’image téléchargée, vous pouvez la faire pivoter ou recadrez-le. Après cela, appuyez sur Suivant > Enregistrer en tant qu’image de profil.
Découvrez ensuite :