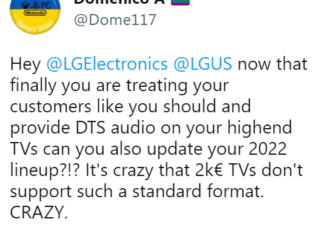Spotify vous permet de personnaliser certains aspects de votre expérience, que ce soit sur le bureau, le Web, l’application Android ou iOS. Et l’une des personnalisations les plus simples mais les plus cool que vous puissiez effectuer consiste à modifier les images de couverture de votre liste de lecture. Cependant, cela ne fonctionne pas sur toutes les playlists.
Généralement, s’il y a plus de quatre albums dans une playlist personnalisée, vous obtiendrez une grille deux par deux des pochettes d’album des premiers albums dans. Cela peut vous aider à vous souvenir des types de musique à l’intérieur si vous ne pouvez pas le dire par le titre de votre liste de lecture, mais ce n’est pas aussi fluide et partageable qu’une image personnalisée d’une seule image.
Où vous pouvez modifier les images de couverture de la liste de lecture
Avant de plonger dans les instructions, voici quelques faits rapides sur la modification de l’image de couverture de la liste de lecture. Sachez également que Spotify indique sur son site Web de”s’assurer que votre image ne viole aucun droit d’auteur, marque ou droit à l’image personnelle”puisque l’image est hébergée sur ses serveurs.
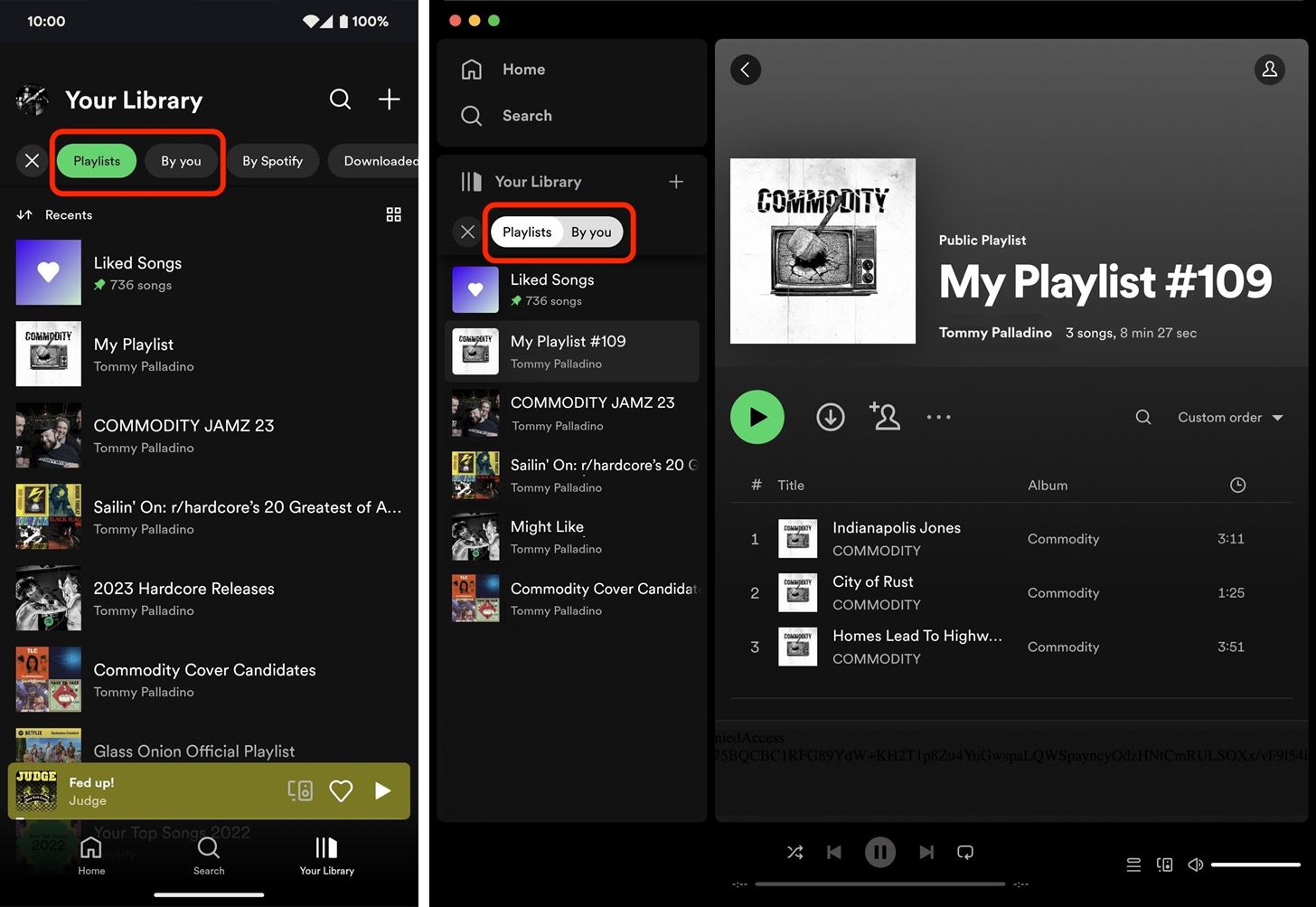
Cela fonctionne :
Pour les utilisateurs gratuits et premium. Dans le bureau, Web, Android et les applications iOS. Dans les listes de lecture que vous créez manuellement. Dans My Shazam Tracks, si vous synchronisez de la musique avec Shazam.
Cela ne fonctionne pas :
Dans les playlists créées par Spotify. Dans les playlists collaboratives sauf si vous en êtes le propriétaire. Dans les dossiers Chansons aimées ou Fichiers locaux. Lors de la création d’une nouvelle playlist (mais vous pouvez la modifier après).
Étape 1 : Trouvez une liste de lecture à réviser
Ouvrez « Votre bibliothèque » dans le menu de navigation de l’application Spotify sur votre smartphone, tablette, ordinateur ou navigateur Web. Si vous ne voyez pas la liste de lecture à laquelle vous souhaitez ajouter une image de couverture, assurez-vous d’être sur l’onglet”Listes de lecture”. Vous pouvez affiner les résultats en utilisant le filtre”Par vous”à côté de l’onglet”Listes de lecture”. Sélectionnez la liste de lecture que vous souhaitez réviser lorsque vous la trouvez.
La vue de l’application mobile par rapport à l’application de bureau.
Étape 2 : Ouvrez l’éditeur de playlist
Dans la playlist choisie, appuyez sur les points de suspension verticaux ou horizontaux (•••) pour ouvrir plus d’options.
La vue de l’application mobile par rapport à celle de l’application de bureau.
Ensuite, sélectionnez”Modifier”,”Modifier la liste de lecture”ou”Modifier les détails”, selon la plate-forme.
En mode d’édition, sélectionnez l’image de couverture actuelle, puis suivez les étapes à l’écran pour prendre une nouvelle photo ou en choisir une existante dans votre système de fichiers. Appuyez sur l’option d’enregistrement lorsque vous avez sélectionné l’image souhaitée. L’image sera synchronisée sur tous vos appareils. Vous pouvez également voir une option pour supprimer l’image actuelle si vous ne l’aimez pas et ne souhaitez pas en télécharger une nouvelle ; Dans l’application de bureau ou Web, appuyez sur les points de suspension qui s’affichent lorsque vous survolez l’image de couverture actuelle pour voir l’option de suppression. L’application mobile. Une fois l’image de couverture modifiée, la page de votre liste de lecture s’adaptera à la couleur dominante de l’image, avec un dégradé remplissant l’arrière-plan. Cela se produira sur l’application de bureau, Web, Android ou iOS. Les résultats sur les applications Android, iOS et de bureau. A ne pas manquer : Comment effectuer des appels frauduleux en utilisant n’importe quel numéro de téléphone de votre choix directement depuis votre smartphone Gardez votre connexion Sécurisé sans facture mensuelle. Obtenez un abonnement à vie à VPN Unlimited pour tous vos appareils avec un achat unique dans la nouvelle boutique Gadget Hacks, et regardez Hulu ou Netflix sans restrictions régionales, augmentez la sécurité lors de la navigation sur les réseaux publics, et plus encore. Acheter maintenant (80 % de réduction) > Autres offres intéressantes à découvrir : Photo de couverture par Justin Meyers/Gadget Hacks ; captures d’écran de Tommy Palladino/Gadget Hacks 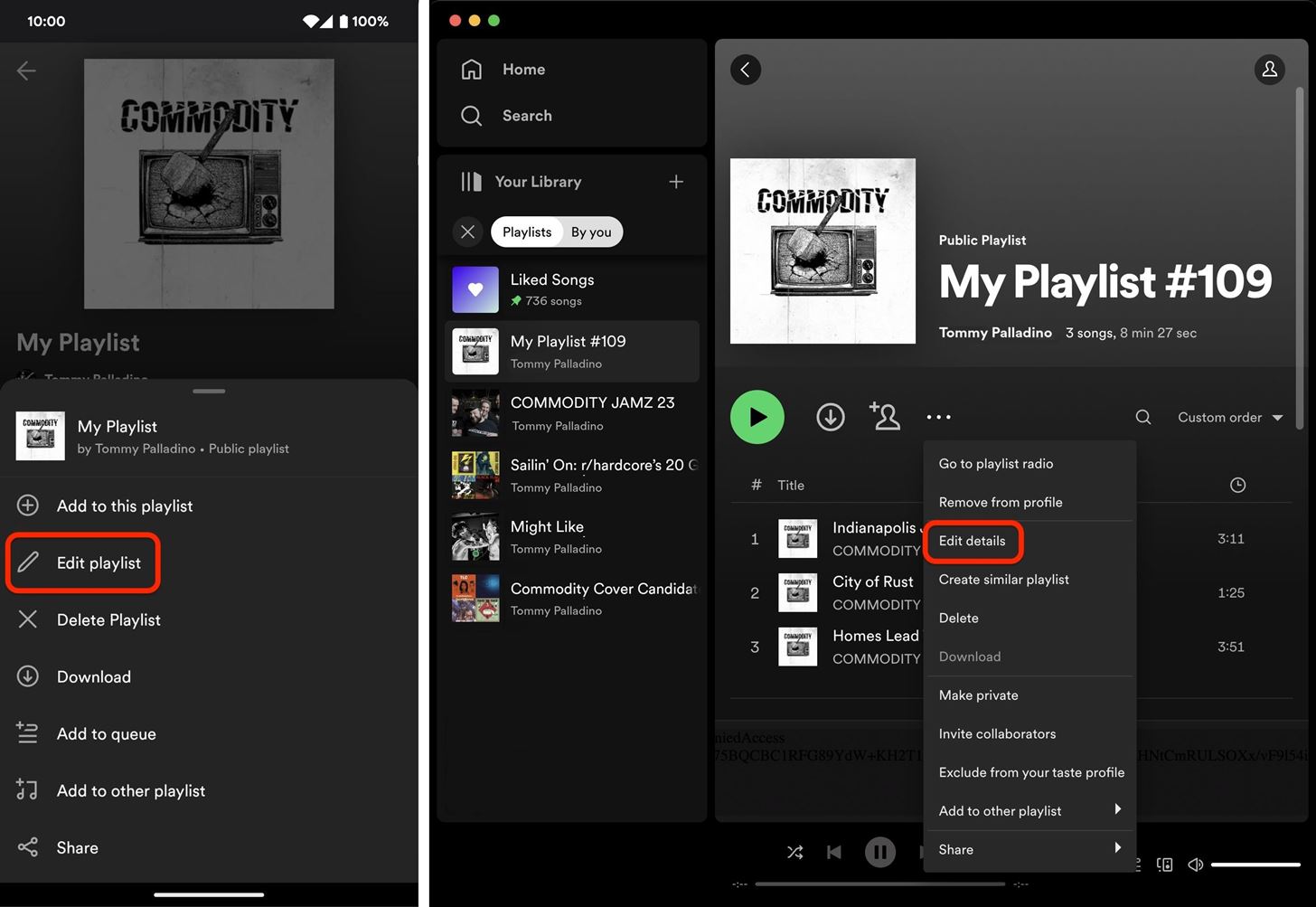 Le mobile affichage de l’application par rapport à l’application de bureau.
Le mobile affichage de l’application par rapport à l’application de bureau. 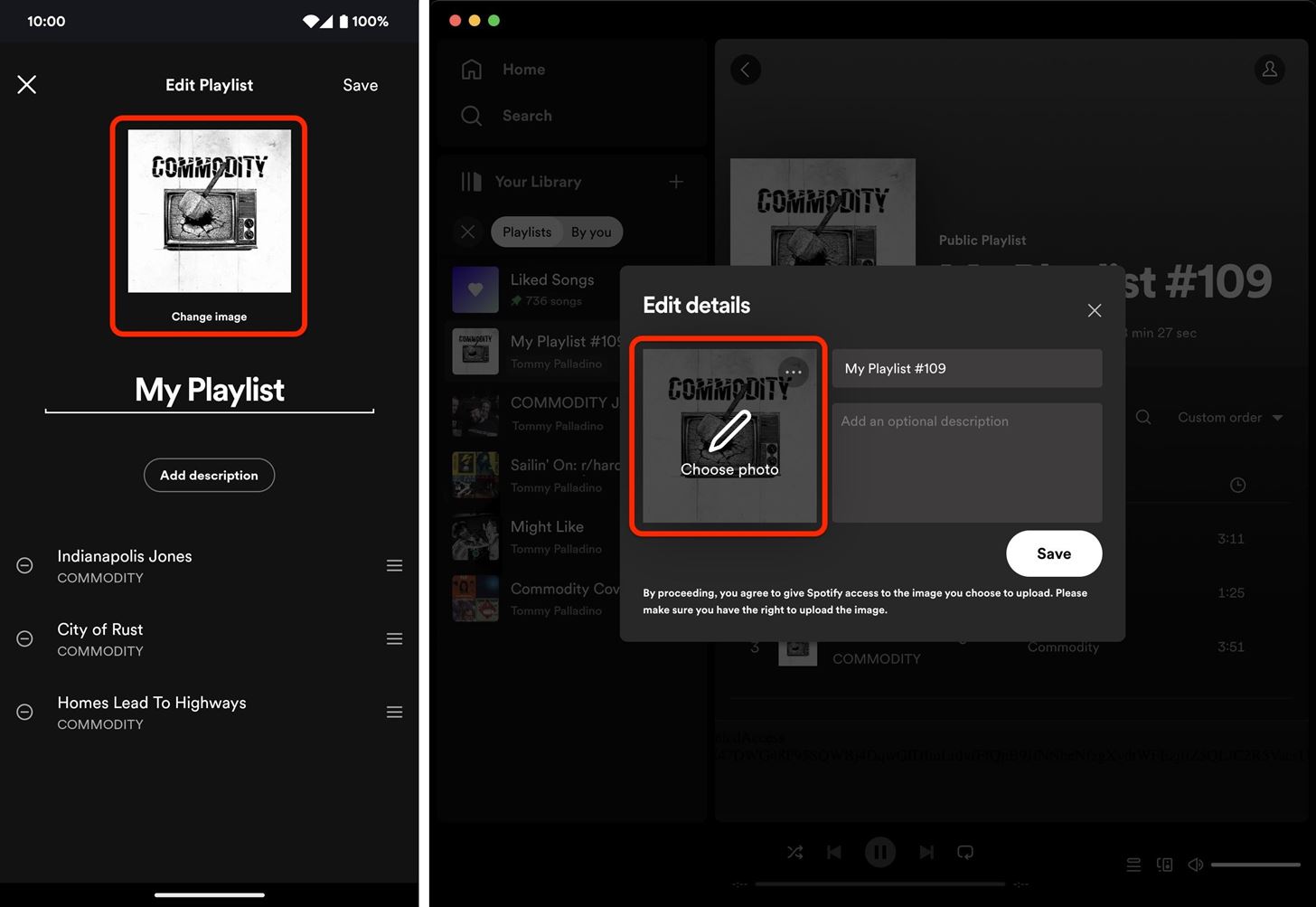 La vue de l’application mobile par rapport à l’application de bureau.
La vue de l’application mobile par rapport à l’application de bureau. Étape 4 : Les résultats