Chaque navigateur permet aux utilisateurs de naviguer de manière anonyme. Qu’il s’agisse du mode incognito, du mode secret, du mode privé ou autre, l’idée générale est la même : la navigation incognito ne stocke aucune donnée telle que les cookies, l’historique de navigation et les informations saisies dans les formulaires sur les sites Web que vous visitez.
Il existe de nombreuses raisons pour lesquelles quelqu’un souhaiterait naviguer de manière anonyme, en particulier dans l’état actuel du monde numérique, et Google Chrome et Samsung Internet, les deux navigateurs installés sur les appareils Galaxy prêts à l’emploi et parmi les plus populaires sur les appareils Android en général, vous permettent tous les deux de le faire.
La navigation anonyme sur Internet Samsung se produit dans ce que Samsung appelle le mode Secret, tandis que Google Chrome l’appelle simplement la navigation incognito, similaire au version de bureau de Chrome. Et voici quelque chose que vous ne saviez peut-être pas à leur sujet: en plus de garder votre activité de navigation secrète, les deux navigateurs vous permettent également de verrouiller le mode secret/incognito derrière votre empreinte digitale.
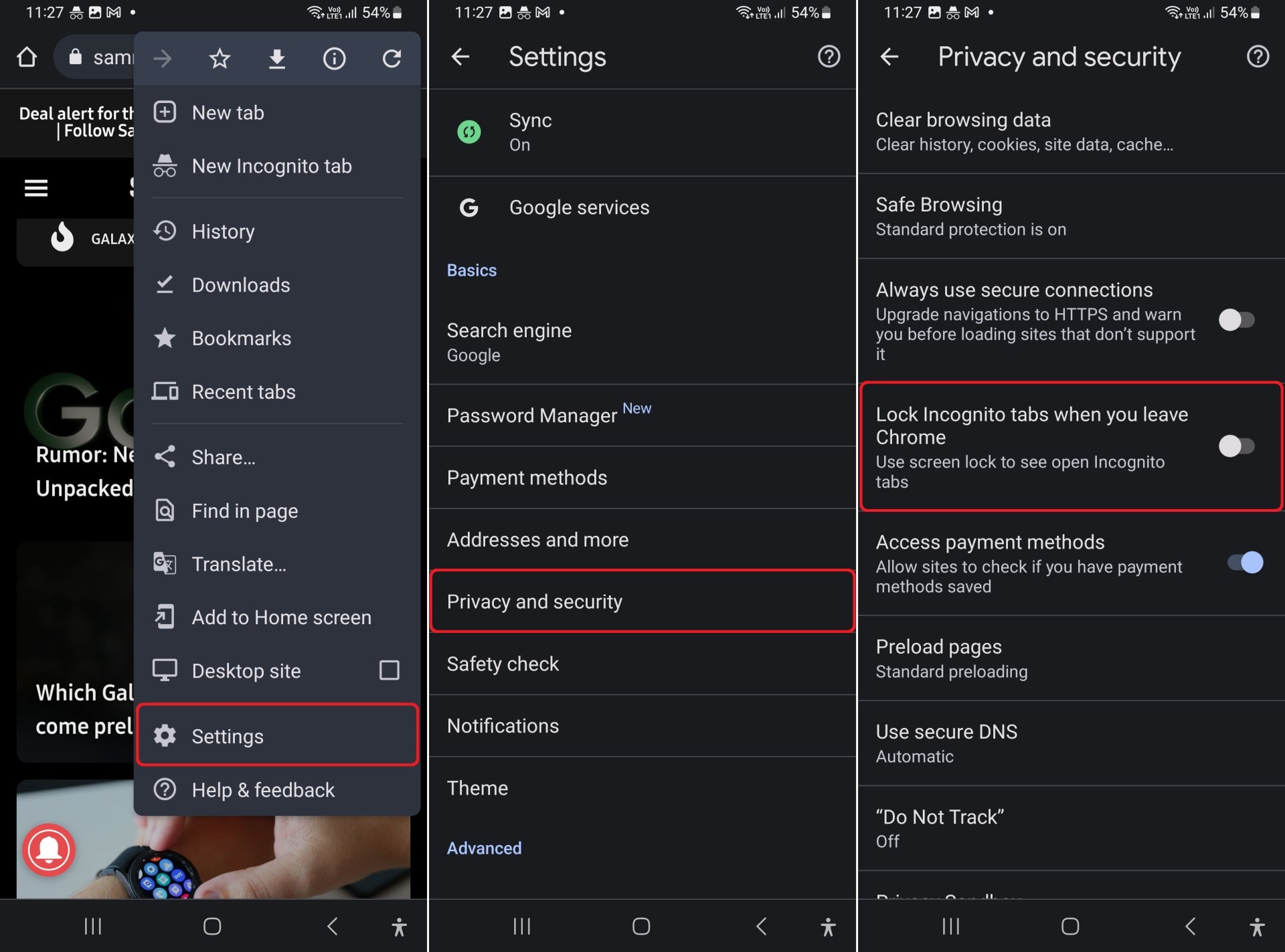
Lorsque vous utilisez votre empreinte digitale (ou d’autres méthodes biométriques et de verrouillage proposées sur votre smartphone ou votre tablette), Chrome et Samsung Internet verrouillent vos onglets de navigation privée, puis vous demandent de les déverrouiller avant de pouvoir les revoir. C’est un excellent moyen de s’assurer que personne d’autre ne parvient à voir ce que vous faisiez si votre appareil est utilisé par quelqu’un d’autre.
Comment activer le verrouillage par empreinte digitale/biométrique pour une navigation anonyme dans Chrome et Samsung Internet ? Eh bien, la méthode est un peu différente pour les deux, et vous pouvez suivre les étapes ci-dessous pour commencer.
Comment activer la biométrie pour la navigation incognito dans Google Chrome
Ouvrez Chrome sur votre smartphone ou votre tablette et ouvrez ses paramètres. Ici, appuyez sur Confidentialité et sécurité pour voir toutes les fonctionnalités de sécurité et vous verrez une option indiquant Verrouiller les onglets de navigation privée lorsque vous quittez Chrome. Appuyez dessus une fois pour l’activer, après quoi il vous sera demandé de vous authentifier avec votre empreinte digitale pour confirmer. Si vous utilisez un schéma ou un code PIN sur votre smartphone ou votre tablette, il vous sera plutôt demandé de les saisir pour vous authentifier.
Une fois activé, vous pouvez simplement ouvrir un lien en mode navigation privée (ce qui peut être fait en appuyant longuement sur un lien) et continuer à naviguer comme d’habitude, mais chaque fois que vous envoyez Chrome en arrière-plan et y revenir plus tard ou revenir à un onglet de navigation privée, vous devrez vous authentifier à l’aide de votre empreinte digitale, de votre mot de passe ou de votre code PIN.
Pour désactiver le verrouillage en mode navigation privée, suivez simplement les mêmes étapes que vous avez suivies pour l’activer et désactivez la bascule pour les onglets Verrouiller la navigation privée lorsque vous quittez l’option Chrome.
Comment activer la biométrie dans le mode Secret de Samsung Internet
Contrairement à Google Chrome, Samsung Internet nécessite un mot de passe unique pour le mode Secret qui n’est pas lié au mot de passe que vous avez peut-être défini pour verrouiller votre téléphone ou votre tablette, et seulement après l’avoir ajouté, vous pourrez utiliser des options biométriques telles que la reconnaissance faciale et les empreintes digitales.
Pour commencer, ouvrez Samsung Internet et accédez à ses paramètres. Appuyez ensuite sur Données de navigation personnelles, puis sur Paramètres du mode secret. Ensuite, activez l’option Utiliser un mot de passe .
Il vous sera ensuite demandé de créer un nouveau mot de passe comprenant au moins quatre lettres et un chiffre. Ajoutez le mot de passe que vous souhaitez définir, appuyez sur Continuer, saisissez à nouveau le même mot de passe pour confirmation, puis appuyez sur OK. Une fois que vous avez fait cela, vous verrez les options Visage et Empreinte digitale apparaître en bas. Vous pouvez activer l’un ou l’autre ou les deux-vous devrez entrer le mot de passe que vous avez défini précédemment pour ce faire.
Vous pouvez désormais commencer à parcourir des sites en mode secret (comme avec Google Chrome, il vous suffit d’appuyer longuement sur un lien et de sélectionner l’option Ouvrir en mode secret ), et chaque fois que vous le ferez, vous devrez entrer votre mot de passe ou authentifiez-vous avec la biométrie. Oui, Samsung Internet va plus loin et demande une authentification même lors de l’ouverture de liens en mode secret au lieu de seulement lorsque vous essayez d’accéder à vos onglets en mode secret après avoir envoyé l’application en arrière-plan et l’avoir rouverte ou lors du basculement entre un normal et un Onglet mode secret.