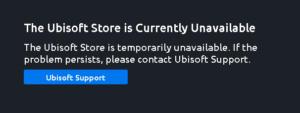Comme tout autre système d’exploitation Windows, Windows 11 continue de recevoir des mises à jour, petites et grandes, qui le rendent meilleur qu’il ne l’était auparavant. Microsoft a annoncé qu’il passerait à une cadence de mise à jour annuelle des fonctionnalités pour Windows 11 au lieu de l’approche semestrielle qu’il a adoptée avec Windows 10. Mais la société a également adopté une nouvelle approche pour fournir des mises à jour avec Windows 11, où les mises à jour de sécurité et d’autres fonctionnalités sont livrés plus fréquemment.
Cela rend difficile le suivi de toutes les nouvelles fonctionnalités qui continuent d’arriver sur les lieux. Pour faciliter les choses, voici un aperçu de toutes les dernières mises à jour que Windows 11 a reçues en attendant la version 23H2 qui sera publiée dans la seconde moitié de l’année civile et apportera probablement des mises à jour majeures.
Bing Chat AI est l’une des innovations les plus importantes de Microsoft depuis longtemps, grâce à son partenariat avec OpenAI, les créateurs de ChatGPT. Et il est logique que l’entreprise veuille le rendre plus accessible afin que plus de gens puissent l’aimer.
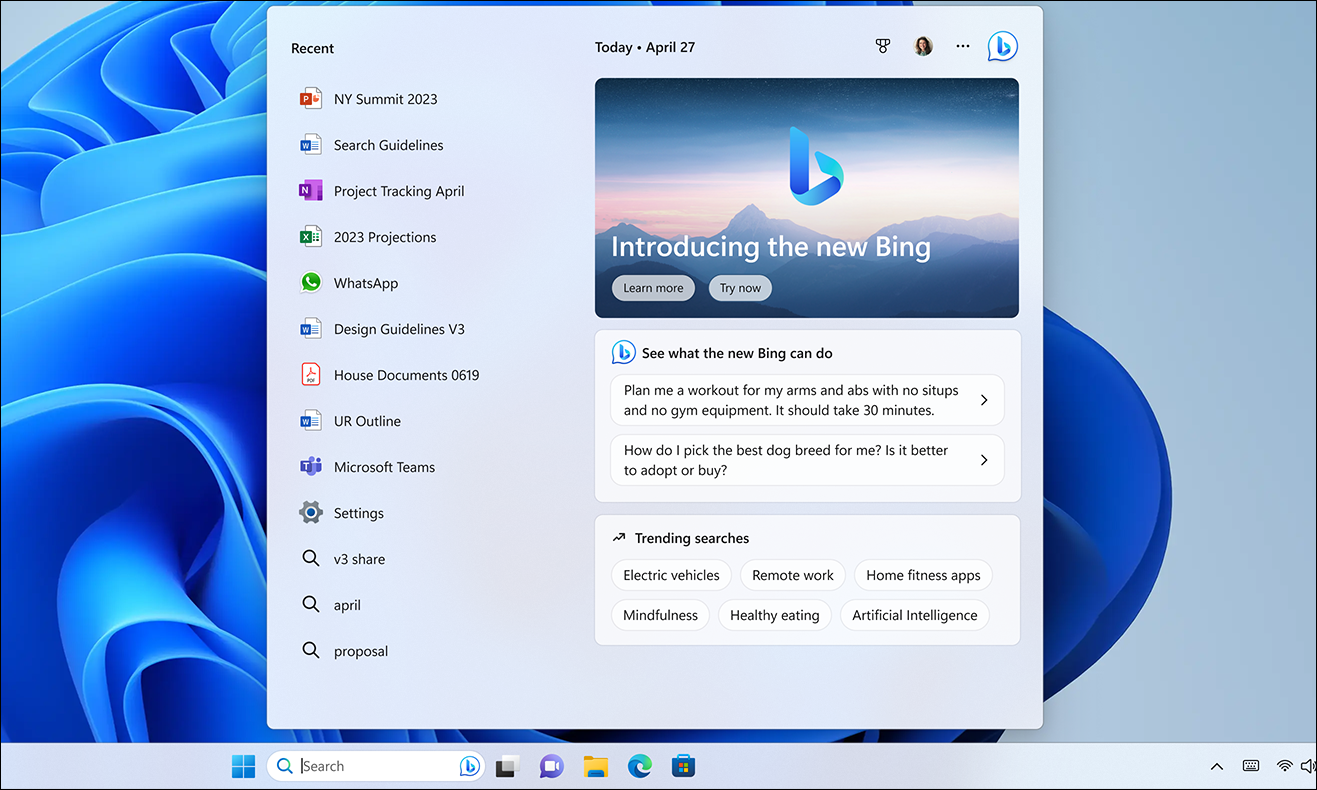
À cette fin, Bing L’IA a été rendue accessible directement depuis le menu de recherche dans les dernières mises à jour. Vous pouvez saisir votre requête pour Bing Search ou Bing Chat directement dans la barre de recherche du menu Rechercher et y accéder rapidement. La recherche ou le chat s’ouvre dans le navigateur Edge, mais c’est nettement plus rapide.
Source : Microsoft
Windows 11 dispose désormais également d’un champ de recherche typable dans la barre des tâches, permettant d’accéder à Bing AI en un seul clic ! Vous devez vous inscrire sur la liste d’attente de Bing AI, puis être approuvé pour y accéder.
Phone Link pour iOS
Windows 11 a également récemment apporté quelques modifications à l’application”Votre téléphone”. Avec un changement de surnom-il s’appelle maintenant Phone Link-est également venue la fonctionnalité très convoitée pour lier l’iPhone à Windows 11.
Après avoir lié votre iPhone, vous pouvez accéder à ses fonctionnalités et à son contenu depuis le PC lui-même. Avec Phone Link, les utilisateurs peuvent faire des choses comme envoyer et recevoir des messages texte, passer et recevoir des appels et afficher les notifications sur leurs ordinateurs sans avoir à décrocher le téléphone lui-même.

C’est un excellent moyen pour rester connecté à votre téléphone même lorsque vous ne l’utilisez pas. Pour utiliser Phone Link, vous aurez besoin d’un PC Windows 11 et d’un iPhone exécutant iOS 14 ou une version ultérieure. La fonctionnalité a été déployée pour tous les clients après avoir été précédemment disponible uniquement dans les canaux Insider dans un déploiement limité. Consultez notre guide pour savoir comment le configurer.
Comment connecter l’iPhone à Windows 11 à l’aide de Phone Link
Connectez votre iPhone à un système Windows 11 à l’aide de l’application Phone Link et oubliez d’avoir à choisir votre téléphone pour chaque notification.

Amélioration de l’expérience de liaison téléphonique pour les utilisateurs d’Android
En plus d’apporter la connectivité avec iOS, l’expérience de l’application pour les utilisateurs d’Android a également été considérablement améliorée. Par exemple, les utilisateurs d’un téléphone Samsung peuvent facilement activer le point d’accès personnel de leur téléphone en un seul clic à partir de la liste des réseaux Wi-Fi de leur PC Windows 11. Il existe également une nouvelle fonctionnalité de sites Web récents qui permet aux utilisateurs de transférer rapidement leurs sessions de navigation de leur smartphone vers leur PC Windows. Cela permet une navigation continue sans effort, quel que soit votre appareil.
Sous Windows 11, l’application Snipping Tool a été mise à jour pour inclure une fonction d’enregistrement d’écran. Cela permet aux utilisateurs d’enregistrer une vidéo de leur écran, ce qui peut être utile pour créer des tutoriels, des démonstrations ou simplement capturer un moment dans le temps.
Auparavant, vous deviez vous tourner vers des outils tiers pour cette fonctionnalité ,, c’est précisément pourquoi de nombreux utilisateurs finiraient par abandonner complètement l’idée. Cependant, la fonction d’enregistrement d’écran de Snipping Tool est un excellent moyen de capturer ce qui se passe sur votre écran. Il est facile à utiliser et ne nécessite aucun logiciel supplémentaire. Vous allez adorer cette mise à jour si vous cherchez un moyen d’enregistrer votre écran.
Comment enregistrer l’écran dans Windows 11 à l’aide de l’outil Snipping
L’outil Snipping dans Windows 11 vous permet désormais d’enregistrer tout votre écran ou une partie de l’écran, sans avoir besoin d’un tiers application de fête.

L’outil Snipping enregistre également automatiquement vos captures d’écran dans un dossier par défaut, vous n’avez donc pas à vous soucier de les perdre.
Onglets dans le Bloc-notes
Microsoft a ajouté des onglets au Bloc-notes dans Windows 11. Les utilisateurs demandaient depuis longtemps cette fonctionnalité, et finalement, l’entreprise a livré. Les utilisateurs peuvent désormais ouvrir plusieurs fichiers texte dans la même fenêtre du Bloc-notes au lieu d’un fouillis de fenêtres du Bloc-notes dans leur barre des tâches.
Les onglets sont un excellent moyen de rester organisé et productif. Ils facilitent également le basculement entre différents fichiers sans ouvrir de nouvelles fenêtres.
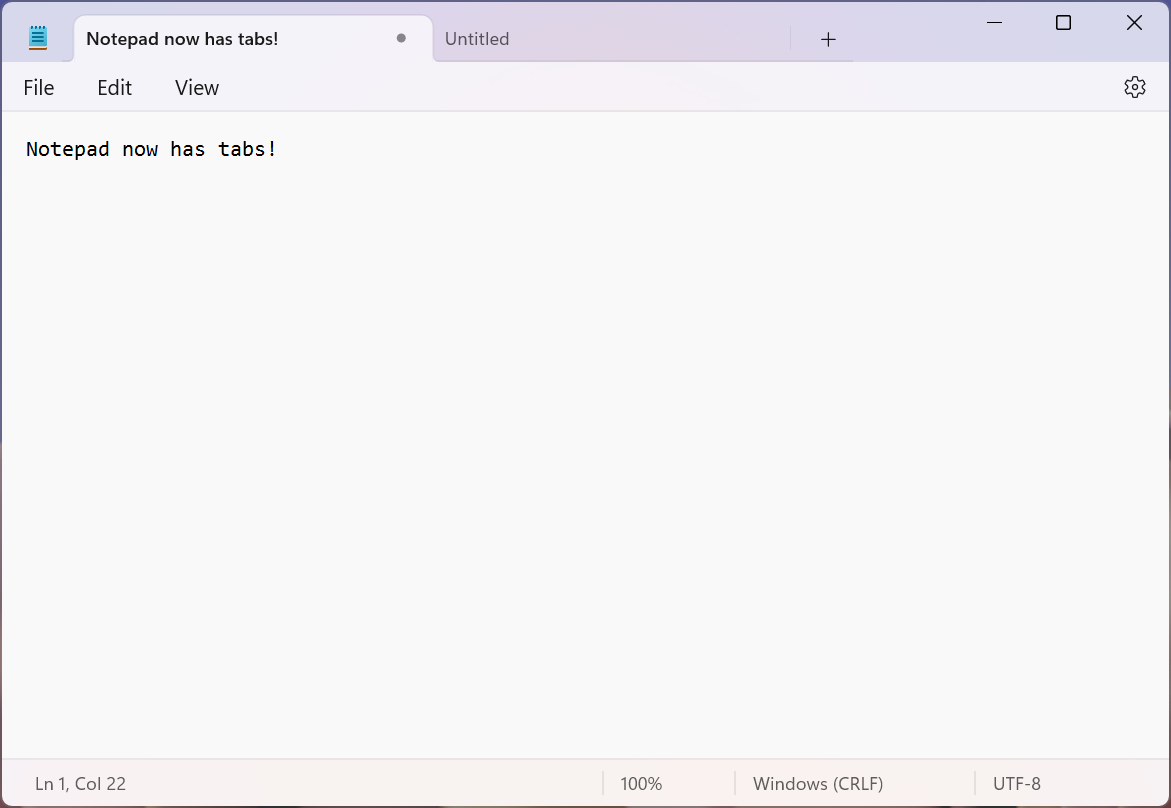
Pour utiliser les onglets dans le Bloc-notes , cliquez simplement sur le bouton’+’dans le coin supérieur gauche de la fenêtre. Cela créera un nouvel onglet. Vous pouvez ensuite soit travailler sur un nouveau document dans le nouvel onglet, soit ouvrir n’importe quel fichier existant dans l’onglet en cliquant sur le menu”Fichier”et en sélectionnant”Ouvrir”. Vous pouvez également faire glisser et déposer des fichiers depuis l’explorateur de fichiers dans la barre d’onglets pour les ouvrir.
Les onglets dans le Bloc-notes sont une excellente nouvelle fonctionnalité de Windows 11 que les utilisateurs fréquents du Bloc-notes vont adorer ! Outre les onglets, le Bloc-notes comprend également un générateur de fichiers automatique qui nommera les onglets en fonction du contenu du fichier.
Effets Windows Studio dans la barre des tâches
Les effets Studio sont une collection d’effets vidéo et audio qui visent à améliorer votre expérience d’appel vidéo et audio. Cependant, non seulement ces effets dépendent de la construction (disponibles en 22H2 et au-dessus), mais ils dépendent également de l’appareil ; seuls les appareils dotés d’une NPU (unité de traitement neuronal) prendront en charge les effets, tels que le modèle Surface Pro 9 5G.
Les effets sont activés par des algorithmes avancés d’IA et d’apprentissage automatique. Il existe quatre effets au total : Flou d’arrière-plan, Contact visuel, Cadrage automatique et Mise au point vocale. Microsoft a également intégré Studio Effects dans la barre des tâches.
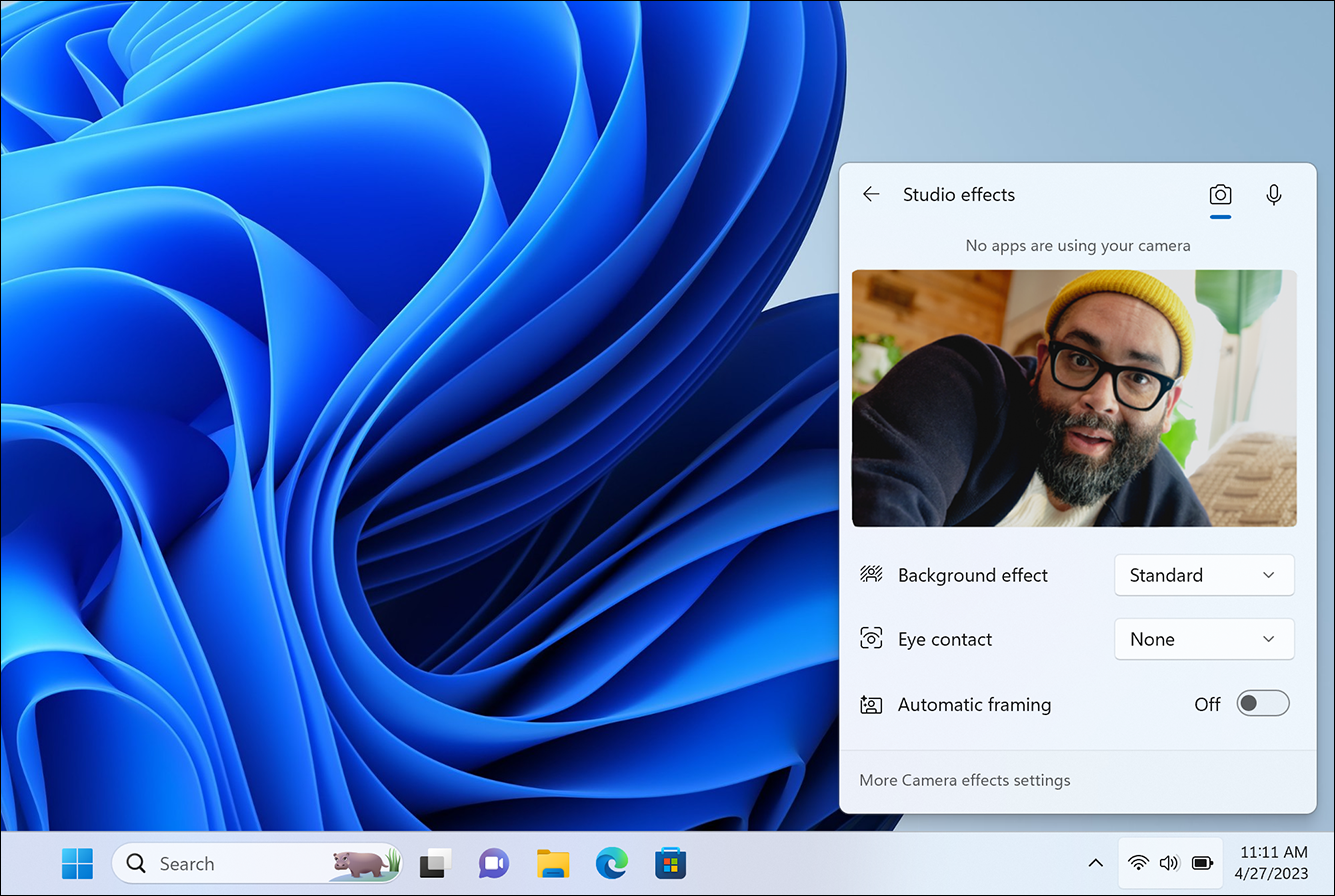 Source : Microsoft
Source : Microsoft
Vous pouvez activez-les à partir des paramètres rapides, ce qui est plus logique puisque plonger dans les paramètres pour les activer à chaque fois comprend énormément d’étapes inutiles. Retrouvez notre guide détaillé sur eux ci-dessous.
Comment activer et utiliser les effets Windows Studio dans Windows 11
Avec les effets Windows Studio dans Windows 11, vos visioconférences seront plus professionnelles que jamais, sans aucun problème.

Recommandations énergétiques au même endroit dans les paramètres
Microsoft a ajouté de nouvelles recommandations énergétiques à l’application Paramètres de Windows 11. Ces recommandations sont conçues pour aider les utilisateurs à étendre la la durée de vie de la batterie de leurs appareils et réduire leur empreinte carbone.
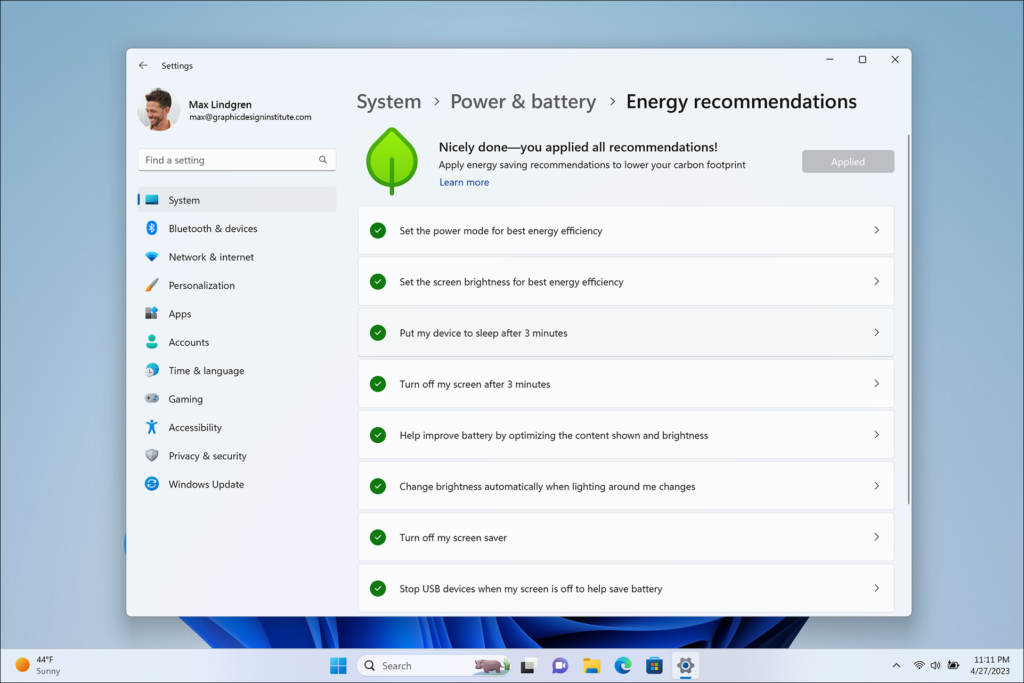 Source : Microsoft
Source : Microsoft
Le nouveau les recommandations d’énergie sont basées sur l’appareil de l’utilisateur, les habitudes d’utilisation, les paramètres et si l’appareil est branché ou sur batterie. Ils incluent des suggestions pour régler la luminosité de l’écran, changer le moment où l’appareil se met en veille, désactiver les fonctionnalités inutiles, modifier le plan d’alimentation, etc.
Bien que certaines de ces recommandations soient présentes depuis longtemps, le La nouvelle mise à jour les place tous au même endroit, ce qui permet à l’utilisateur soucieux de l’empreinte carbone d’agir facilement sur eux. Pour appliquer ces paramètres, accédez à Paramètres > Système > Alimentation et batterie > Recommandations énergétiques.
Onglets dans l’Explorateur de fichiers
Les onglets dans l’Explorateur de fichiers de Windows 11 sont une nouvelle fonctionnalité qui permet aux utilisateurs d’ouvrir plusieurs dossiers dans la même fenêtre. Cela peut être un excellent moyen d’économiser de l’espace sur votre bureau. Cela facilite également la gestion de vos fichiers et évite l’encombrement qui se produisait auparavant lorsque vous deviez ouvrir trop de fenêtres d’Explorateur de fichiers.
Avec les onglets de l’explorateur de fichiers, vous pouvez économiser de l’espace sur votre bureau, mieux gérer vos fichiers et avoir un flux de travail plus efficace. Cela facilite également la comparaison de fichiers et la collaboration avec d’autres.
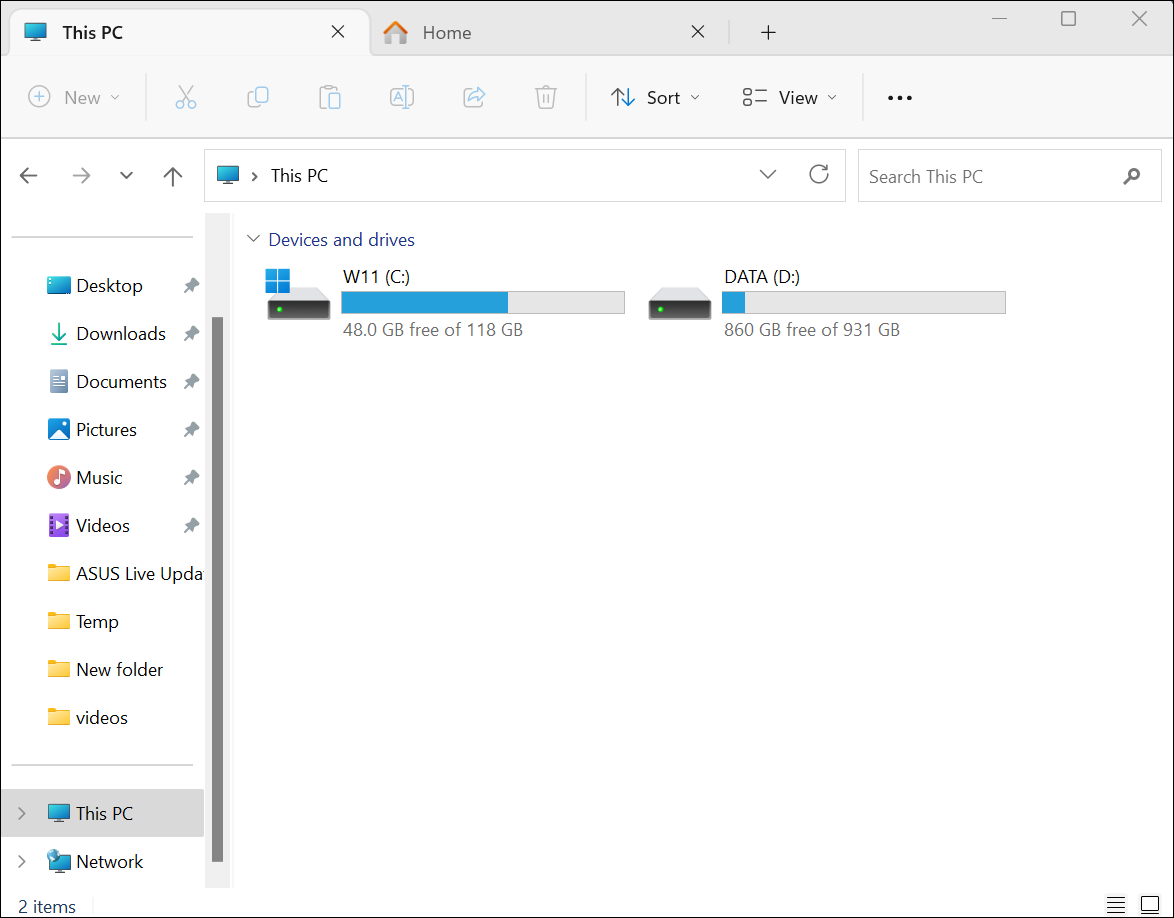
Vous pouvez ouvrir plusieurs dossiers dans la même fenêtre en cliquant sur le bouton”+”en haut de la fenêtre de l’explorateur de fichiers. Vous pouvez également faire glisser et déposer des dossiers dans la fenêtre de l’Explorateur de fichiers pour les ouvrir dans des onglets.
Live Captions
Windows 11 a récemment reçu une importante mise à jour d’accessibilité. Les transcriptions automatiques permettent aux personnes sourdes, malentendantes ou dans un environnement bruyant de mieux comprendre le contenu audio. Les sous-titres en direct dans Windows 11 peuvent fonctionner n’importe où, que ce soit lors d’une réunion ou en écoutant votre podcast préféré-essentiellement n’importe quel contenu avec audio.
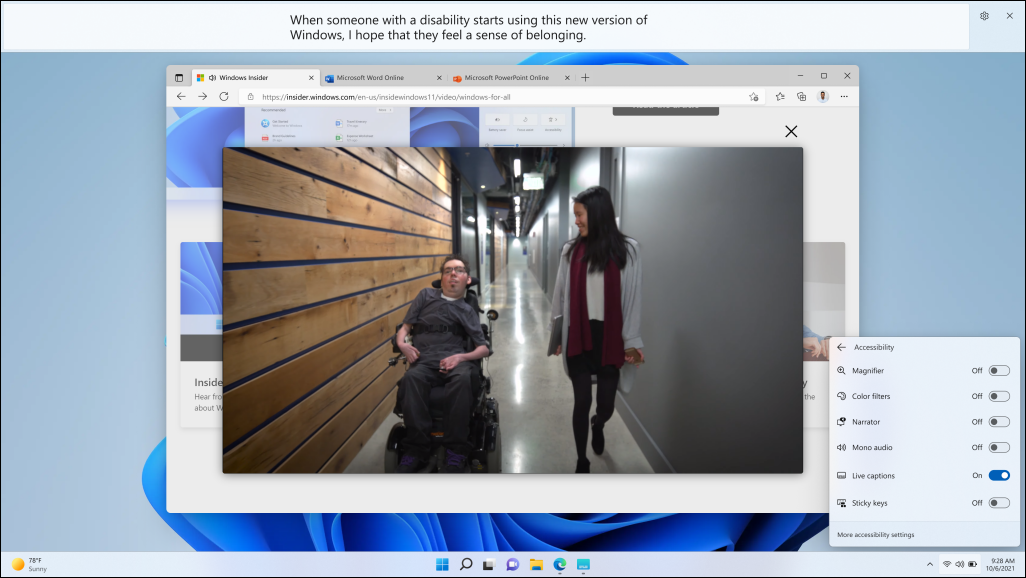 Source : Microsoft
Source : Microsoft
Les sous-titres dynamiques peuvent être activés à partir de Paramètres > Accessibilité > Sous-titres > Sous-titres dynamiques ou du panneau rapide (le chemin le plus rapide). Vous pouvez également utiliser le raccourci clavier Windows + Ctrl + L pour activer les sous-titres dynamiques.
Comment activer les sous-titres dynamiques dans Windows 11
Vous pouvez activer les sous-titres dynamiques dans Windows 11 de plusieurs manières faciles à retenir. Activez-les pour rendre votre appareil plus accessible.

Quick Assist est une application Windows 11 intégrée qui vous permet de partager votre écran avec quelqu’un d’autre et de lui donner le contrôle de votre ordinateur. Cela a été une bouée de sauvetage pour de nombreux utilisateurs de résoudre des problèmes, de fournir une assistance technique ou de montrer à quelqu’un comment faire quelque chose.
La nouvelle mise à jour de Windows 11 vous permet d’ouvrir Quick Assist directement à partir du menu Démarrer, ce qui le rend plus facile que jamais pour obtenir de l’aide ou aider quelqu’un d’autre ! Il existe également une nouvelle option pour basculer entre le partage d’écran et le contrôle complet pendant une session, afin que vous puissiez donner ou obtenir de l’aide de la meilleure façon pour vous.
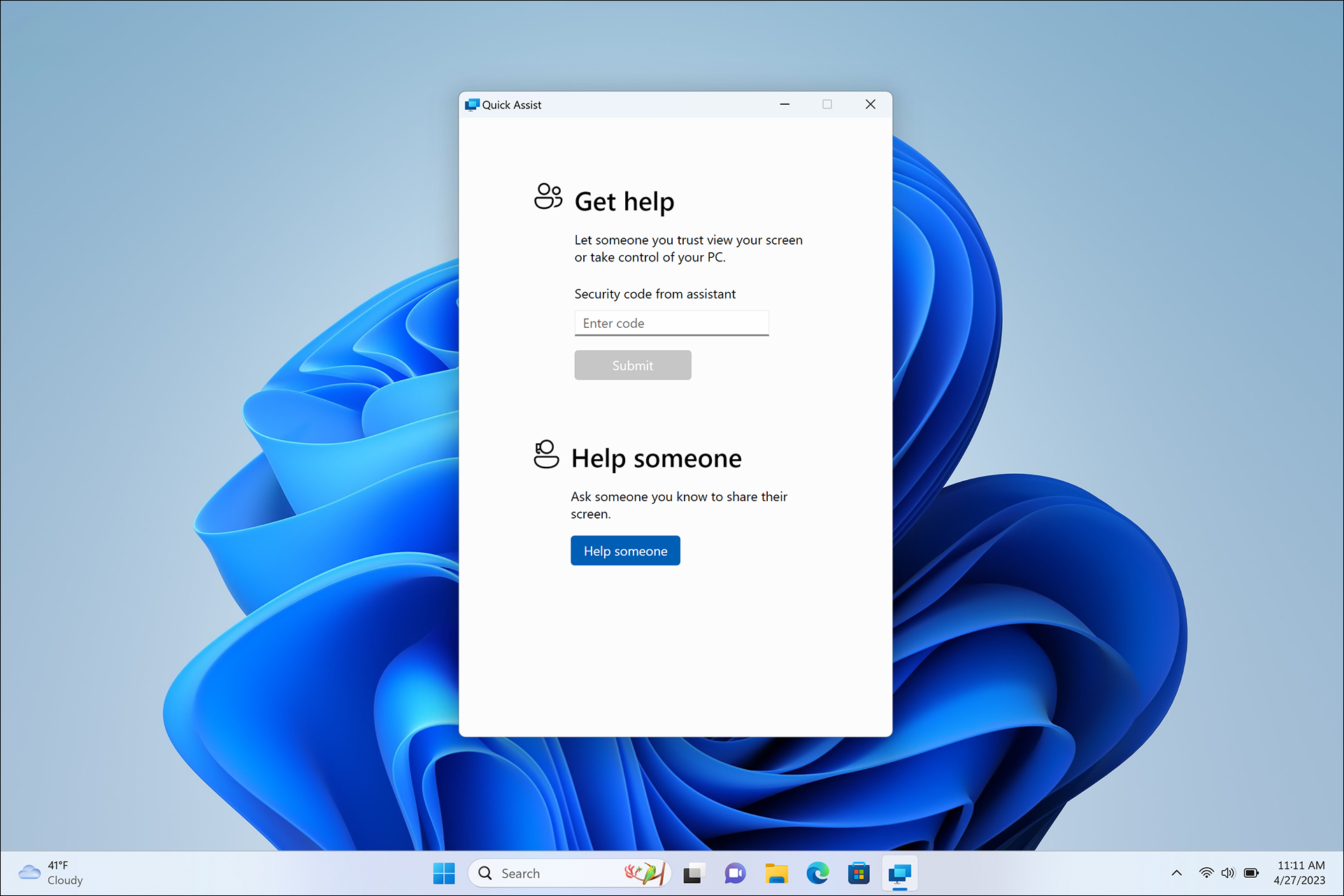 Source : Microsoft
Source : Microsoft
De plus, il y a un nouveau pointeur laser que vous pouvez utiliser pour mettre en surbrillance n’importe quoi sur l’écran, ce qui facilite encore plus le guidage d’une personne tout au long du processus d’apprentissage à distance.
Pour les appareils Windows 11 Pro et versions ultérieures qui sont joints à Azure Active Directory (AAD), la puissance de l’IA est disponible pour trouver des fichiers. Au lieu de perdre du temps à rechercher des fichiers dont vous pourriez avoir besoin à un moment donné, il vous suffit d’aller dans le menu Démarrer. Vous y découvrirez les recommandations de fichiers de l’IA. Ces recommandations seront personnalisées en fonction de vos habitudes afin que vous puissiez facilement trouver le bon contenu pour les réunions, les fichiers sur lesquels vous collaborez, etc., lorsque vous pourriez en avoir besoin.
Activer/désactiver le son et partager n’importe quelle fenêtre à partir de la barre des tâches
La visioconférence a connu un essor à un moment difficile pour le monde, et elle est là pour rester dans le monde qui a adopté l’hybridité. Couper/rétablir le son ou partager votre écran sont devenus des tâches quotidiennes. Et pour faciliter ces tâches, Windows 11 les a intégrées à la barre des tâches.
Pendant un appel actif, une icône de micro apparaîtra dans la zone de notification de la barre des tâches. Ainsi, même si votre fenêtre d’appel n’est pas bien visible pour le moment, cela n’empêchera pas de désactiver ou de réactiver un appel, et vous n’aurez pas à vous démener pour accéder d’abord à la fenêtre Teams.
De même, partager votre écran pendant un appel vidéo est désormais plus facile que jamais. Dans Windows 11, vous pouvez partager n’importe quelle application ouverte en seulement deux clics. Pour partager une fenêtre, il vous suffit de survoler l’icône de l’application dans votre barre des tâches. Une icône de partage apparaîtra. Cliquez dessus pour lancer le contrôle de partage, puis confirmez que vous êtes prêt à partager votre écran.
Bien qu’actuellement disponible uniquement pour les utilisateurs de Microsoft Teams avec un compte professionnel ou scolaire, ce ne sera pas un problème espérer que Microsoft étendra cette fonctionnalité à l’avenir.
Microsoft s’engage à faire de Windows 11 un excellent système d’exploitation. Et avec des mises à jour incroyables comme celles ci-dessus depuis sa sortie, presque tout le monde serait d’accord avec le verdict selon lequel c’est un système d’exploitation qui mérite d’être mis à niveau.