Bien que l’anglais soit la langue mondiale pour les affaires, la science, le divertissement et la technologie, de nombreux utilisateurs ne sont pas à l’aise avec cette langue.
Ce n’est pas qu’ils ne connaissent pas l’anglais, mais ils ont parfois besoin de temps pour comprendre ce que l’énoncé ou le mot signifie correctement. Si vous êtes un joueur, vous pouvez être très sensible à cela.
Si vous aimez jouer à des jeux basés sur une histoire, il peut être difficile de comprendre le dialogue prononcé par les personnages du jeu. C’est parce que l’accent du personnage diffère de celui que vous connaissez.
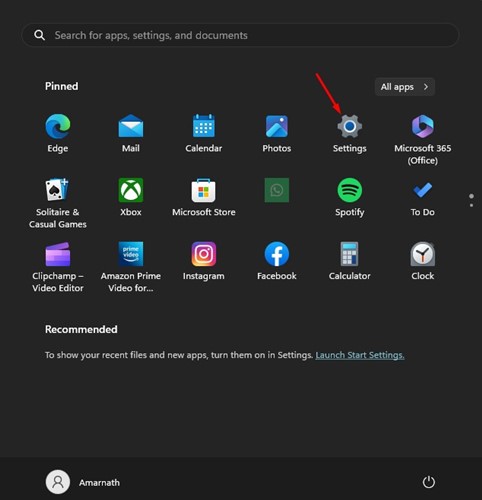
La même chose peut se produire lorsque vous regardez des films. Ces choses sont souvent ignorées, mais elles peuvent potentiellement affecter votre capacité à profiter de l’intrigue du jeu.
Pour faire face à ces problèmes et profiter aux utilisateurs qui ont des difficultés à comprendre l’audio, Microsoft a développé une fonctionnalité appelée”Live Captions”. Cet article discutera des sous-titres dynamiques et de la manière dont ils peuvent aider les joueurs.
Qu’est-ce que les sous-titres dynamiques ?
Microsoft a introduit un certain nombre de fonctionnalités d’accessibilité sur son Windows 11 système opérateur; l’une de ces fonctionnalités est Live Captions.
Au stade de développement, Live Captions n’était disponible que pour un groupe d’utilisateurs sélectionné, mais désormais, la fonctionnalité peut être utilisée par tous ceux qui utilisent le dernière version de Windows 11.
Live Captions est une fonctionnalité d’accessibilité très importante qui capture automatiquement l’audio en cours de lecture sur votre ordinateur et le convertit en texte. Vous pouvez le prendre comme un convertisseur audio-texte.
L’avantage des sous-titres en direct est qu’il peut capter les flux audio de n’importe quelle source : navigateur Web, jeu, lecteur multimédia, etc. capture, il le convertit automatiquement au format texte et vous l’affiche en temps réel.
Les sous-titres en direct fonctionnent-ils avec les jeux et les vidéos hors ligne ?
Oui , le Live Caption fonctionnera, que vous ayez ou non Internet. En effet, la fonctionnalité effectue son traitement hors ligne ; par conséquent, aucune donnée ne quitte jamais votre machine.
Cela permet aux Live Captions de générer des textes basés sur l’audio même lorsque vous n’êtes pas connecté à Internet. Cependant, pour profiter de cette fonctionnalité, vous devez vous assurer que votre appareil fonctionne sur Windows 11 version 22H2 ou supérieure.
Comment activer les sous-titres sur n’importe quel jeu sous Windows ?
Si vous souhaitez obtenir des sous-titres sur n’importe quel jeu sous Windows, vous devez d’abord activer les légendes dynamiques et télécharger tous les fichiers requis.
Alors, pendant le processus d’installation, vous auriez besoin d’Internet. Voici comment vous pouvez activer les sous-titres sur n’importe quel jeu dans Windows 11.
1. Cliquez sur le bouton Démarrer de Windows et sélectionnez’Paramètres‘.
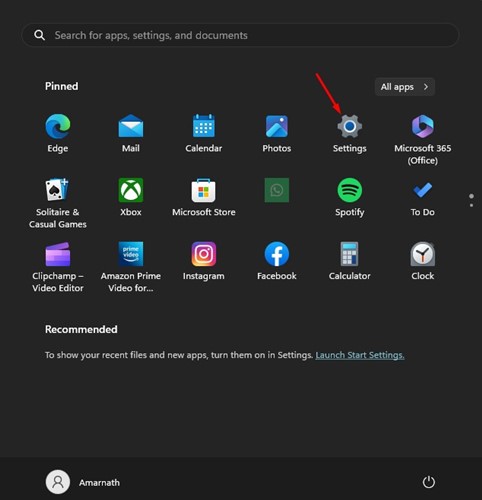
2. Lorsque l’application Paramètres s’ouvre, passez à l’onglet Accessibilité sur la gauche.
3. Sur le côté droit, faites défiler jusqu’à la section Audience et sélectionnez”Légendes“.
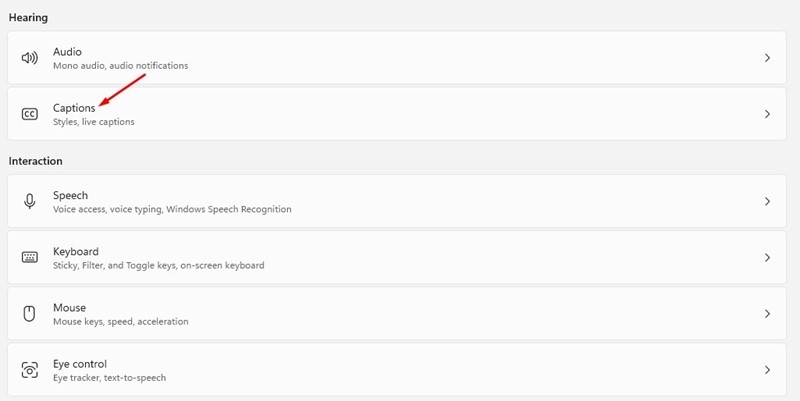
4. Activez maintenant la bascule pour’Live Captions‘.
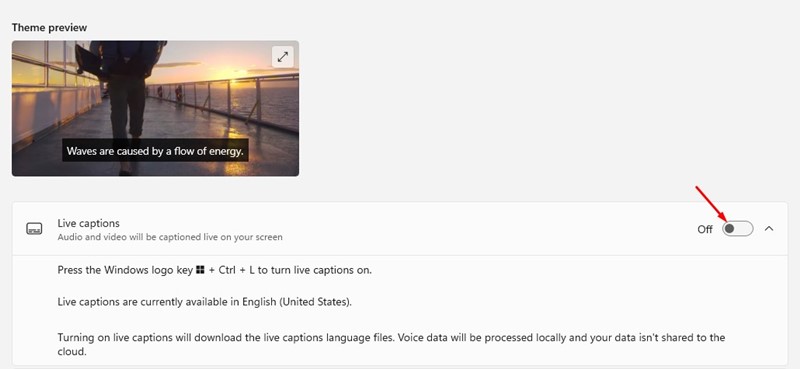
5. Une nouvelle bannière apparaîtra en haut de votre écran. Assurez-vous d’être connecté à Internet et cliquez sur le bouton”Télécharger“.
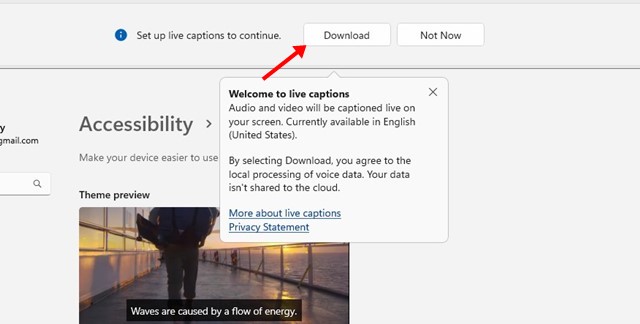
C’est tout ! Attendez maintenant que Live Captions télécharge tous les fichiers requis sur Internet.
Comment personnaliser Live Captions pour Windows Gaming ?
Une fois que votre PC Windows est prêt à afficher les sous-titres dynamiques, vous pouvez les personnaliser selon vos besoins. Par exemple, nous avons recommandé de changer le positionnement des sous-titres en direct en bas de l’écran pour les jeux. Voici quelques personnalisations que vous pouvez faire.
1. Appuyez sur la touche du logo Windows + CTRL + L pour activer les sous-titres dynamiques.
2. Lorsque la bannière Live Caption apparaît en haut, cliquez sur l’icône d’engrenage des paramètres.
3. Sélectionnez la Position et définissez l’endroit où vous souhaitez que les sous-titres apparaissent sur votre écran.
4. Si vous souhaitez voir les sous-titres dans une autre langue, cliquez sur la langue des sous-titres et sélectionnez la langue selon vos besoins.
5. Ensuite, rendez-vous dans Paramètres > Accessibilité > Légendes et modifiez la taille et la couleur de la police comme vous le souhaitez.
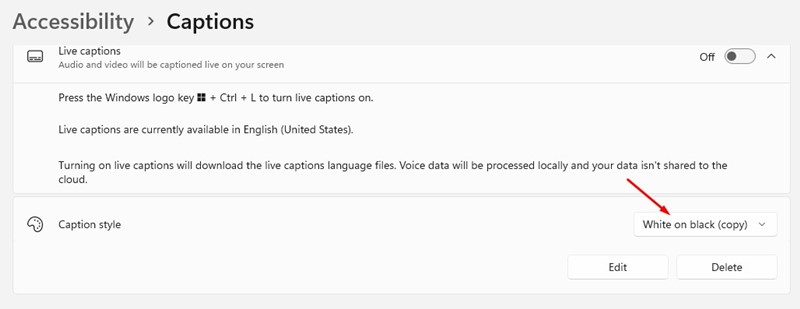
C’est tout ! Les modifications que vous apporterez seront automatiquement enregistrées. Vous pouvez également modifier vos sélections ultérieurement.
Comment activer/désactiver les sous-titres en direct pendant que vous jouez à des jeux ?
Une fois que vous avez configuré les sous-titres en direct , vous devez lancer le jeu à l’endroit où vous souhaitez voir les sous-titres.
Appuyez sur le bouton Touche Windows + CTRL + L lorsque le jeu s’ouvre. Cela activera immédiatement les sous-titres en direct et générera des sous-titres basés sur l’audio.
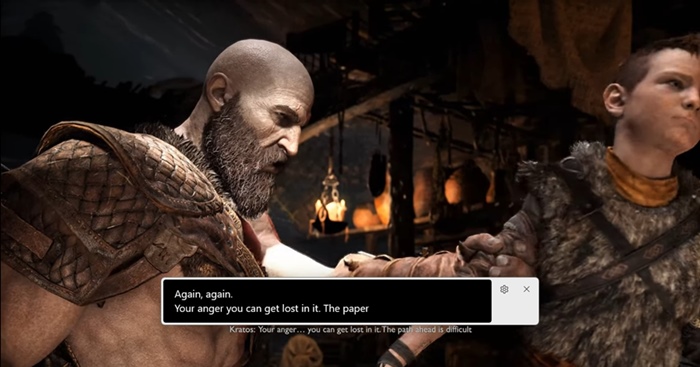
Un point important à noter ici est que Windows 11 ajoute des sous-titres aux jeux lorsqu’ils s’exécutent en mode Windows. Si vous utilisez le mode plein écran, vous ne verrez pas les sous-titres.
Lisez également : 10 meilleurs émulateurs Android pour exécuter des applications/jeux sur PC
Donc, c’est tout comment activer les sous-titres sur n’importe quel jeu sur un ordinateur Windows 11. C’est une fonctionnalité intéressante, mais elle peut parfois afficher des mots erronés. Si ce guide vous a aidé, partagez-le avec vos amis.


