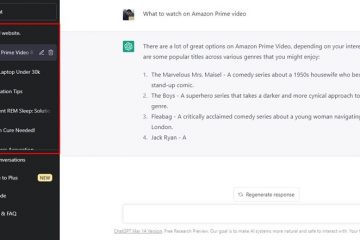Votre taux de rafraîchissement d’écran fait référence au nombre de fois qu’une image s’actualise sur votre écran d’ordinateur par seconde. Par exemple, si vous avez un affichage de 144 Hz, les images sur votre écran seront rafraîchies 144 fois par seconde.
Plus le taux de rafraîchissement est élevé, meilleure sera votre expérience de jeu et de visionnage vidéo. Alternativement, un taux de rafraîchissement inférieur entraîne un scintillement de l’écran et peut entraîner une fatigue oculaire et des maux de tête.
Le système d’exploitation Windows vous offre la possibilité de modifier le taux de rafraîchissement du moniteur, ce qui vous permet de tirer le meilleur parti de votre matériel spécifications. Cependant, avant cela, il est important de connaître le taux de rafraîchissement pris en charge par votre moniteur.
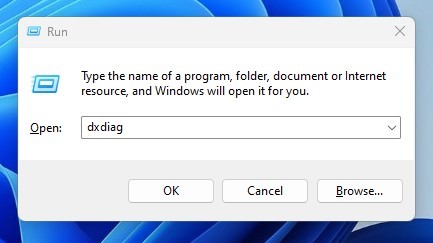
Vérifiez le taux de rafraîchissement de votre moniteur dans Windows
Si vous le faites, vous pouvez basculer d’avant en arrière le taux de rafraîchissement pris en charge par votre moniteur.
Trouver le taux de rafraîchissement du moniteur est assez facile sous Windows ; vous avez juste besoin de connaître les bonnes méthodes. Ci-dessous, nous avons partagé quelques façons simples de vérifier le taux de rafraîchissement de votre Minotor dans Windows. Commençons.
1. Vérifier le taux de rafraîchissement du moniteur-Outil de diagnostic DirectX
L’outil de diagnostic DirectX est un outil permettant de résoudre divers problèmes graphiques et sonores. Vous pouvez également utiliser l’outil DXDIAG pour vérifier les spécifications matérielles de votre PC. Voici comment utiliser l’outil de diagnostic DirectX sur Windows 11 pour trouver le taux de rafraîchissement de votre moniteur.
1. Appuyez sur le bouton Touche Windows + R de votre clavier pour ouvrir la boîte de dialogue EXÉCUTER.
2. Lorsque la boîte de dialogue Exécuter s’ouvre, saisissez dxdiag et appuyez sur le bouton Entrée.
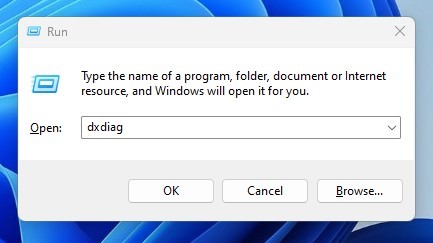
3. Passez à l’onglet Affichage, comme indiqué dans la capture d’écran ci-dessous.
4. Vérifiez maintenant le texte”Mode d’affichage actuel“. Le taux de rafraîchissement est affiché juste à côté de la résolution de votre moniteur.
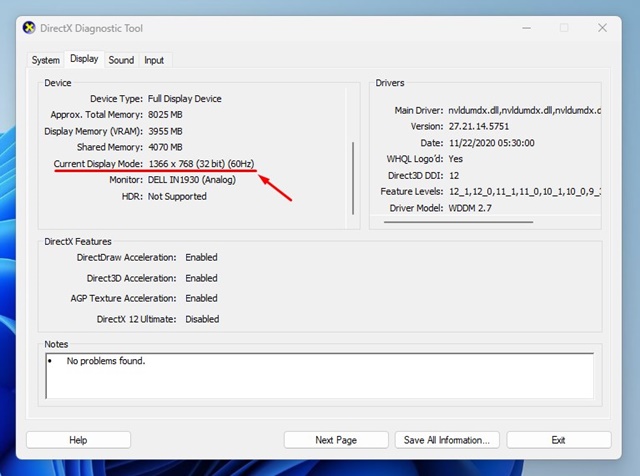
C’est tout ! Après avoir vérifié le taux de rafraîchissement du moniteur, cliquez sur le bouton Quitter de l’outil de diagnostic DirectX pour le fermer.
2. Vérifiez le taux de rafraîchissement du moniteur via les paramètres Windows
Les paramètres d’affichage de Windows 11 vous indiquent également le taux de rafraîchissement du moniteur. L’option est cachée profondément sous les paramètres; voici comment le trouver.
1. Cliquez sur le bouton Démarrer de Windows et sélectionnez Paramètres.
2. Dans Paramètres, passez à l’onglet Système dans le volet de gauche.
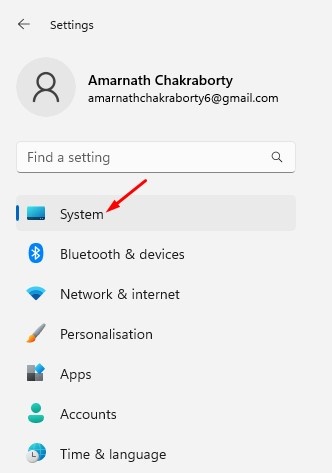
3. Sur le côté droit, cliquez sur’Affichage‘.
4. Sous l’affichage, faites défiler jusqu’à la section Paramètres associés et cliquez sur”Affichage avancé“.
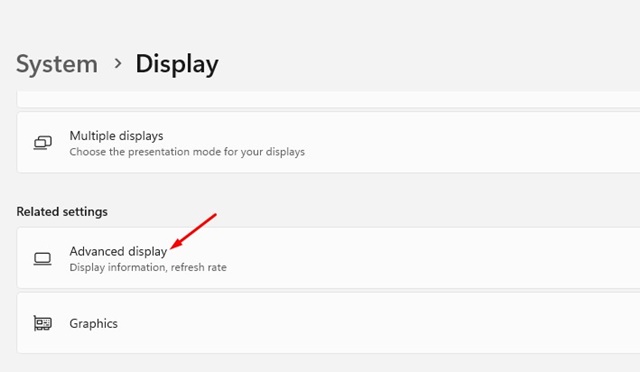
5. Sélectionnez votre écran dans le menu déroulant et vérifiez le texte Mode bureau. Le chiffre affiché à la fin est le taux de rafraîchissement de votre moniteur.
C’est tout ! Après avoir vérifié le taux de rafraîchissement, vous pouvez fermer l’application Paramètres sur votre Windows 11.
3. Utilisez le site Web TestUFO pour vérifier le taux de rafraîchissement de votre moniteur
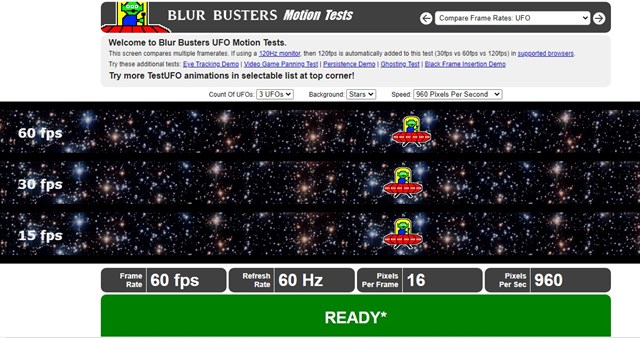
TestUFO est essentiellement un site Web qui affiche la fréquence d’images, le taux de rafraîchissement, les pixels par image et les pixels par seconde.
Vous n’avez pas besoin de télécharger et d’installer quoi que ce soit sur votre ordinateur ni de créer un compte. Ouvrez simplement votre navigateur Web préféré et visitez cette page Web.
Au bas de la page, vous trouverez quelques informations utiles et le taux de rafraîchissement de l’écran.
4. Comment vérifier le taux de rafraîchissement du moniteur sur Windows 10 ?
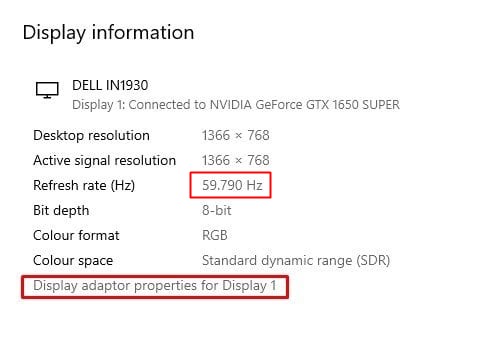
Les étapes pour vérifier le taux de rafraîchissement du moniteur varient sur Windows 10. Voici ce que les utilisateurs de Windows 10 doivent faire pour vérifier le taux de rafraîchissement du moniteur.
Faites un clic droit n’importe où sur votre bureau et sélectionnez”Paramètres d’affichage“. Dans les paramètres d’affichage, faites défiler un peu vers le bas et trouvez un lien”Paramètres d’affichage avancés“. Cliquez simplement dessus. Dans le menu déroulant Choisir l’affichage, sélectionnez votre moniteur. Vous verrez le taux de rafraîchissement de votre moniteur dans la section Afficher les informations.
C’est tout ! Voici comment vous pouvez vérifier le taux de rafraîchissement du moniteur sur votre ordinateur Windows 10.
Comment modifier le taux de rafraîchissement du moniteur ?
Disons que vous avez un jeu moniteur qui prend en charge le taux de rafraîchissement de 144 Hz, mais il est réglé sur 60 Hz sur votre Windows 11. Dans ce cas, vous pouvez régler le taux de rafraîchissement de votre moniteur sur 144 Hz.
Si le moniteur de votre PC fonctionne au mauvais taux de rafraîchissement, vous pouvez facilement le modifier depuis Paramètres.
Et il est simple de modifier le taux de rafraîchissement du moniteur dans Windows 10 et 11. Pour cela, suivez notre guide-Comment modifier le taux de rafraîchissement du moniteur.
Donc, c’est tout sur la façon de vérifier le taux de rafraîchissement de votre moniteur. Toutes les méthodes que nous avons partagées vous aideront à trouver le taux de rafraîchissement de votre moniteur sans aucune installation d’application supplémentaire. Il est bon de régler le taux de rafraîchissement au maximum si vous avez un PC haut de gamme et un moniteur de jeu. Cela vous aidera à obtenir de meilleures fréquences d’images dans les jeux et une expérience plus fluide.