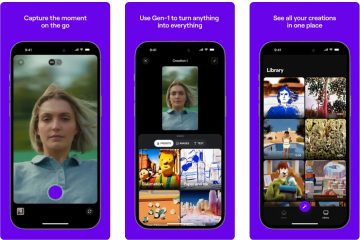Découvrez comment surligner, souligner et barrer du texte dans des fichiers PDF sur votre iPhone, iPad et Mac, ce qui facilite le suivi des informations importantes ou l’annotation de documents. Cet article fournit un guide étape par étape pour utiliser gratuitement ces fonctionnalités utiles.
Lors de la lecture d’un PDF, vous souhaiterez peut-être utiliser une couleur fluorescente claire pour mettre en évidence le texte crucial, comme lorsque vous étudiez pour des examens scolaires ou universitaires, ou pour une référence facile des points clés dans un PDF de bureau.
De plus, vous pouvez souligner le texte pour le différencier du reste du document, et utilisez l’outil barré ou barré pour marquer le texte qui n’est pas pertinent.
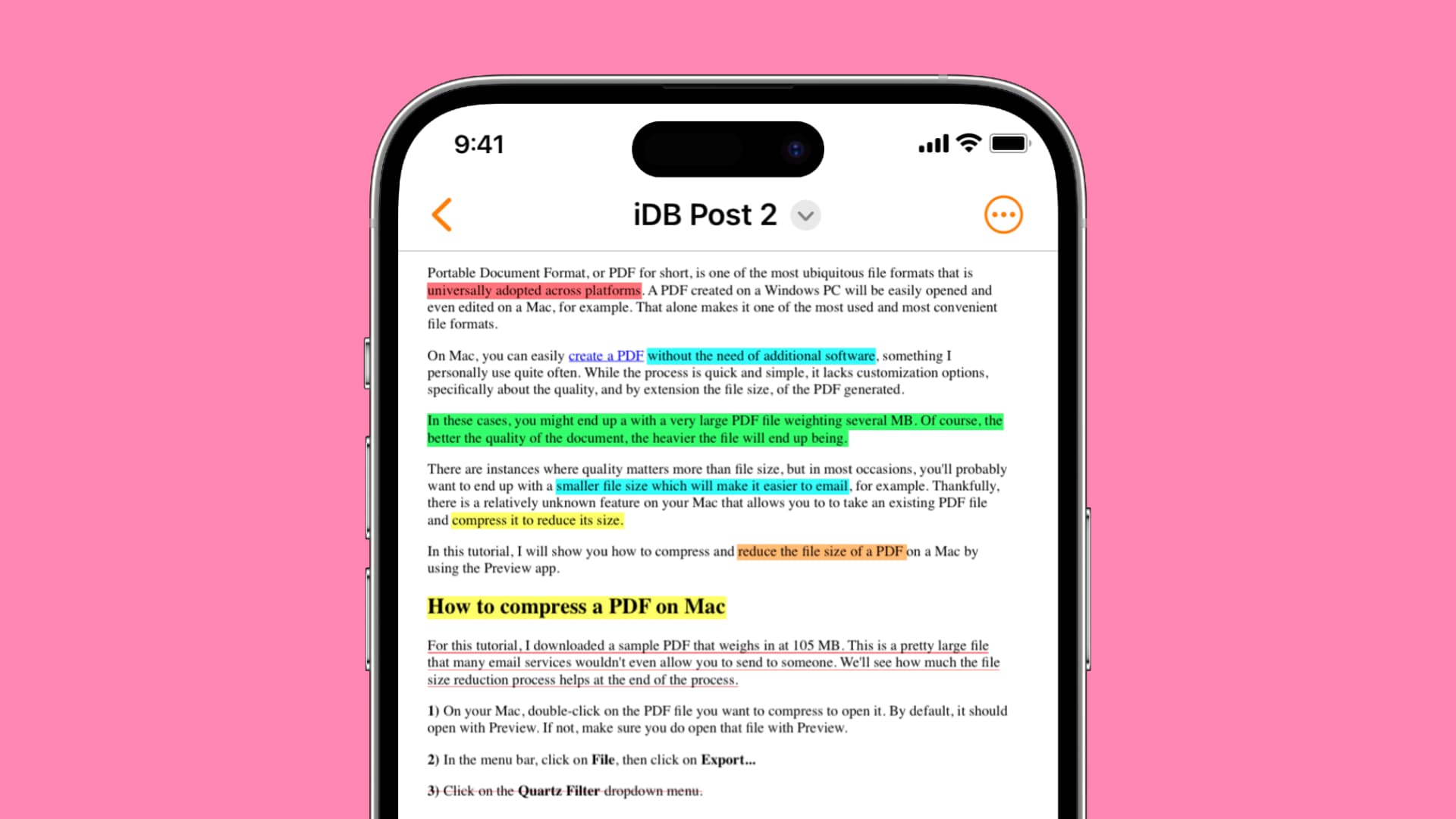
Ce tutoriel étape par étape vous aide à faire tout cela facilement.
Surligner du texte dans un PDF : masquer
Sur iPhone et iPad
iOS et iPadOS manquent d’un outil robuste pour annoter du texte. Par conséquent, nous allons d’abord vous montrer comment procéder en utilisant d’excellentes applications tierces. Nous mentionnerons également la méthode de balisage intégrée.
Utilisez l’application Highlights
1) Téléchargez les Application Highlights gratuitement depuis l’App Store et ouvrez-la.
2) Accédez à Sur mon iPhone, iCloud Drive ou à l’un des services ajoutés, et sélectionnez le PDF que vous souhaitez modifier.
3) Sélectionnez le texte que vous souhaitez surligner, souligner ou barrer.
4) Immédiatement après avoir sélectionné le texte, une fenêtre contextuelle apparaîtra. Appuyez sur les boutons S (barré), U (souligné) ou A (surligné) et cela ajoutera la mise en forme choisie au texte. Entrez votre nom comme nom d’auteur lorsqu’on vous le demande.

Remarque : Sur iPad, vous pouvez également accéder à ces outils à partir de la barre d’outils supérieure.
5) Pour modifier la couleur de surbrillance, de soulignement ou de barré, appuyez sur le texte modifié, et cela fera apparaître un menu supplémentaire à partir duquel vous pourrez choisir le rouge, l’orange, le jaune, le vert, couleurs bleu, rose, magenta ou gris. Et pour supprimer la surbrillance, appuyez sur le bouton rouge de la corbeille.
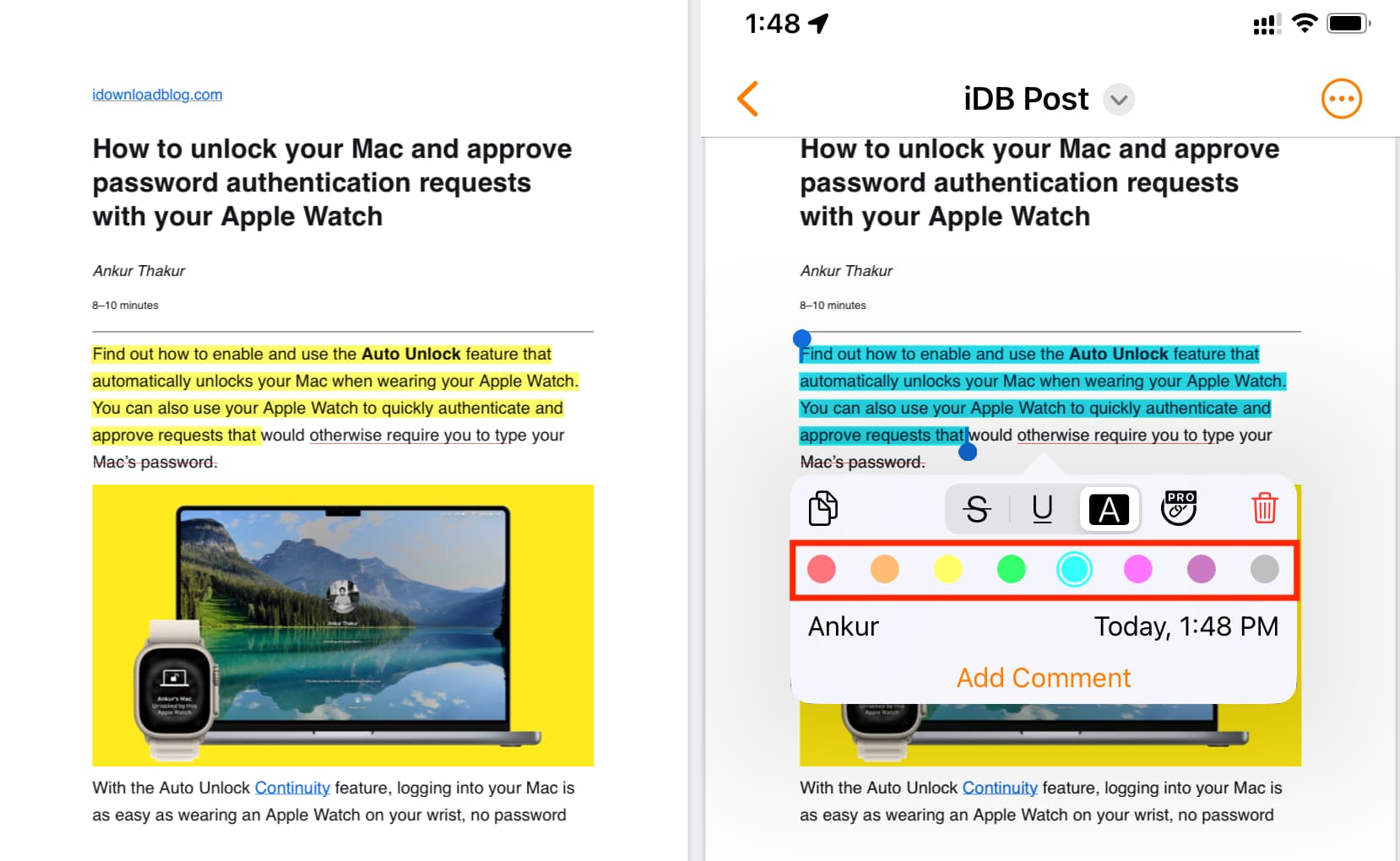
6) Après avoir terminé l’édition, appuyez une fois sur l’écran pour afficher le boutons d’application. À partir de là, appuyez sur l’icône partager > PDF (sous l’en-tête Partager le document) > Enregistrer dans des fichiers > choisissez un dossier et appuyez sur Enregistrer.
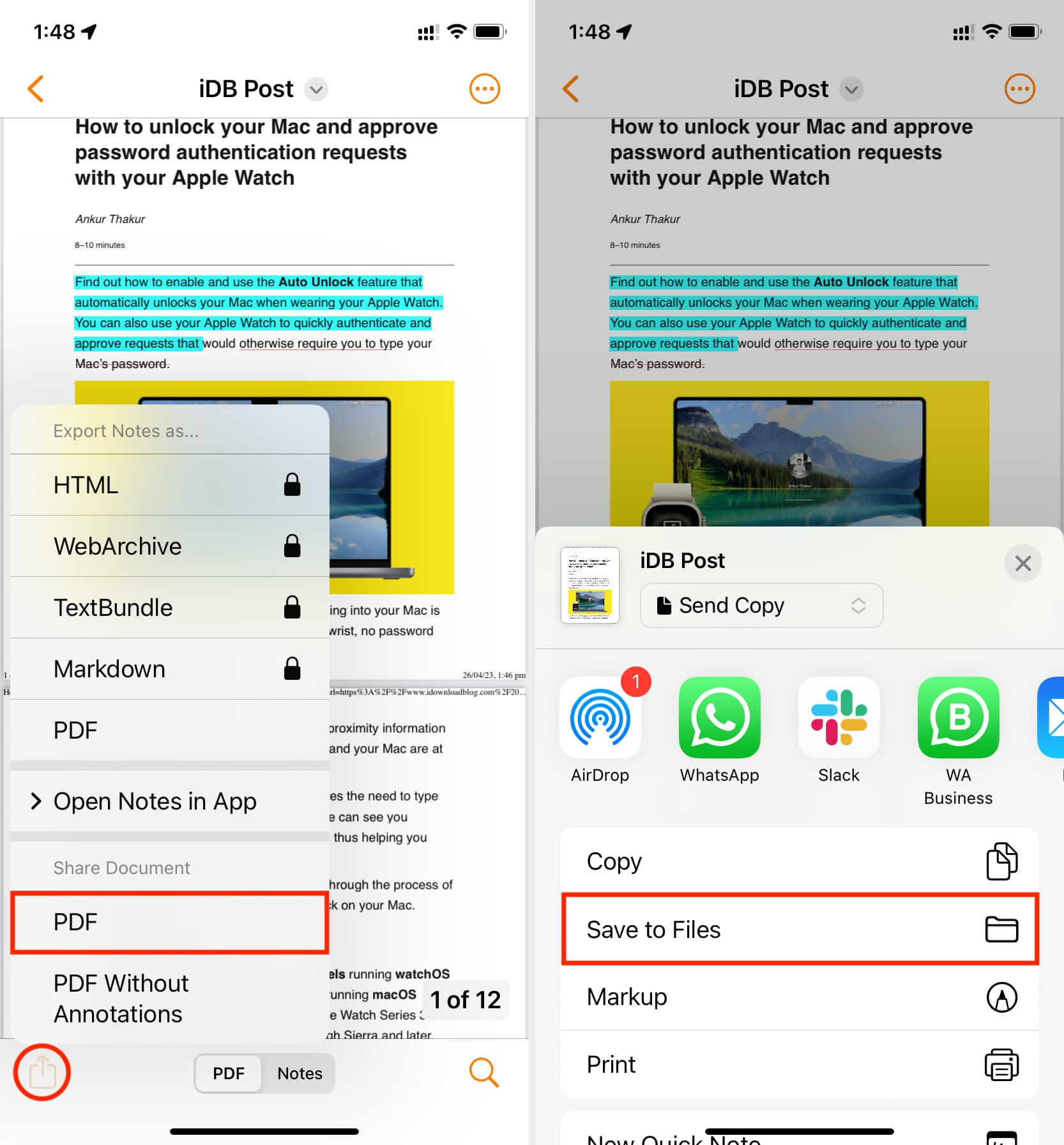
Maintenant, ouvrez l’application préinstallée Apple Files sur votre iPhone ou iPad et accédez au dossier que vous avez sélectionné à l’étape 6 pour trouver le PDF avec le texte en surbrillance.
Applications tierces similaires
J’ai testé sur une douzaine d’applications iPhone et iPad qui permettent d’annoter et d’éditer des PDF. Parmi tous ceux-ci, j’ai trouvé que l’application Highlights fonctionnait bien et j’ai donc expliqué ses étapes détaillées ci-dessus. En plus de cela, j’ai également trouvé que ces trois applications faisaient parfaitement le travail de surbrillance, de soulignement et de suppression du texte PDF, même dans leur version gratuite.
WPS Office : appuyez sur Cloud > iCloud > sélectionnez le PDF > sélectionnez le texte > utilisez le surlignage, le soulignement ou le barré. Ensuite, appuyez sur l’icône de sauvegarde > Partager en tant que fichier > Partager en tant que fichier > Enregistrer dans des fichiers. PDF Expert – Éditeur et lecteur : Gros bouton plus bleu > Fichiers > sélectionnez le PDF > appuyez sur le PDF importé depuis l’écran PDF Expert > sélectionnez le texte > Mettez en surbrillance ou utilisez les icônes d’édition en haut. Après cela, appuyez sur l’icône des trois points en haut à droite > Partager > Partager > Enregistrer dans des fichiers. Extra PDF : numériser, modifier et signer : Fichiers> Parcourir les fichiers> choisissez le PDF> sélectionnez le texte> Surligner, Barré, Souligné> icône à trois points> Partager> Enregistrer dans les fichiers.
Utilisez les outils de balisage intégrés
Le balisage est idéal pour ajouter des lignes ou signer un PDF, mais il n’est pas utile comme outil de surbrillance. Néanmoins, si vous souhaitez uniquement surligner approximativement certaines lignes et que vous ne voulez pas vous embêter à télécharger une application, voici comment procéder directement depuis votre iPhone ou iPad :
1) Allez dans l’application Fichiers et appuyez sur un PDF pour l’ouvrir en plein écran.
2) Appuyez sur le bouton Annoter.
3) Choisissez l’outil de surligneur. Après cela, choisissez son épaisseur et son opacité de couleur. Pour modifier la couleur de surbrillance, appuyez sur le point de couleur existant et sélectionnez une autre teinte.
4) Lorsque vous êtes prêt, faites simplement glisser votre doigt ou Apple Pencil sur le texte PDF pour le mettre en surbrillance.
Ce ne sera pas une ligne droite, mais vous pouvez sélectionner l’outil règle, utiliser deux doigts pour le faire pivoter, puis utiliser un doigt pour le positionner juste en dessous du texte que vous souhaitez mettre en surbrillance. Ensuite, mettez en surbrillance le texte en passant votre doigt ou Apple Pencil juste au-dessus de la règle. Cette fois, ce devrait être une ligne droite.
5) Enfin, appuyez sur Terminé pour enregistrer les modifications.
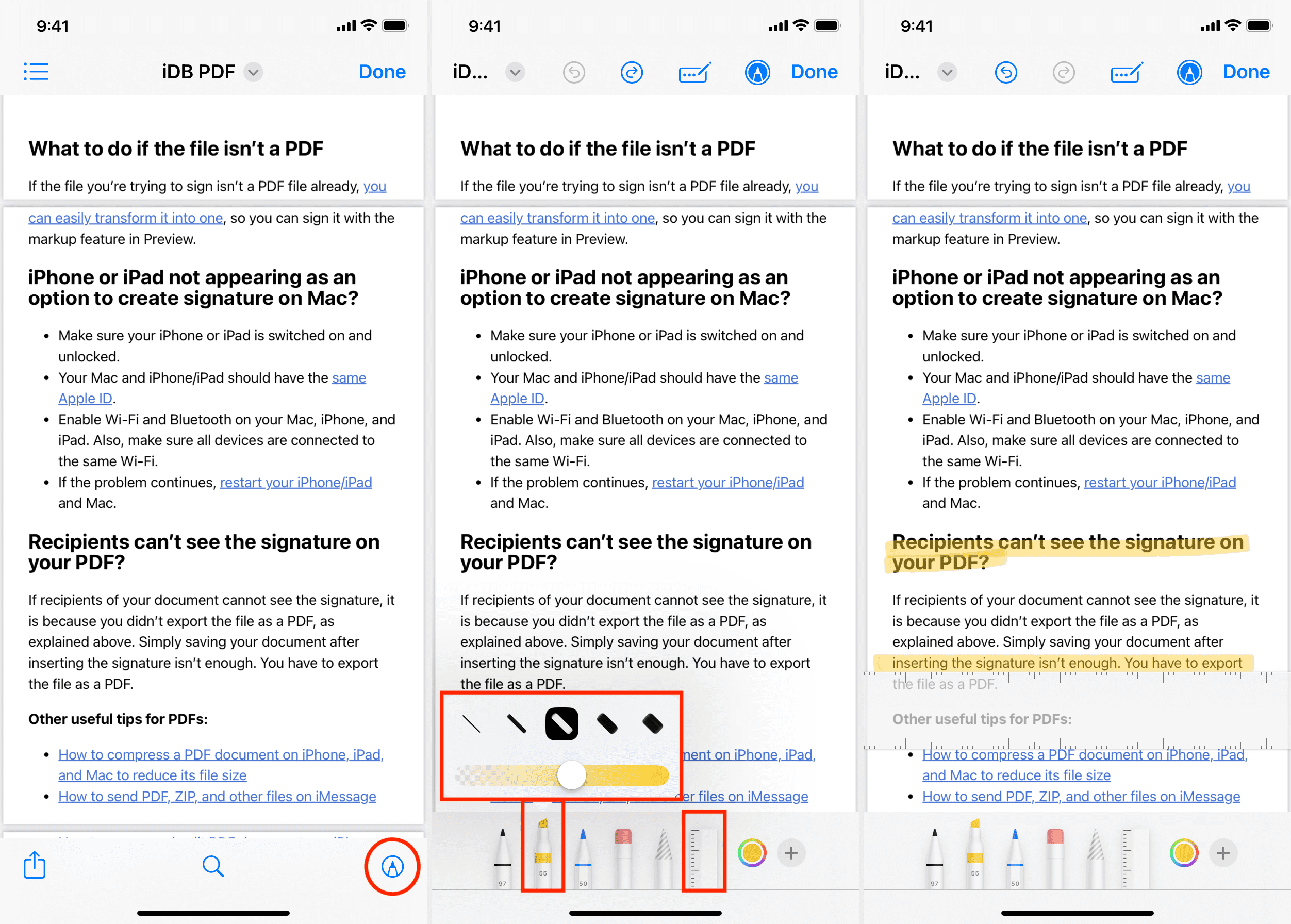
Activé Mac
L’application Aperçu sur Mac dispose de tous les outils nécessaires pour annoter vos PDF, éliminant ainsi le besoin d’investir dans une application tierce :
1) Ouvrez le PDF dans l’application Aperçu. Voir ceci si vous ne pouvez pas.
2) Sélectionnez le texte.
3) Cliquez sur la flèche à côté du bouton de surbrillance et choisissez une couleur pour mettre en surbrillance le texte sélectionné. Ou choisissez Souligné et Barré pour ajouter ces options de mise en forme au texte sélectionné.

4) Une fois que vous Lorsque vous avez terminé la mise en surbrillance, cliquez sur le bouton de fermeture rouge et toutes les modifications seront automatiquement enregistrées.
Vous pouvez rouvrir ce PDF en surbrillance dans Aperçu ou toute autre application de lecture de PDF, et vous devriez voir toutes les annotations.
Surlignez, soulignez ou barrez rapidement plusieurs lignes
1) Avec le PDF ouvert dans Aperçu, cliquez sur le bouton de surbrillance dans la barre d’outils supérieure, et il deviendra gris signifiant le mode de surbrillance.
2) Cliquez sur la flèche à côté du bouton de surbrillance et choisissez l’un des styles de surbrillance comme la couleur de surbrillance, le soulignement ou le barré.
3) Maintenant, sélectionnez le texte dans votre PDF, et il ajoutera automatiquement le style de mise en surbrillance que vous choisissez à l’étape 2. Vous pouvez continuer à sélectionner plus de texte et il continuera à les mettre en surbrillance automatiquement.
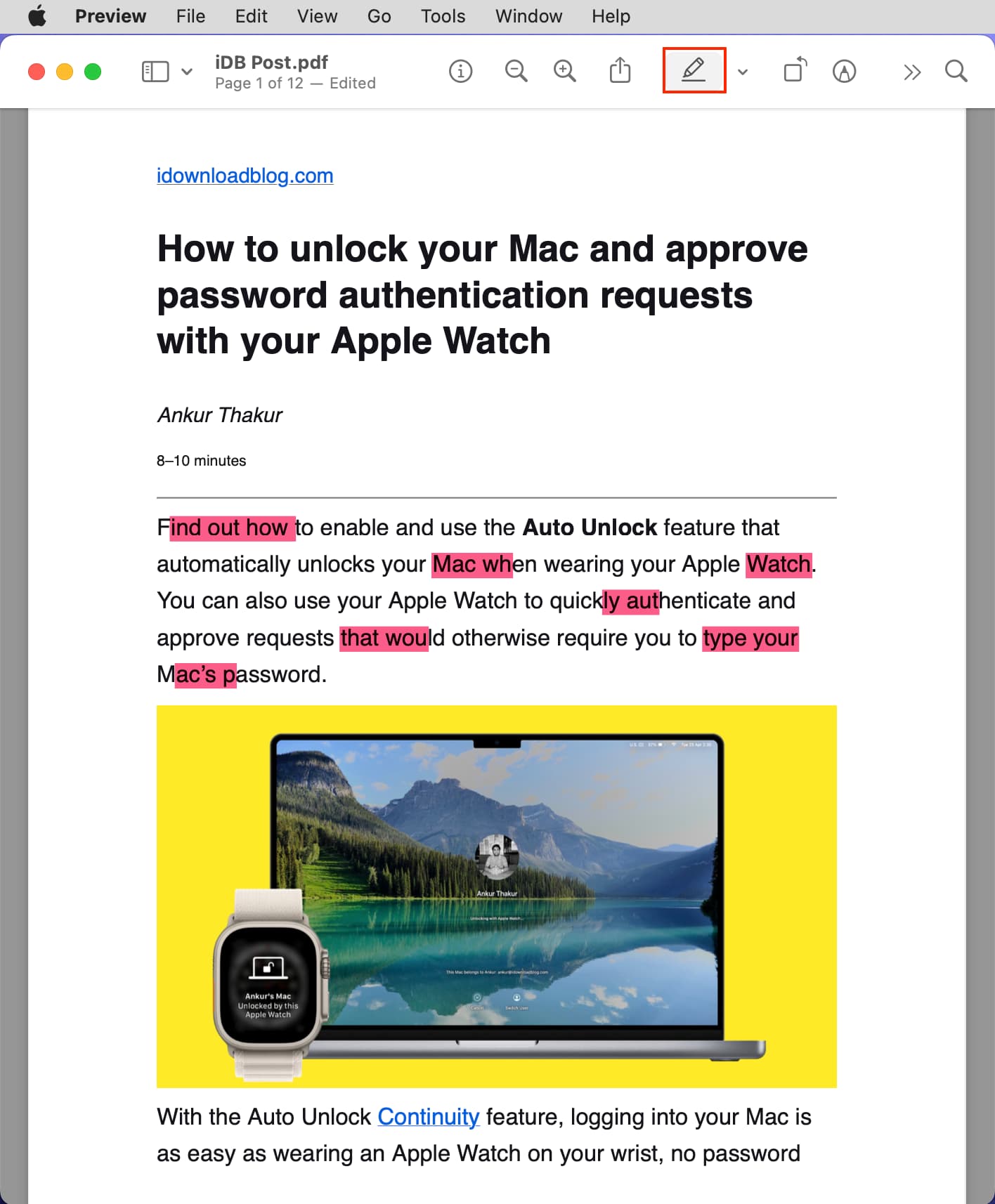
4) Cliquez sur le même bouton de surbrillance à nouveau pour désactiver la surbrillance. S’il est bloqué, appuyez sur le bouton de fermeture rouge pour quitter l’aperçu et rouvrir votre PDF.
Conseil : Vous pouvez également utiliser les étapes ci-dessus pour supprimer rapidement les surbrillances ajoutées en en sélectionnant le texte en surbrillance.
Voir tous les surlignages dans un PDF
1) Ouvrir le PDF dans l’application Aperçu de Mac.
2) Cliquez sur Afficher > Sélections et notes dans la barre de menu supérieure.
3) Vous verrez tous les faits saillants du PDF dans la barre latérale gauche. Cliquez sur l’un d’entre eux pour accéder directement à la section en surbrillance.
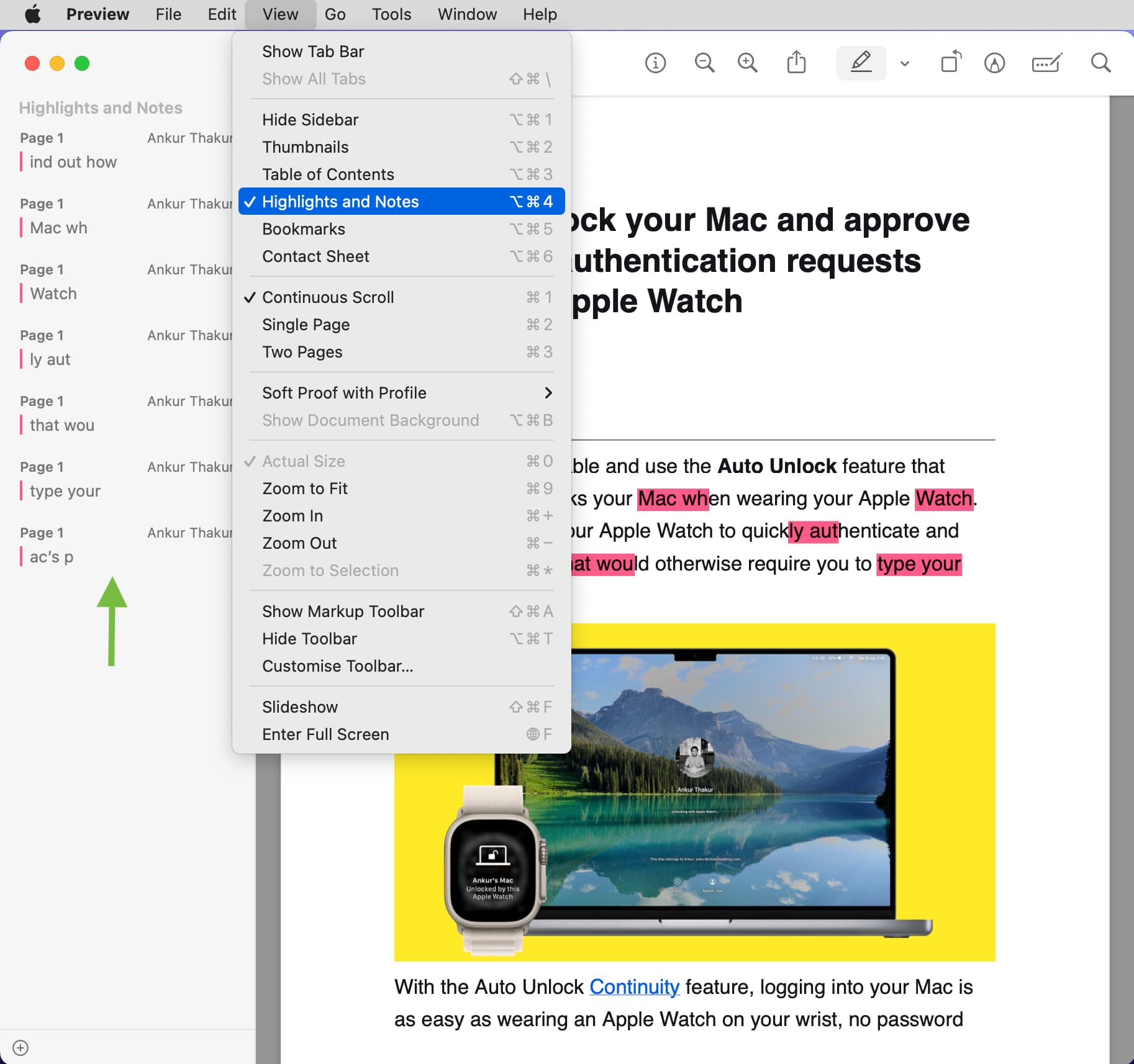
Pour masquer la barre latérale gauche, cliquez sur Affichage > Masquer la barre latérale.
Modifier la couleur de surbrillance
1) Faites un clic droit ou maintenez la touche Contrôle enfoncée et cliquez une fois sur le texte en surbrillance.
2) Choisissez une couleur différente dans le menu.
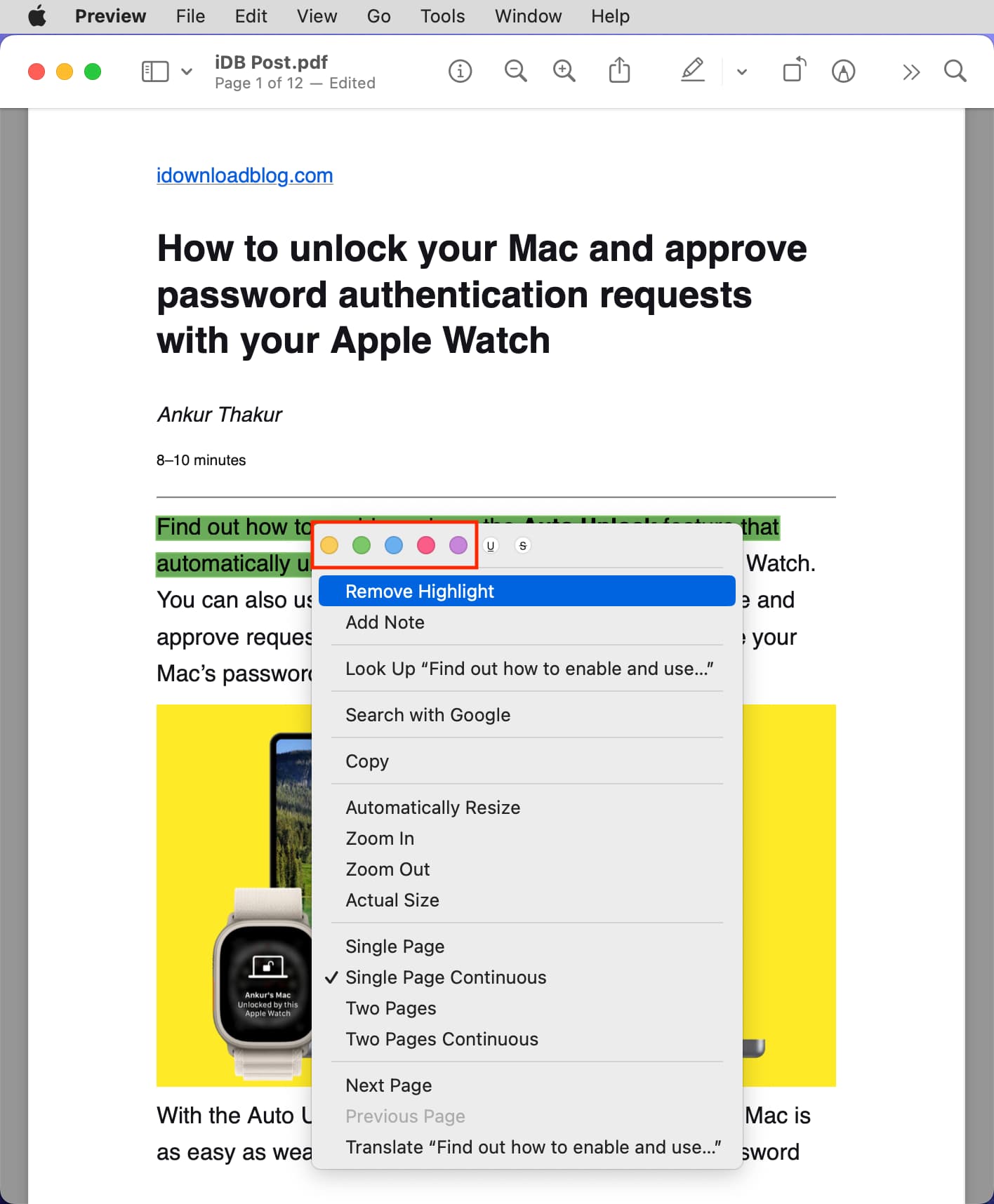
Supprimer la surbrillance
1) Clic droit ou Contrôle-cliquez sur le texte en surbrillance.
2) Sélectionnez Supprimer le surlignage.
Supprimer le soulignement ou le barré
1) Clic droit ou Contrôle-clic sur le texte souligné ou barré.
2) Sélectionnez le U ou outil S pour supprimer la surbrillance ajoutée.
Applications Mac tierces pour annoter les PDF
L’application Apple Preview intégrée est parfaite pour la plupart des gens. Cependant, une chose que je n’ai pas beaucoup aimée, c’est que les couleurs de surbrillance sont trop sombres. Ainsi, si vous souhaitez surligner du texte avec une teinte plus claire, vous pouvez utiliser des applications tierces telles que Highlights.
1) Cliquez avec le bouton droit sur le PDF et choisissez Ouvrir avec > Highlights .
2) Sélectionnez le texte et ajoutez la surbrillance à partir du menu contextuel ou de la barre d’outils supérieure.
3) Une fois que vous avez terminé, cliquez sur Fichier dans la barre de menu supérieure et maintenez la touche Option touche enfoncée pour afficher le bouton Enregistrer sous.
4) Enfin, cliquez sur Enregistrer sous, choisissez un nom et un emplacement, puis cliquez sur Enregistrer.
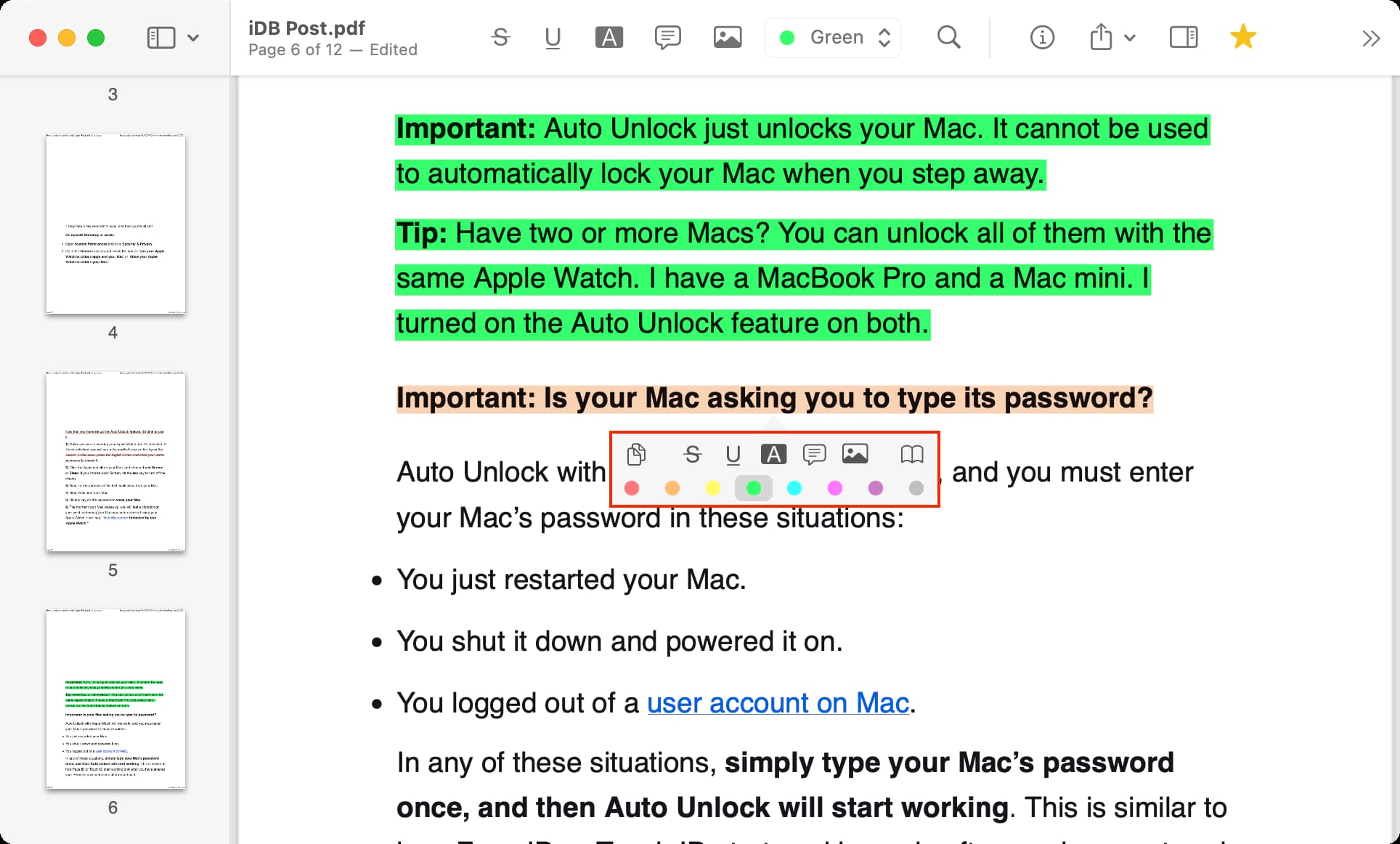
En plus des méthodes ci-dessus, vous pouvez également essayer Wondershare PDF Element pour mettre en surbrillance le texte PDF. Cependant, la version gratuite ajoutera un petit filigrane dans le coin supérieur droit de chaque page.
Conseils associés :