Certains utilisateurs de Discord ont signalé que certains flux étaient en retard pour eux. Ce problème peut être dû à un Internet lent, mais dans ce cas, le flux sera retardé pour quelques utilisateurs, pas pour une grande partie d’entre eux. Étant donné que le flux Discord est en retard pour les spectateurs, nous devons changer l’application pour résoudre le problème.
Pourquoi mon flux Discord est-il en retard pour tout le monde ?
Discord sera en retard s’il n’y a pas de privilèges administratifs accordés à l’application. En dehors de cela, l’hôte doit apporter certaines modifications à son application en activant et en désactivant certains services et fonctionnalités.
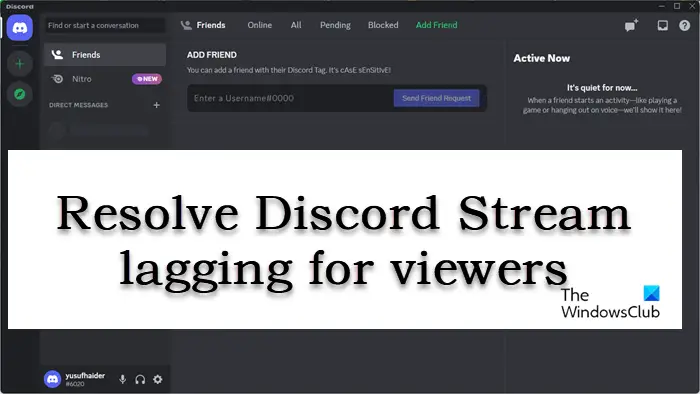
Discord Stream est en retard pour les spectateurs mais Internet va bien
Si Discord Stream est à la traîne pour les téléspectateurs malgré une bonne connexion Internet, voici les autres choses que vous devez examiner.
Exécuter Discord en tant qu’administrateurChanger la région du canalActiver l’accélération matérielle de l’encodeurActiver la qualité de serviceDésactiver le mode de jeuEffacer le cache Discord
Discutons de ces solutions en détail.
1] Exécutez Discord en tant qu’administrateur
Assurez-vous que Discord dispose des droits d’administration devrait être la première chose à faire dans votre guide de dépannage. Pour ce faire, recherchez simplement Discord dans le moteur de recherche, cliquez sur l’option”Exécuter en tant qu’administrateur”sur le côté gauche et sélectionnez Oui lorsque vous y êtes invité. Cela donne à Discord l’autorisation d’utiliser le GPU pour encoder et décoder la vidéo.
2] Modifier la région de la chaîne
Il y a de fortes chances d’une augmentation de la latence si vous n’utilisez pas le canal le plus proche de vous. En dehors de cela, notre serveur de chaîne peut également rencontrer des problèmes et, par conséquent, les vidéos peuvent être décalées. Dans de telles circonstances, nous pouvons changer la région du canal, et voici comment procéder :
Lancez Discord et accédez au serveur.Cliquez sur l’icône d’engrenage présente à côté du canal vocal.Dans l’onglet Présentation, faites défiler vers le bas pour atteindre Remplacer la région.Utilisez le menu déroulant pour sélectionner un autre serveur.Sélectionnez le bouton Enregistrer pour enregistrer la modification.
Maintenant, diffusez les vidéos et vérifiez le retard.
3] Activez l’encodeur accélération matérielle
La désactivation de l’accélération matérielle limite l’application à n’utiliser le processeur que lors de l’encodage d’une vidéo. Cela peut provoquer un scénario de goulot d’étranglement car le CPU est utilisé au maximum et l’utilisation du GPU est presque nulle. Ici, nous allons simplement exécuter Discord avec cette fonctionnalité activée pour résoudre le problème. Suivez les étapes ci-dessous pour faire de même.
Lancez Discord et cliquez sur l’icône Paramètres.Allez dans l’onglet Voix et vidéo et localisez l’option d’accélération matérielle H.264.Si elle est désactivée, cliquez sur le curseur pour activer activez-le.
Enfin, vérifiez si le problème est résolu.
4] Activez la qualité de service
Si votre routeur ne donne pas la priorité au paquet de Discord comme il le devrait, un retard dans le streaming sera le résultat final. Pour éviter cette situation, activer l’option Qualité d’un service depuis les paramètres Voix et Vidéo est le bon choix et c’est ce que nous allons faire :
Lancez Discordet cliquez sur l’engrenage/roue dentée icône présente dans le coin inférieur gauche.Ensuite, faites défiler vers le bas jusqu’à Paramètres de l’application et sélectionnez Voix et vidéo.Faites défiler vers le bas pour trouver la qualité de service et activez l’option Activer la priorité élevée des paquets de la qualité de service option.
Après cela, relancez Discord et démarrez le streaming.
5] Désactivez le mode Jeu
Le mode Jeu proposé par Windows améliore les performances de jeu en concentrant tous les ressources du jeu. Pour cette raison, d’autres applications ne reçoivent pas suffisamment de ressources et connaissent donc un retard. La solution à ce problème consiste à désactiver le mode jeu, puis à diffuser des vidéos.
Cliquez sur Win + I pour ouvrir les paramètres.Cliquez sur l’onglet Jeux.Sélectionnez l’option Mode jeu, puis cliquez sur le curseur pour le désactiver.
Une fois cela fait, redémarrez l’application et essayez de diffuser les vidéos.
6] Effacer le cache Discord
Les caches sont corrompus presque tout le temps, et si rien de ce qui précède-les correctifs mentionnés résolvent ce problème, puis essayez de vider les caches Discord, puis voyez si cela fonctionne correctement ou non.
Pour vider le cache Discord sur un PC Windows :
Quittez Discord correctement avant d’effectuer les étapes.Cliquez sur Win + R pour ouvrir la boîte de dialogue Exécuter, puis saisissez %appdata% et cliquez sur le résultat pour ouvrir le dossier. Localisez et cliquez sur le dossier Discord. cliquez et sélectionnez le bouton Supprimer pour chaque dossier.
Enfin, redémarrez votre ordinateur et vérifiez si le problème est résolu.
Lire : Discord Screen Share Audio ne fonctionne pas sous Windows 11/10
Comment puis-je réduire le délai du flux Discord ?
Outre les solutions décrites ci-dessus, vous pouvez également vous assurer qu’aucune autre tâche gourmande en ressources ne fonctionne parallèlement à Discord. Avoir un pilote graphique à jour et utiliser un VPN semble également faire l’affaire.
Lire : Discord Stream Stuck on loading or Not loading.
