Dans le monde numérique d’aujourd’hui, il est essentiel de garder vos mots de passe à portée de main au cas où vous en auriez besoin et de les tenir à jour. Bien sûr, la fonction de remplissage automatique gère cela pour vous par site Web, mais il y a des moments où vous ne l’avez pas activé, ce mot de passe n’est pas correct ou à jour, donc il se remplit automatiquement de manière incorrecte, ou peut-être que vous voulez juste effectuez une vérification de mot de passe à l’aide des outils de sécurité de Google.
En tant qu’utilisateur de Chromebook, vous disposez de plusieurs façons d’accéder aux mots de passe que vous avez enregistrés et synchronisés avec votre compte Google. Aujourd’hui, je vais vous montrer trois méthodes et vous révéler laquelle est la meilleure. Oh, et j’ai déjà expliqué comment vous pouvez utiliser l’outil de vérification des mots de passe pour trouver des mots de passe compromis, faibles et en double, alors assurez-vous de vérifier également !
Accéder à vos mots de passe via le Web
La première façon d’accéder à vos mots de passe enregistrés est de les visiter sur le Web. Pour ce faire, ouvrez le navigateur Chrome, saisissez https://passwords.google.com et appuyez sur Entrée. Bien que cette méthode fonctionne, transformer ce site Web en raccourci en visitant le menu d’options”plus”à trois points en haut à droite du navigateur et en allant sur”plus d’outils”>”créer un raccourci”ne produit qu’une icône de logo Google générique qui n’est pas très descriptif pour votre cas d’utilisation. Encore une fois, cela fonctionne, mais c’est bâclé.
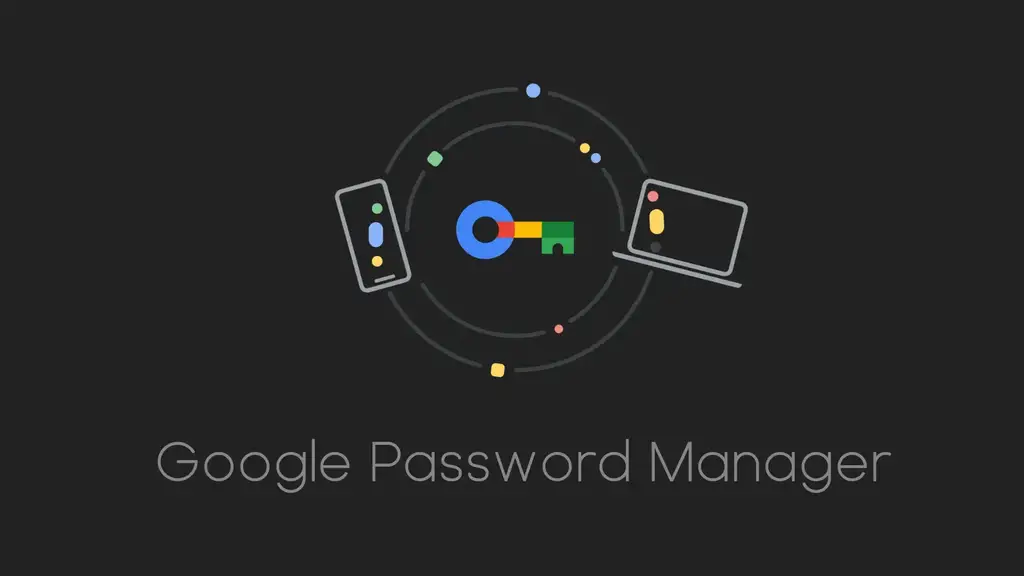
Utiliser Google Password Manager depuis le menu de Chrome
Pour la deuxième méthode, vous pouvez aller en haut à droite du navigateur en utilisant le le même menu”plus”à trois points et sélectionnez”Google Password Manager”. Cette option de menu n’est peut-être pas encore disponible pour tout le monde, et bien qu’elle offre un accès rapide, il existe un moyen encore meilleur. Traitons plutôt vos mots de passe comme une application sur votre Chromebook !
Transformez vos mots de passe en une application unique pour un accès rapide
Google Passwords était disponible auparavant via l’application Paramètres sur ChromeOS, mais pour des raisons de sécurité, Google l’a supprimée. Désormais, vous pouvez visiter chrome://password-manager/ dans la barre d’URL de votre navigateur ou dans le champ de recherche du lanceur de votre Chromebook. Une fois là-bas, vous verrez un gestionnaire de mots de passe Google personnalisé, axé sur Chromebook, sur le thème du navigateur.
Maintenant, vous avez une application Mots de passe !
De plus, si vous transformez ce site Web en icône sur votre Chromebook, vous obtiendrez un logo unique de Google Password Manager qui ressemble à une clé squelette avec les couleurs de la signature de l’entreprise. Une fois que vous avez fait cela, vous pouvez simplement taper”mots de passe”dans le lanceur de votre Chromebook via le”bouton Tout”et cliquer sur l’icône pour le lancer. Cela donne l’impression que vos mots de passe sont locaux et les place à portée de main, ainsi que la vérification des mots de passe, que je vous recommande de faire de temps en temps.
J’espère que ce guide vous aidera, et à l’avenir, j’espère Google place cette application Web de gestionnaire de mots de passe sur les Chromebooks prête à l’emploi. Faites-moi savoir dans les commentaires si vous utilisez cette méthode ou si vous allez simplement sur le gestionnaire de mots de passe sur le Web. Sinon, faites-moi savoir si vous utilisez Last Pass ou un autre gestionnaire au lieu de Google et pourquoi.
Je veux juste les étapes !
1. Accédez à chrome://password-manager/passwords dans Chrome ou via le lanceur de votre Chromebook
2. Appuyez sur le menu d’options « plus » à trois points en haut à droite du navigateur
3. Accédez à”Plus d’outils
4. Sélectionnez”Créer un raccourci”
5. Confirmez la boîte de dialogue
6. Ouvrez la recherche du lanceur de votre Chromebook et saisissez”Mots de passe”pour l’instant
7. Cliquez pour ouvrir l’icône de l’application Google Password Manager qui ressemble à une clé
8. Assurez-vous d’effectuer une vérification de mot de passe périodiquement !