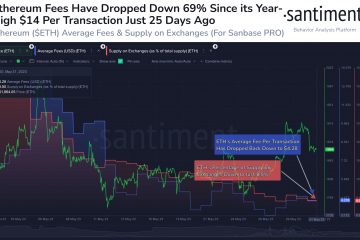La batterie de chaque modèle de Mac est livrée avec un cycle de charge particulier. Et si vous suivez les meilleurs moyens d’améliorer la santé de la batterie, votre Mac peut vous fournir une excellente batterie de secours pendant une longue période.
Mais certains utilisateurs se plaignent que l’indicateur de batterie disparaît sur leur Mac. Cela empêche de garder un œil sur l’état actuel de la batterie de leur Mac. Si vous êtes également confronté au même problème, voici quelques solutions à résoudre lorsque l’icône de la batterie ne s’affiche pas sur votre Mac.
1. Vérifier les paramètres du centre de contrôle
Le centre de contrôle de votre Mac vous permet d’accéder rapidement à différentes fonctionnalités et paramètres tels que la luminosité du clavier, les connexions sans fil, les niveaux de volume, etc. Votre Mac peut afficher l’icône de la batterie dans le centre de contrôle ou dans la barre de menus supérieure. Donc, si l’icône de la batterie est manquante sur votre Mac, nous vous recommandons de vérifier les paramètres du Control Center.
![]()
Étape 1 : Appuyez sur le raccourci clavier Commande + Barre d’espace pour ouvrir la recherche Spotlight, saisissez Paramètres système et appuyez sur Retour.
![]()
Étape 2 : Faites défiler vers le bas et cliquez sur Centre de contrôle dans le menu de gauche.
![]()
Étape 3 : Faites défiler vers le bas et recherchez Batterie.
Étape 4 : Cliquez sur le bouton à côté de Afficher dans la barre de menus ou Afficher dans le centre de contrôle.
![]()
Vous pouvez également sélectionner l’option Afficher le pourcentage.
Étape 5 : Après l’avoir activé, fermez la fenêtre et vérifiez si l’icône de la batterie apparaît dans le coin supérieur droit.
2. Redémarrez votre Mac
Parfois, des problèmes logiciels tels que l’icône de la batterie qui ne s’affiche pas sur votre Mac peuvent être résolus par un simple redémarrage. La prochaine solution que nous recommandons est donc de redémarrer votre Mac.
Étape 1 : Cliquez sur le logo Apple dans le coin supérieur gauche.
![]()
Étape 2 : Sélectionnez Redémarrer dans la liste des options.
![]()
Après votre Mac redémarre, vérifiez si le problème est résolu.
3. Utiliser la réinitialisation SMC (pour les Mac à puce Intel)
Si vous utilisez un Mac avec un processeur Intel et que vous rencontrez toujours le problème, vous pouvez opter pour une réinitialisation SMC. Le SMC ou System Management Controller est une puce qui stocke les détails critiques liés aux détails d’alimentation et de température de votre Mac. Puisque nous parlons de l’icône de la batterie, qui indique la consommation d’énergie de votre Mac, c’est une bonne option pour utiliser la réinitialisation SMC. Cette fonctionnalité ne s’applique pas aux Mac équipés de puces de la série M. Pour eux, un simple redémarrage équivaut à une réinitialisation du SMC.
Étape 1 : Cliquez sur le logo Apple dans le coin supérieur gauche de la barre de menus et sélectionnez Arrêter dans le menu qui s’affiche.
![]()
Étape 2 : Attendez quelques secondes. Appuyez ensuite sur le raccourci clavier Maj + Option gauche + Contrôle gauche et maintenez-le enfoncé. Appuyez également sur le bouton d’alimentation et maintenez-le enfoncé.
![]()
Maintenez les quatre touches enfoncées pendant encore 7 secondes. Si votre Mac s’allume, il jouera à nouveau le carillon de démarrage par défaut pendant que vous maintenez les touches enfoncées.
Étape 3 : Relâchez les quatre touches et appuyez sur le bouton d’alimentation pour redémarrer votre Mac.
4. Mettre à jour macOS
Si une réinitialisation SMC n’a pas aidé, vous devrez rechercher une mise à jour logicielle sur votre Mac. Il peut s’agir d’un bogue ou d’un problème dans la version actuelle de macOS exécutée sur votre Mac.
Étape 1 : Appuyez sur le raccourci clavier Commande + Barre d’espace pour ouvrir la recherche Spotlight, saisissez Vérifier les mises à jour logicielles et appuyez sur Retour.
![]()
Étape 2 : Si une mise à jour est disponible, téléchargez-la et installez-la.
Étape 3 : Une fois la mise à jour installée, vérifiez si le problème est résolu.
5. Vérifier les informations système
Si aucune des solutions ne fonctionne, vérifiez le menu Informations système et recherchez l’état de la batterie. La batterie de votre Mac peut être endommagée ou ne pas être chargée du tout. Voici comment le vérifier.
Étape 1 : Appuyez sur le raccourci clavier Commande + Barre d’espace pour ouvrir la recherche Spotlight, saisissez Informations système et appuyez sur Retour.
![]()
Étape 2 : Cliquez sur Alimentation dans la barre latérale gauche.
![]()
Étape 3 : Vérifiez l’état de la batterie.
![]()
Si c’est le cas Ne dites pas”Normal”, nous vous suggérons de vous rendre dans votre Apple Store le plus proche et de faire réparer la batterie.
Nous vous recommandons de toujours charger votre MacBook à l’aide du chargeur officiel certifié Apple.
Activer l’icône de la batterie sur Mac
Ces solutions devraient vous aider à rétablir l’icône de la batterie sur votre Mac. Étant donné que toutes les batteries MacBook sont fabriquées à partir de Li-ion et de polymère, elles ont une durée de vie limitée. C’est pourquoi il est déconseillé de charger complètement votre MacBook à 100 %. Vous pouvez lire notre article pour en savoir plus sur les meilleurs moyens de limiter la charge de la batterie de votre MacBook afin d’améliorer la durée de vie de la batterie.