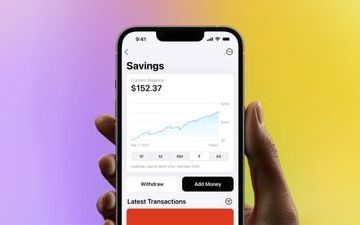Les règles de Microsoft Outlook sont idéales pour exécuter automatiquement des actions sur les e-mails. Vous pouvez faire des choses comme déplacer, signaler ou répondre à certains messages sans travail manuel. Pour vous aider à suivre la croissance de votre boîte de réception, nous vous montrerons comment créer des règles dans Outlook.
Étant donné que vous pouvez créer des règles Outlook sur Windows, Mac et sur le Web, nous aborderons leur configuration sur chaque plate-forme. Notez simplement que les conditions et les actions disponibles varient.
Table des matières
Comment créer des règles dans Outlook sur Windows
L’ensemble de conditions et d’actions les plus sains pour les règles se trouve dans Outlook sur Windows. Pour expliquer plus efficacement comment créer une règle, passons en revue la configuration de quelques règles couramment utilisées.
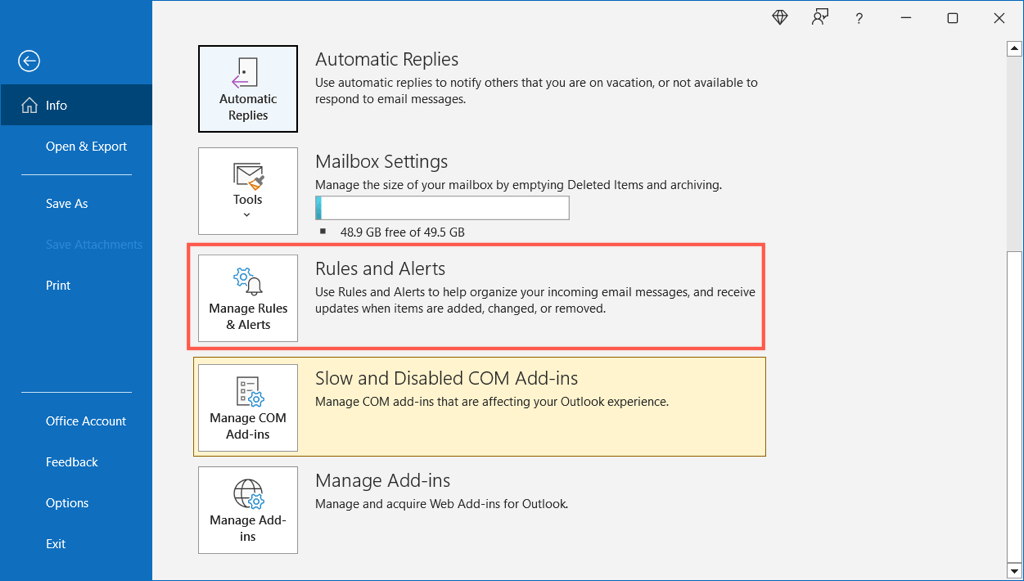
La configuration d’une règle vide à partir de zéro vous donne le plus de flexibilité car vous pouvez choisir plus d’une condition et action. De plus, l’assistant de règles vous guide tout au long du processus.
Ouvrez Outlook, accédez à l’onglet Fichier et sélectionnez Gérer les règles et les alertes dans la section Infos.
Lorsque la boîte de dialogue Règles et alertes s’affiche, ouvrez l’onglet Règles de messagerie et choisissez un compte en haut si vous en avez plusieurs. Ensuite, choisissez Nouvelle règle.
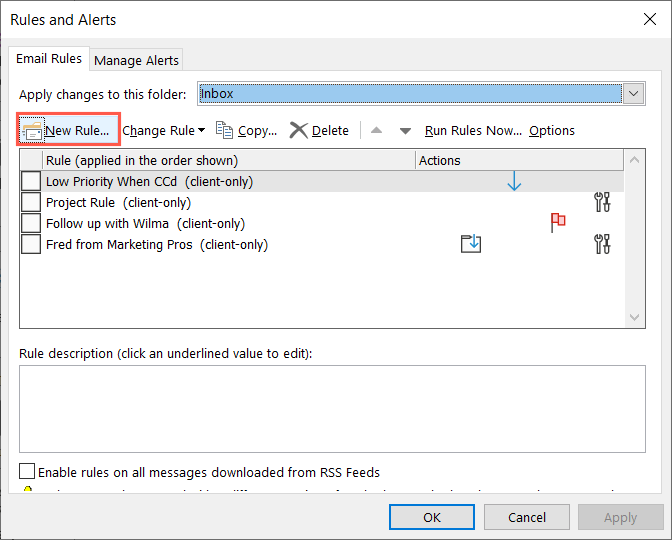
Vous pouvez ensuite configurer votre règle avec les instructions ci-dessous pour déplacer les e-mails vers un dossier, les marquer pour un suivi ou envoyer des réponses automatisées. Vous pouvez plutôt vous essayer à une règle différente que vous trouverez utile, comme le transfert automatique des e-mails.
Déplacer les e-mails vers un dossier
Dans l’assistant de règles, sélectionnez l’une des options de déplacement en haut. Vous pouvez déplacer des messages vers un dossier spécifique en fonction de l’expéditeur, des mots inclus ou des e-mails que vous envoyez plutôt que de recevoir.
Par exemple, nous choisirons Déplacer les messages avec des mots spécifiques dans l’objet vers un dossier. En bas, sélectionnez les éléments soulignés et bleus pour spécifier la condition et l’action. Choisissez des mots spécifiques et entrez les mots à rechercher dans la ligne d’objet. Sélectionnez Spécifié pour sélectionner le dossier dans lequel vous souhaitez déplacer les messages. 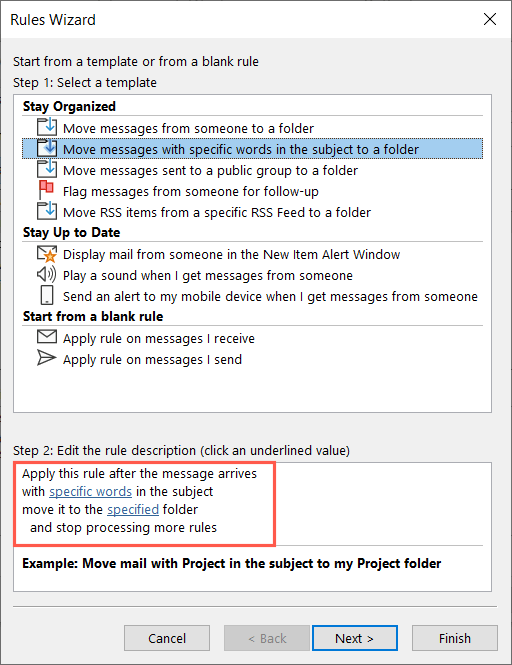 Ensuite, sélectionnez Suivant. Vous verrez une liste de conditions avec celle que vous venez de choisir automatiquement marquée. Vous pouvez choisir des critères supplémentaires pour les e-mails si vous le souhaitez. Par exemple, vous pouvez également appliquer la règle aux messages qui vous sont uniquement destinés. Sélectionnez Suivant.
Ensuite, sélectionnez Suivant. Vous verrez une liste de conditions avec celle que vous venez de choisir automatiquement marquée. Vous pouvez choisir des critères supplémentaires pour les e-mails si vous le souhaitez. Par exemple, vous pouvez également appliquer la règle aux messages qui vous sont uniquement destinés. Sélectionnez Suivant. 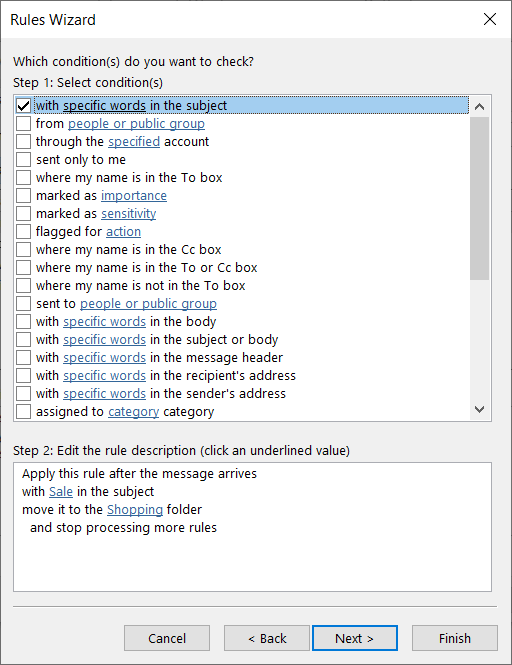 Vous verrez alors une liste d’actions avec celle que vous avez choisie marquée pour vous. Comme les conditions ci-dessus, vous pouvez choisir des actions supplémentaires si vous le souhaitez. Par exemple, vous pouvez également marquer le message comme lu lorsqu’il est déplacé. Sélectionnez Suivant.
Vous verrez alors une liste d’actions avec celle que vous avez choisie marquée pour vous. Comme les conditions ci-dessus, vous pouvez choisir des actions supplémentaires si vous le souhaitez. Par exemple, vous pouvez également marquer le message comme lu lorsqu’il est déplacé. Sélectionnez Suivant. 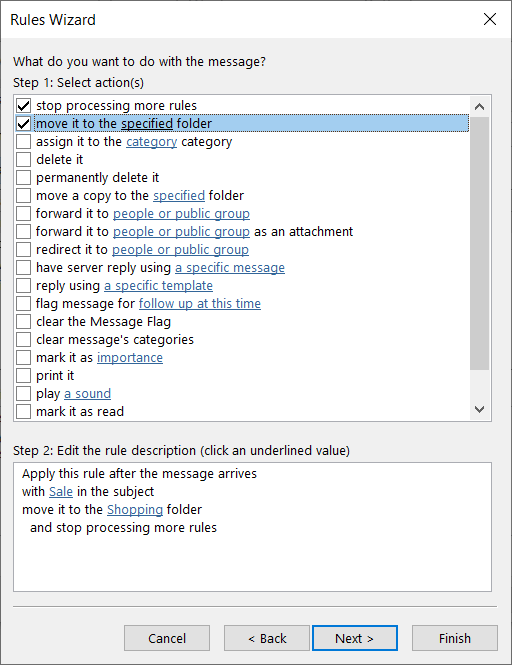 Vous verrez ensuite une liste d’exceptions. Vous pouvez éventuellement exclure certains e-mails de la règle. Par exemple, vous ne souhaitez peut-être pas que des e-mails avec des pièces jointes soient envoyés au dossier. Sélectionnez Suivant.
Vous verrez ensuite une liste d’exceptions. Vous pouvez éventuellement exclure certains e-mails de la règle. Par exemple, vous ne souhaitez peut-être pas que des e-mails avec des pièces jointes soient envoyés au dossier. Sélectionnez Suivant. 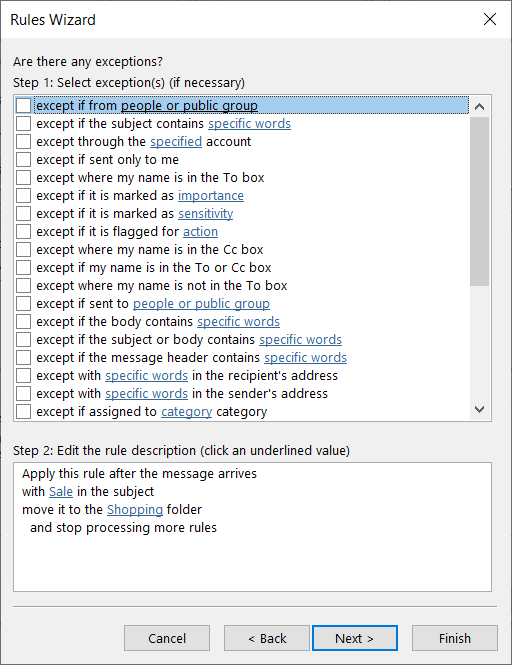 Sur l’écran final de la règle, vous allez d’abord lui donner un nom en haut, puis cocher la case Activer cette règle. Si vous le souhaitez, vous pouvez cocher les cases pour exécuter cette règle maintenant sur votre boîte de réception ou utiliser la règle pour tous les comptes de messagerie.
Sur l’écran final de la règle, vous allez d’abord lui donner un nom en haut, puis cocher la case Activer cette règle. Si vous le souhaitez, vous pouvez cocher les cases pour exécuter cette règle maintenant sur votre boîte de réception ou utiliser la règle pour tous les comptes de messagerie. 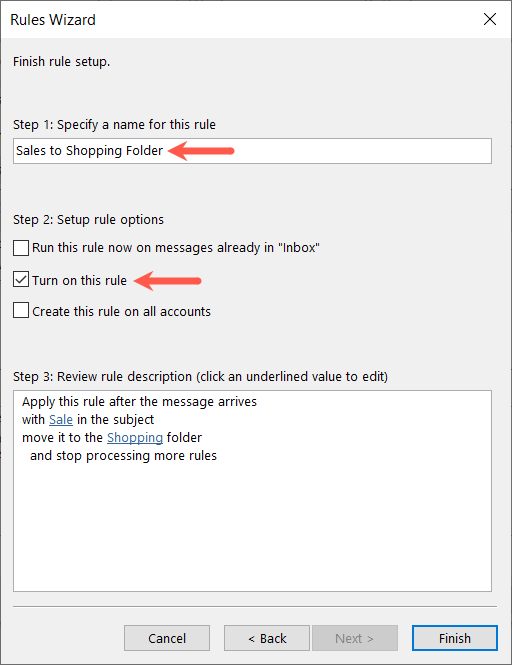 Lorsque vous avez terminé, confirmez la configuration de la règle dans la case en bas qui vous montre les conditions et les actions. Sélectionnez Terminer pour enregistrer et activer la règle.
Lorsque vous avez terminé, confirmez la configuration de la règle dans la case en bas qui vous montre les conditions et les actions. Sélectionnez Terminer pour enregistrer et activer la règle. 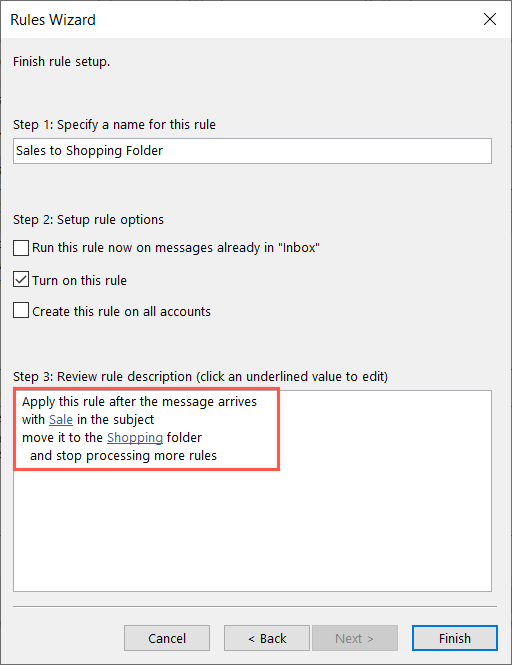 Confirmez une coche à côté de votre nouvelle règle dans la case Règles et alertes et sélectionnez OK.
Confirmez une coche à côté de votre nouvelle règle dans la case Règles et alertes et sélectionnez OK. 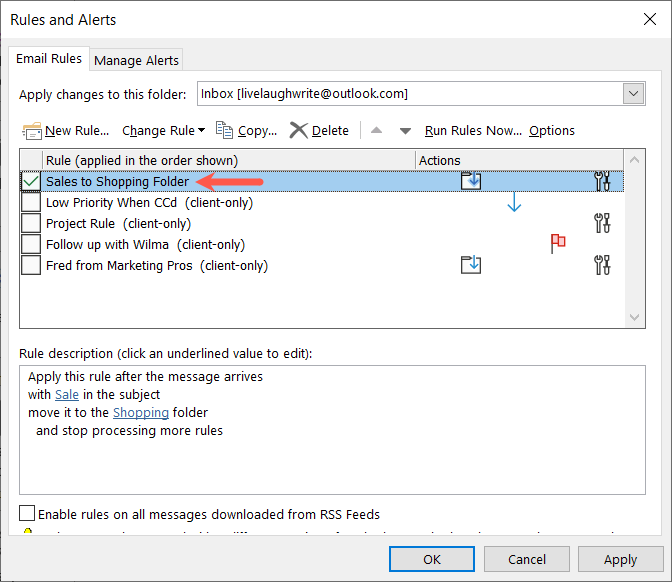
Signaler les e-mails pour le suivi
Une autre règle Outlook utile consiste à signaler les e-mails pour le suivi. Vous pouvez choisir le drapeau et le moment du suivi.
Suivez le même processus ci-dessus pour créer une nouvelle règle et ouvrez l’assistant de règles. Ensuite, choisissez Signaler les messages de quelqu’un pour le suivi. En bas, sélectionnez l’élément souligné et bleu pour spécifier la condition et l’action. Sélectionnez Personnes ou groupe public pour choisir le contact. Choisissez Suivi à ce moment pour choisir le drapeau et le moment. 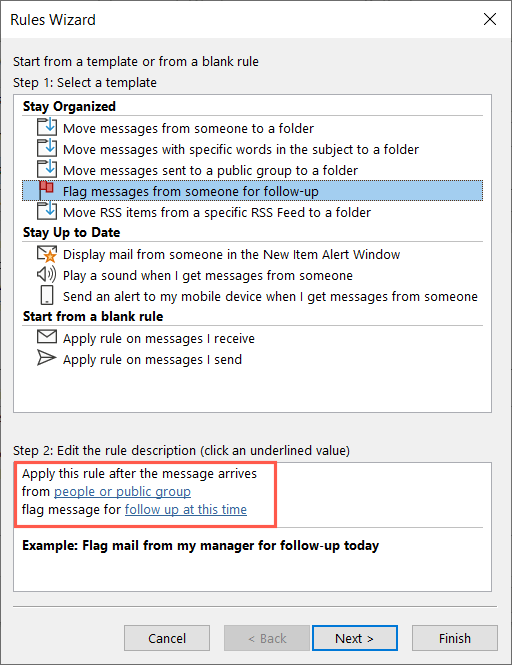 Ensuite, sélectionnez Suivant. Tout comme la règle ci-dessus, l’assistant de règles vous guide à travers les conditions, les actions et les exceptions que vous pouvez confirmer et ajouter à votre règle. Ensuite, nommez, activez et terminez.
Ensuite, sélectionnez Suivant. Tout comme la règle ci-dessus, l’assistant de règles vous guide à travers les conditions, les actions et les exceptions que vous pouvez confirmer et ajouter à votre règle. Ensuite, nommez, activez et terminez. 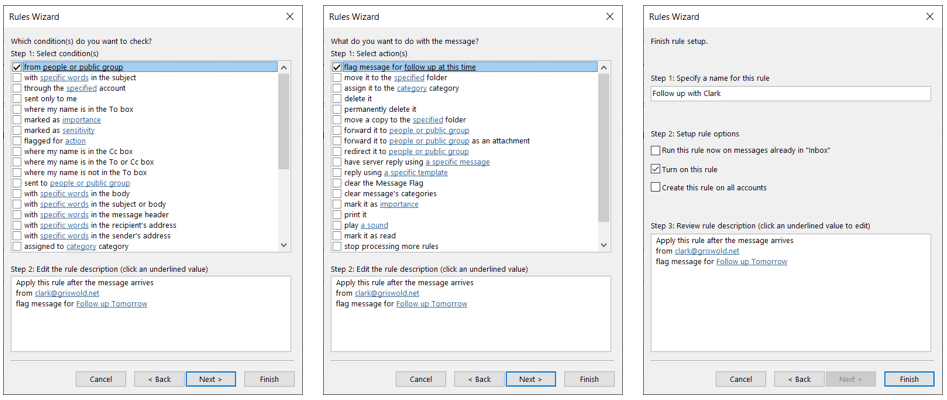
Répondre automatiquement aux e-mails
Une autre règle que vous pourriez trouver utile est une réponse automatique, qui est similaire à un message d’absence du bureau mais avec plus de flexibilité. Vous pouvez utiliser un modèle Outlook particulier ou créer un message de réponse pour des e-mails spécifiques.
Suivez le même processus ci-dessus pour créer une nouvelle règle et ouvrez l’assistant de règles. Ensuite, choisissez Appliquer la règle sur les messages que je reçois et sélectionnez Suivant. 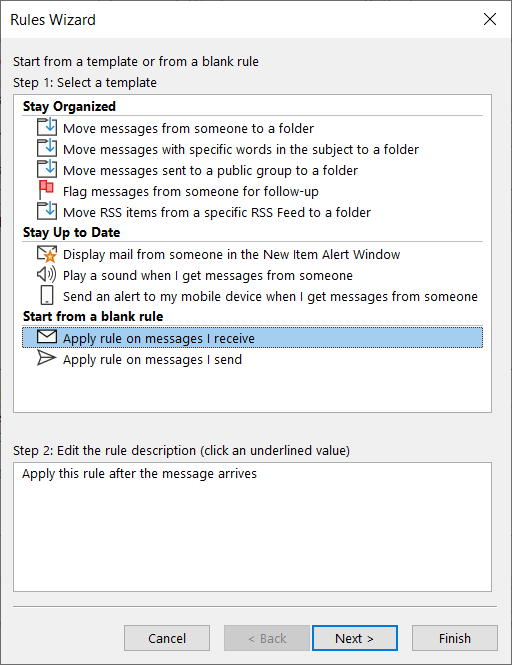 Choisissez les conditions que vous souhaitez utiliser pour les e-mails reçus. Vous pouvez appliquer la règle à certains expéditeurs, avec des mots spécifiques, lorsqu’ils sont reçus dans une période donnée, ou toute autre condition souhaitée. Sélectionnez Suivant.
Choisissez les conditions que vous souhaitez utiliser pour les e-mails reçus. Vous pouvez appliquer la règle à certains expéditeurs, avec des mots spécifiques, lorsqu’ils sont reçus dans une période donnée, ou toute autre condition souhaitée. Sélectionnez Suivant. 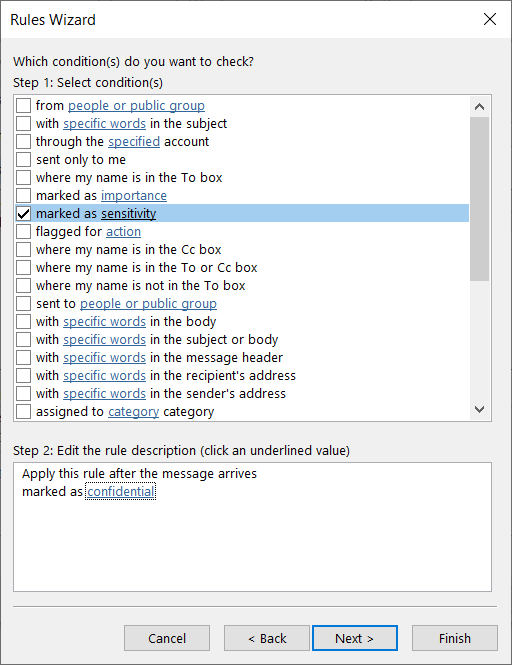 Choisissez soit Répondre en utilisant un modèle spécifique, soit Demander au serveur de répondre en utilisant un message spécifique selon vos préférences. Ensuite, sélectionnez le texte bleu souligné en bas selon l’option que vous choisissez et sélectionnez Suivant lorsque vous avez terminé. Répondre à l’aide d’un modèle spécifique : choisissez un modèle spécifique pour choisir celui que vous voulez.
Choisissez soit Répondre en utilisant un modèle spécifique, soit Demander au serveur de répondre en utilisant un message spécifique selon vos préférences. Ensuite, sélectionnez le texte bleu souligné en bas selon l’option que vous choisissez et sélectionnez Suivant lorsque vous avez terminé. Répondre à l’aide d’un modèle spécifique : choisissez un modèle spécifique pour choisir celui que vous voulez. 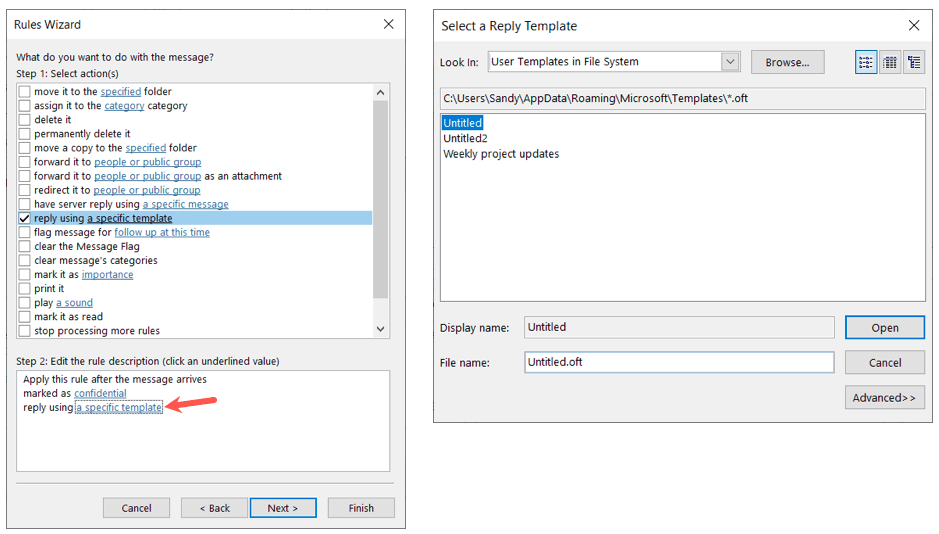 Demandez au serveur de répondre à l’aide d’un message spécifique : choisissez un message spécifique, saisissez le message dans la zone qui s’affiche, puis sélectionnez Enregistrer et fermer.
Demandez au serveur de répondre à l’aide d’un message spécifique : choisissez un message spécifique, saisissez le message dans la zone qui s’affiche, puis sélectionnez Enregistrer et fermer. 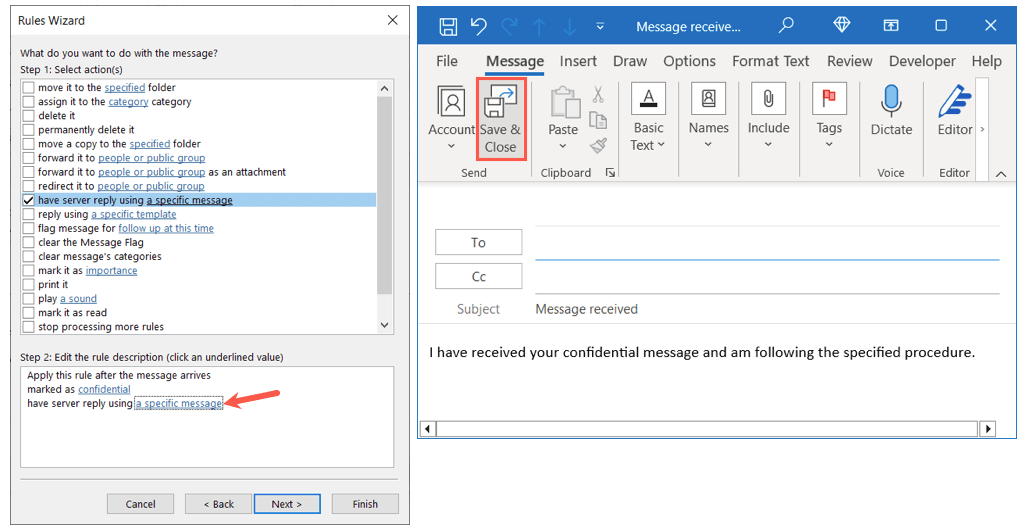 Marquez toutes les exceptions que vous souhaitez inclure, sélectionnez Suivant et terminez la règle en la nommant, en l’activant et en l’enregistrant avec le bouton Terminer.
Marquez toutes les exceptions que vous souhaitez inclure, sélectionnez Suivant et terminez la règle en la nommant, en l’activant et en l’enregistrant avec le bouton Terminer. 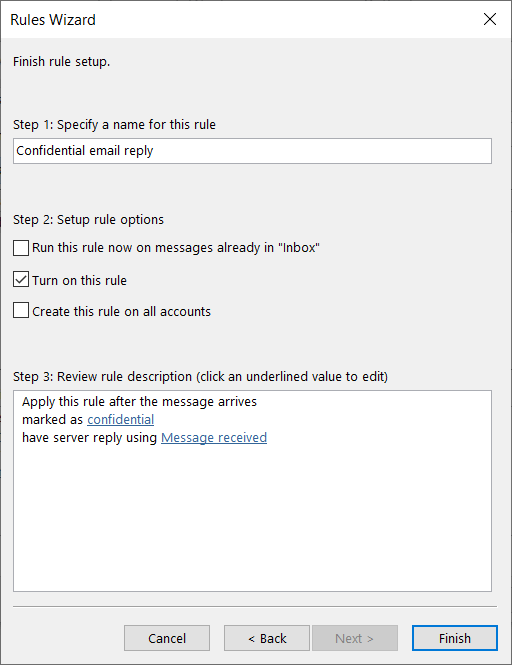
Comment créer des règles dans Outlook sur Mac
Si vous utilisez Outlook sur votre Mac, vous pouvez y configurer facilement des règles de boîte de réception bien que les conditions et les actions soient un peu plus limitées que sur Les fenêtres.
Ouvrez Outlook et sélectionnez Outlook > Paramètres dans la barre de menus. Choisissez Règles dans la fenêtre contextuelle. 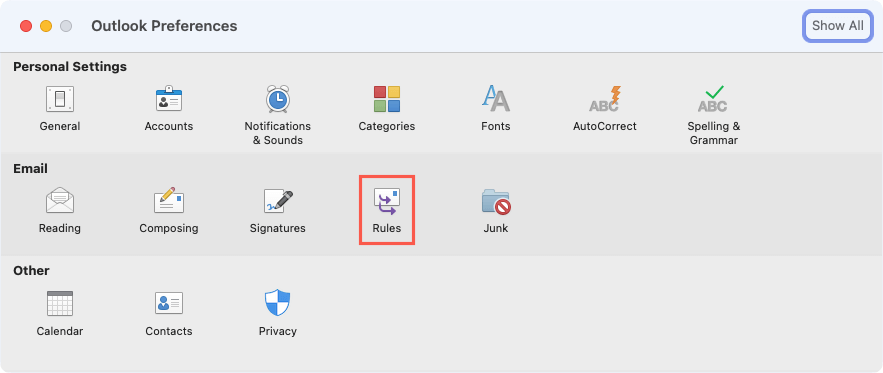 Choisissez un compte à gauche si vous en avez plusieurs et sélectionnez le bouton signe plus à droite.
Choisissez un compte à gauche si vous en avez plusieurs et sélectionnez le bouton signe plus à droite. 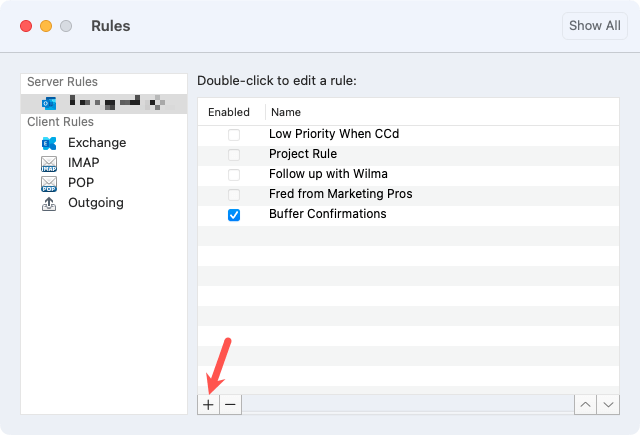 Entrez un nom de règle en haut. Ensuite, configurez la première condition à l’aide des listes déroulantes. Selon ce que vous choisissez, vous devrez peut-être ajouter à la condition. Par exemple, si vous sélectionnez Date de réception, vous saisirez la ou les dates.
Entrez un nom de règle en haut. Ensuite, configurez la première condition à l’aide des listes déroulantes. Selon ce que vous choisissez, vous devrez peut-être ajouter à la condition. Par exemple, si vous sélectionnez Date de réception, vous saisirez la ou les dates. 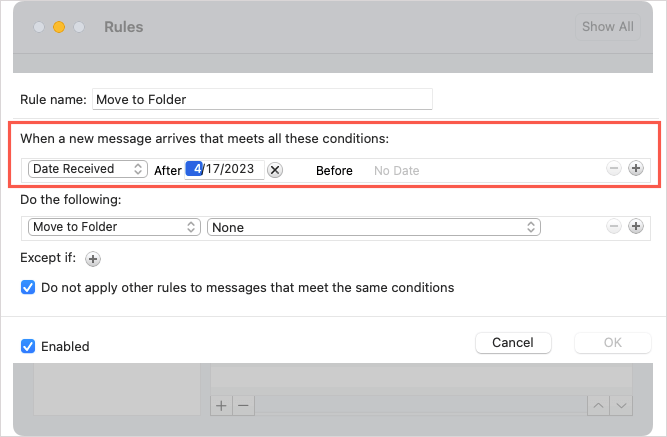 Ensuite, choisissez l’action à l’aide de ces listes déroulantes. Encore une fois, vous devrez peut-être ajouter à l’action. Par exemple, si vous choisissez Déplacer vers un dossier, vous sélectionnerez le dossier.
Ensuite, choisissez l’action à l’aide de ces listes déroulantes. Encore une fois, vous devrez peut-être ajouter à l’action. Par exemple, si vous choisissez Déplacer vers un dossier, vous sélectionnerez le dossier.  Pour ajouter une autre condition ou action, sélectionnez le signe plus à droite ou pour ajouter une exception, sélectionnez le signe plus à côté de Sauf si.
Pour ajouter une autre condition ou action, sélectionnez le signe plus à droite ou pour ajouter une exception, sélectionnez le signe plus à côté de Sauf si. 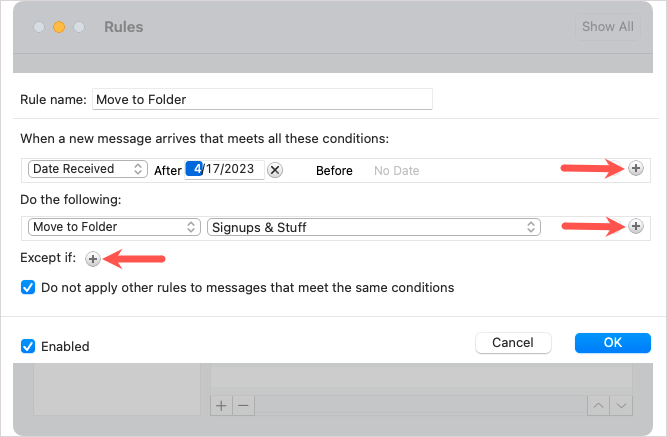 Eventuellement, cochez la case pour ne pas appliquer d’autres règles remplissant les mêmes conditions. Confirmez que la case Activé est cochée en bas à gauche et sélectionnez OK pour enregistrer la règle.
Eventuellement, cochez la case pour ne pas appliquer d’autres règles remplissant les mêmes conditions. Confirmez que la case Activé est cochée en bas à gauche et sélectionnez OK pour enregistrer la règle. 
Comment créer des règles dans Outlook sur le Web
Pour créer une règle dans Outlook sur le Web, accédez au site Web et connectez-vous. Vous verrez des conditions et des actions similaires à celles d’Outlook sur Mac.
Sélectionnez l’icône Paramètres (engrenage) en haut à droite et sélectionnez Afficher tous les paramètres Outlook dans la barre latérale qui s’affiche. 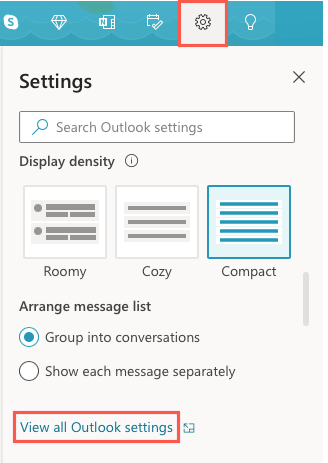 Dans la fenêtre contextuelle, sélectionnez Courrier à l’extrême gauche et Règles à droite. En haut, sélectionnez Ajouter une nouvelle règle.
Dans la fenêtre contextuelle, sélectionnez Courrier à l’extrême gauche et Règles à droite. En haut, sélectionnez Ajouter une nouvelle règle. 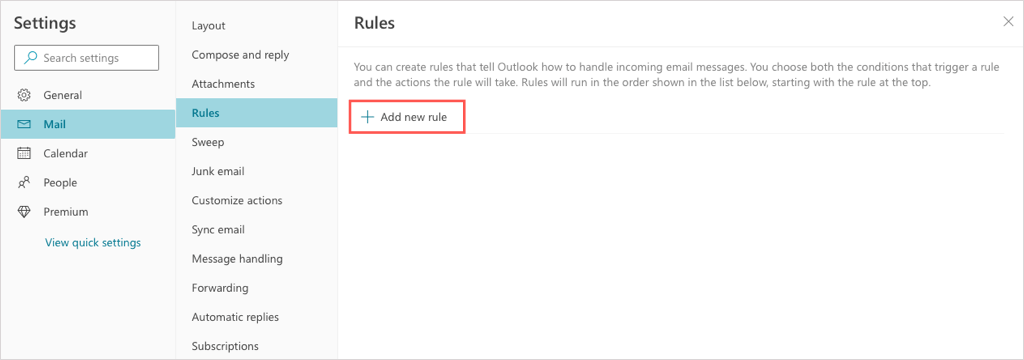 Donnez un nom à votre règle, puis utilisez la case Ajouter une condition pour choisir le critère. Selon la condition que vous sélectionnez, vous devrez peut-être en ajouter. Par exemple, si vous choisissez De, il vous sera demandé de fournir l’expéditeur sur la droite.
Donnez un nom à votre règle, puis utilisez la case Ajouter une condition pour choisir le critère. Selon la condition que vous sélectionnez, vous devrez peut-être en ajouter. Par exemple, si vous choisissez De, il vous sera demandé de fournir l’expéditeur sur la droite. 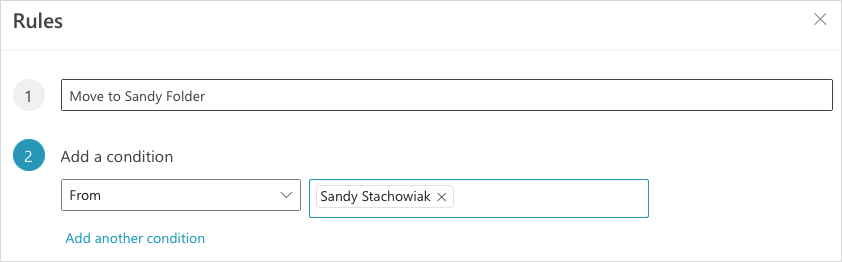 Utilisez la case Ajouter une action pour choisir une action. Encore une fois, vous pouvez être invité à ajouter à l’action. Par exemple, si vous choisissez Déplacer vers, il vous sera demandé de fournir le nom du dossier ou de créer un nouveau dossier.
Utilisez la case Ajouter une action pour choisir une action. Encore une fois, vous pouvez être invité à ajouter à l’action. Par exemple, si vous choisissez Déplacer vers, il vous sera demandé de fournir le nom du dossier ou de créer un nouveau dossier. 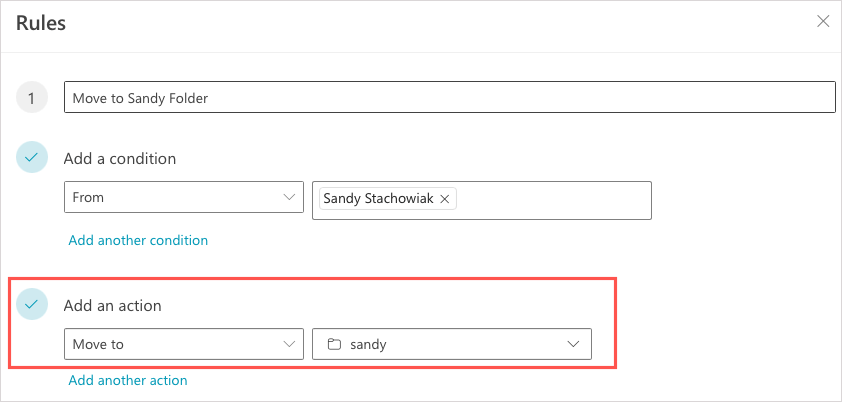 Vous pouvez utiliser les options en bleu pour ajouter une autre condition, une autre action ou inclure des exceptions comme vous le souhaitez.
Vous pouvez utiliser les options en bleu pour ajouter une autre condition, une autre action ou inclure des exceptions comme vous le souhaitez. 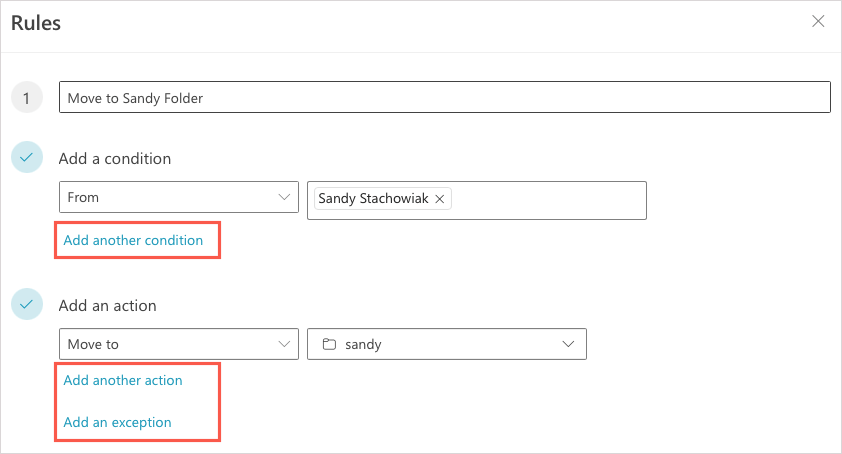 Si vous le souhaitez, vous pouvez cocher les cases pour arrêter de traiter davantage de règles et exécuter immédiatement la règle dans votre boîte de réception. Lorsque vous avez terminé, sélectionnez Enregistrer.
Si vous le souhaitez, vous pouvez cocher les cases pour arrêter de traiter davantage de règles et exécuter immédiatement la règle dans votre boîte de réception. Lorsque vous avez terminé, sélectionnez Enregistrer. 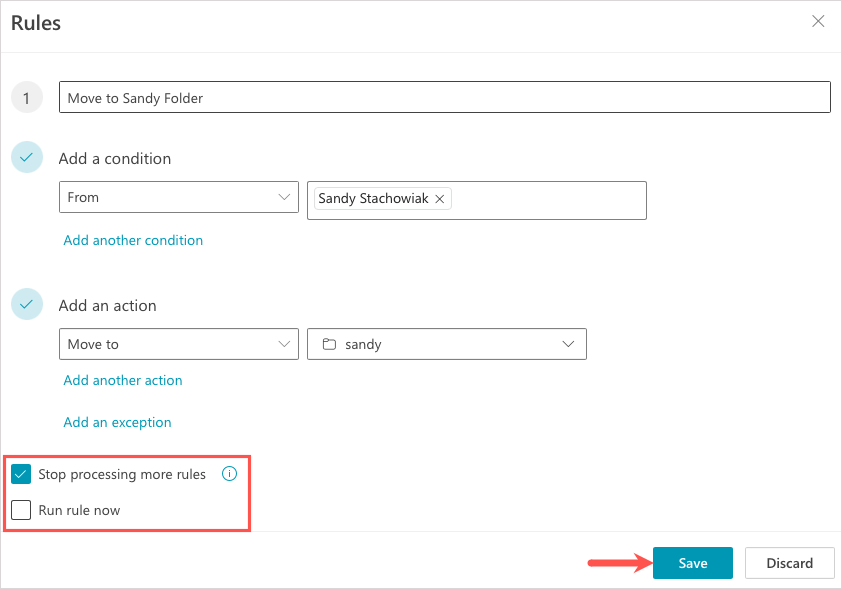
Vos e-mails respecteront-ils les règles ?
En créant des règles de messagerie dans Outlook, vous pouvez réduire le temps qu’il vous faut pour organiser vos messages, vous rappeler de faire un suivi ou de répondre à certains e-mails. Si vous rencontrez des problèmes, consultez ces correctifs lorsque les règles de messagerie Outlook ne fonctionnent pas.