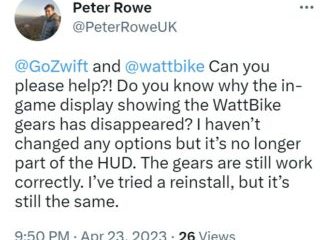Les flèches vers le haut et vers le bas dans la barre des tâches de Windows 11 sont là parce que plusieurs icônes d’application sont épinglées à la barre des tâches, et au lieu de toutes les afficher, Windows a une zone de débordement de l’icône du coin de la barre des tâches où il masque les icônes. Si vous n’aimez pas ce comportement et souhaitez masquer les flèches haut/bas pour afficher toutes les icônes du système, vous pouvez le faire. Dans cet article, j’expliquerai comment supprimer la flèche haut/bas dans la barre des tâches et afficher toutes les icônes.
Comment supprimer les flèches haut/bas dans la barre des tâches et afficher toutes icônes
Si vous souhaitez supprimer les flèches haut/bas de la barre des tâches de Windows 11 et afficher toutes les icônes, vous pouvez le faire via les paramètres Windows ou le glisser-déposer.
Utiliser les paramètres WindowsUtiliser le glisser-déposer Drop
Regardons chacun d’eux en détail.
![]()
1] Utilisation des paramètres Windows
Barre des tâches.
Développez la section Débordement du coin de la barre des tâches .
Basculez les boutons de l’application pour les afficher. » width=”700″ height=”473″>
Pour supprimer les flèches haut/bas de la barre des tâches sous Windows 11, procédez comme suit :
Appuyez sur Win + I pour ouvrir les paramètres Windows.Go sur Personnalisation > Barre des tâches. Développez la section Autres icônes de la barre d’état système. Réglez la bascule du menu d’icônes masquées sur la position OFF. La flèche haut/bas disparaîtra.
Dans ce cas, cependant, vous ne pourrez pas accéder au icônes cachées. Il n’affichera pas toutes les icônes. Vous ne pouvez donc utiliser cette méthode que lorsque vous souhaitez masquer les icônes que vous utilisez rarement.
Lire : Comment afficher ou masquer les icônes système dans le débordement du coin de la barre des tâches sous Windows 11
2] Utilisation du glisser-déposer
Ce serait le moyen le plus simple de le faire. Faites simplement glisser et déposez chaque icône de la zone de débordement d’icônes dans la barre des tâches. Une fois toutes les icônes affichées, la flèche Haut/Bas disparaîtra.
Pour masquer certaines icônes, faites-les simplement glisser vers la gauche et la flèche apparaîtra. Ensuite, vous pouvez déposer l’icône pour la masquer.
Si vous avez de nombreuses icônes à afficher, vous devrez peut-être déplacer le bouton Démarrer vers la gauche en modifiant l’alignement de la barre des tâches du centre vers la gauche ou afficher un une barre des tâches plus petite au lieu de la taille par défaut pour qu’elle affiche des icônes plus petites.
Connexe : comment TOUJOURS afficher toutes les icônes dans la zone de notification de Windows 11
Comment s’appelle la petite flèche sur la barre des tâches ?
La petite flèche sur la barre des tâches pourrait s’appeler la flèche du menu d’icônes cachées. Alors que la flèche vers le haut ou vers le bas affiche ou masque les icônes masquées dans la zone de débordement de l’icône du coin de la barre des tâches, nous pouvons supprimer la ou les flèches en suivant ces méthodes. Le Pack Expérience Web Windows peut également afficher une petite flèche pendant quelques secondes lorsque vous démarrez votre PC.
Lire : Comment afficher ou masquer la zone de notifications dans Windows à l’aide du Registre ou Éditeur de stratégie de groupe.
Comment réinitialiser les icônes de la barre des tâches dans Windows 11 ?
Pour réinitialiser les icônes de débordement du coin de la barre des tâches dans Windows 11, ouvrez l’Éditeur du Registre, accédez à HKEY_CURRENT_USER\Software\Classes \Local Settings\Software\Microsoft\Windows\CurrentVersion\TrayNotify et supprimez IconStreams et PastIconsStream.
Nous espérons que vous trouverez ce message utile.