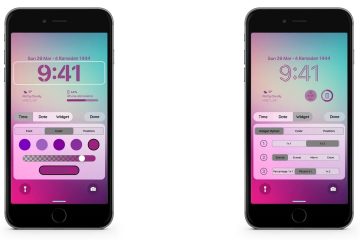L’erreur”L’installation a échoué”s’affiche-t-elle lorsque vous essayez d’installer une application Mac à l’aide d’un fichier.pkg,.dmg,.zip ou d’autres types de fichiers téléchargés ? Ce didacticiel passe en revue toutes les solutions pour résoudre ce problème.
L’un des problèmes les plus fréquents que vous pouvez rencontrer lors de l’installation d’une nouvelle application sur votre Mac est le message d’erreur suivant :”L’installation a échoué. Le programme d’installation a rencontré une erreur qui a provoqué l’échec de l’installation. Contactez le fabricant du logiciel pour obtenir de l’aide.”
Nous vous aiderons à résoudre ce problème et d’autres problèmes connexes.
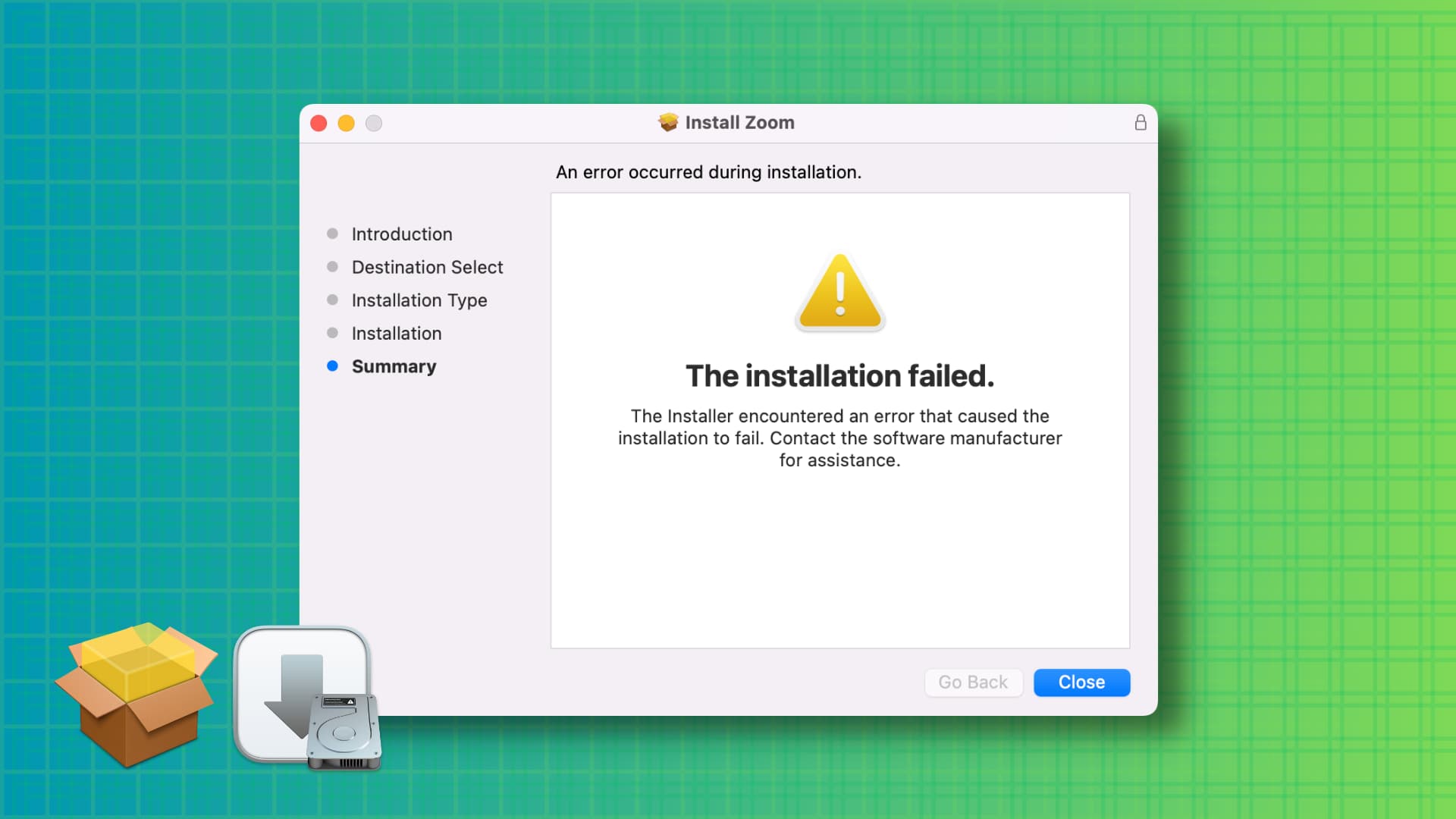 Corrigez les problèmes d’installation de l’application sur Mac : masquez
Corrigez les problèmes d’installation de l’application sur Mac : masquez
Éloignez le fichier du dossier Téléchargements
Après avoir été en proie à ce problème pendant des jours, j’étais déterminé à effacer mon Mac et à le configurer à nouveau ! Heureusement, je suis tombé sur un article de la communauté Apple où quelqu’un recommandait de déplacer le fichier pkg téléchargé du dossier Téléchargements vers un autre endroit comme le bureau, ce qui a fait l’affaire.
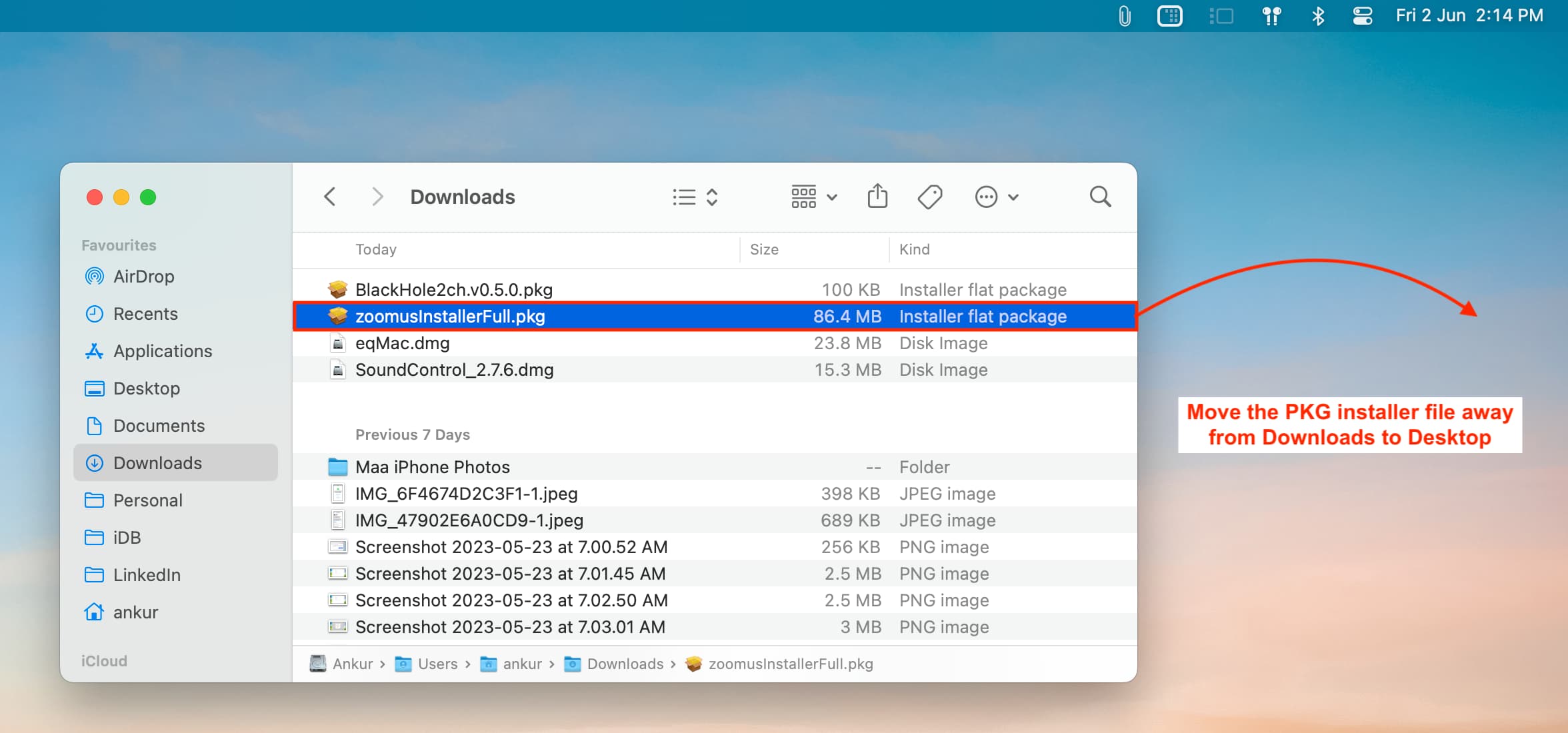
Une fois sur bureau, double-cliquez sur le fichier pkg à partir de votre bureau et autorisez le programme d’installation à accéder à ce dossier.
Passez maintenant aux étapes d’installation habituelles.
Réessayez l’installation
En de rares occasions, le programme d’installation macOS peut ne pas réussir à installer une application en raison de problèmes aléatoires et inattendus. Essayez de suivre les étapes à plusieurs reprises et cela devrait fonctionner lors de l’une des tentatives suivantes.
Assurez-vous que le fichier d’application que vous avez téléchargé est compatible avec macOS
Lorsque vous êtes sur sur le site Web officiel d’une application ou sur GitHub pour télécharger l’application Mac, assurez-vous de :
prendre un moment pour explorer la page Web et télécharger la dernière version de l’application. Aussi, faites de votre mieux pour ignorer les versions bêta. Téléchargez la version Mac de l’application. Dans la plupart des cas, il s’agira d’un fichier .dmg,.zip, .pkg ou .app ). Ne téléchargez pas la version Windows (.exe) de l’application. Sachez si votre Mac est équipé d’un processeur Intel ou d’un silicium Apple. Essayez toujours de télécharger la version native de l’application si le développeur vous en donne le choix. Par exemple, procurez-vous la version en silicone d’Apple si votre Mac est équipé d’une puce M1 ou M2. 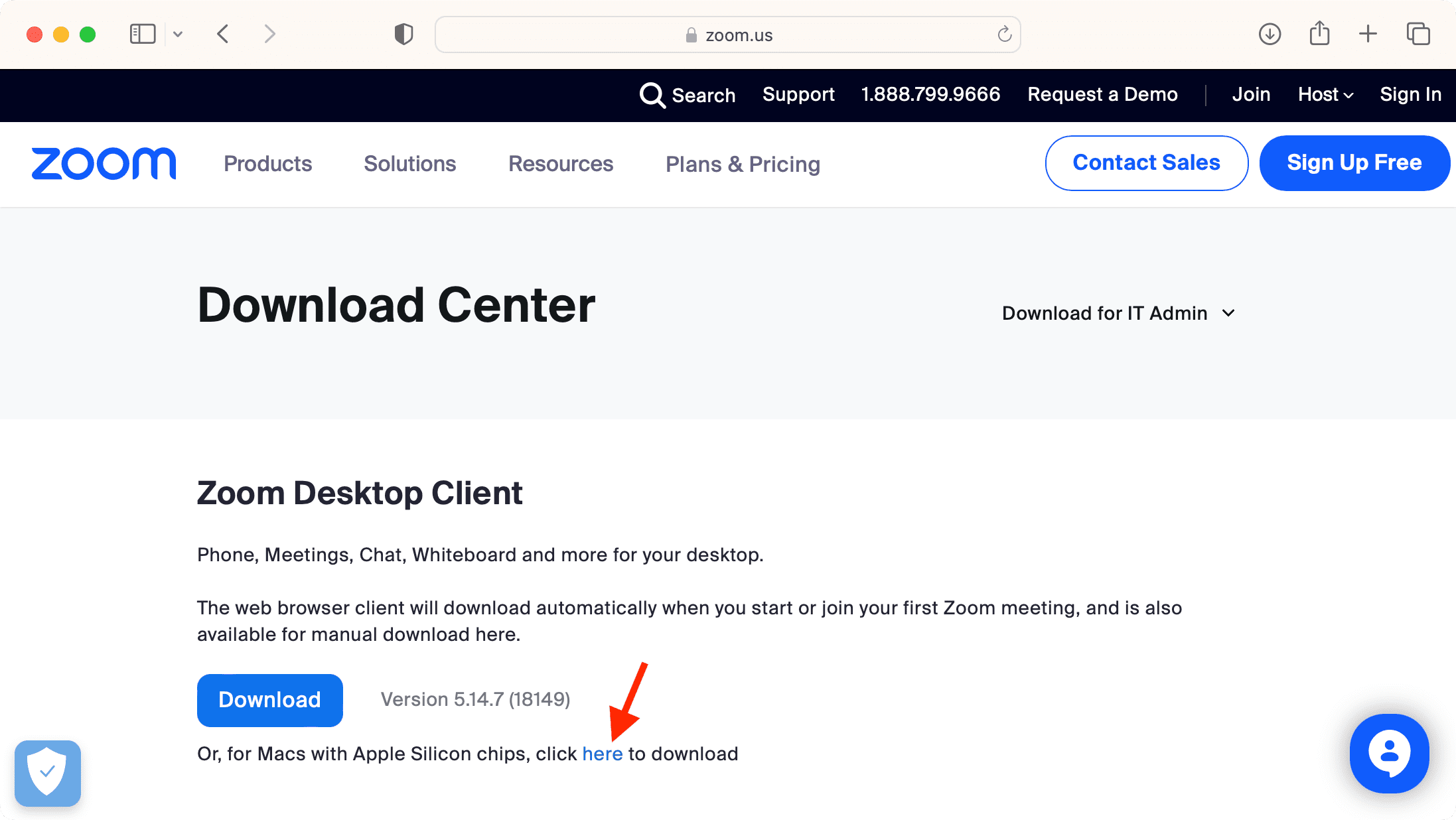
Redémarrez votre Mac
Parfois, l’installation de l’application peut échouer en raison de problèmes ou d’erreurs temporaires. Éteindre et rallumer votre ordinateur devrait vous aider.
Quittez toutes les applications, puis essayez d’installer l’application
Enregistrez votre travail en cours et fermez toutes les applications ouvertes sur votre Mac. Lorsque vous y êtes, n’oubliez pas de vérifier la barre de menu supérieure pour les applications actives et de les quitter également.
Remarque : Si vous quittez une application antivirus ou une application similaire n’aide pas, allez-y et désinstallez-le.
Choisissez le disque interne du Mac lors de l’installation de l’application
Lorsque le programme d’installation est ouvert, assurez-vous de sélectionner le bon disque interne de votre Mac pour procéder à l’installation, et non à des lecteurs connectés tels qu’un disque dur externe, une clé USB, etc.
Lisez les instructions d’installation appropriées fournies par le développeur de l’application
Même si l’installation de l’application pour la plupart des applications Mac est simple, certaines applications peuvent avoir des exigences particulières. Assurez-vous de suivre les instructions d’installation sur le site officiel. Voici un bon exemple où le développeur a expliqué quoi faire avant d’essayer d’installer leur application.
Configurez votre Mac pour ouvrir des applications non App Store
Accédez à Paramètres système > Confidentialité et sécurité. Faites défiler jusqu’à l’en-tête Sécurité et assurez-vous que”App Store et développeurs identifiés“est sélectionné sous”Autoriser les applications téléchargées depuis”.
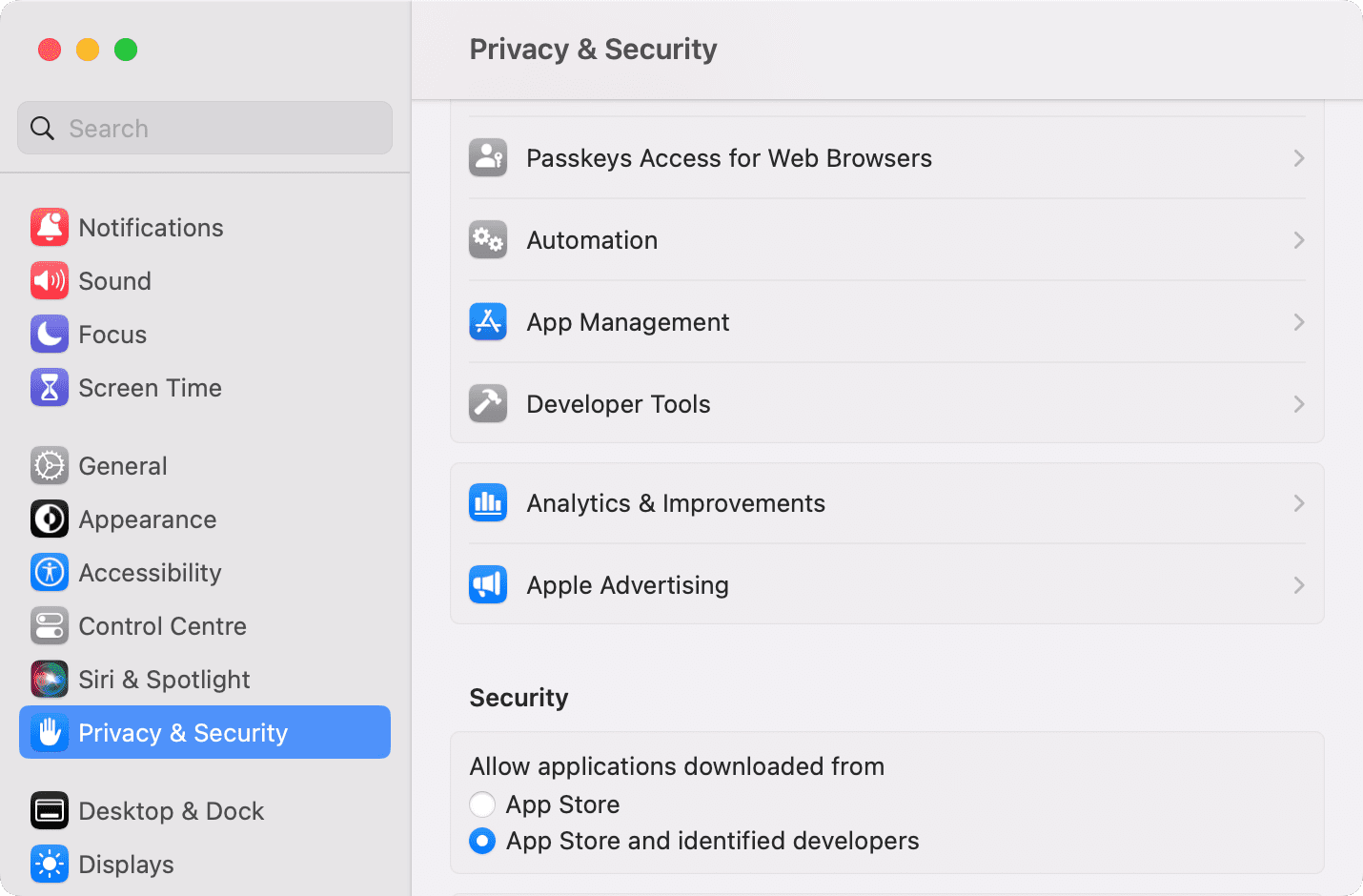
Connexe : Comment ouvrir des applications Mac téléchargées depuis Internet
Installer des applications depuis le compte administrateur
Utilisez-vous plusieurs comptes d’utilisateurs sur votre Mac ? Si vous êtes connecté à un compte standard non administrateur, déconnectez-vous en cliquant sur l’icône Apple en haut à gauche et en choisissant Se déconnecter [nom]. Après cela, connectez-vous au compte administrateur et réessayez d’installer l’application.
Essayez de télécharger le fichier à l’aide de Safari
Si le fichier de l’application a été téléchargé à l’aide de Chrome, Firefox ou d’un autre navigateur ne parvient pas à s’installer, essayez d’obtenir ce fichier à l’aide de Safari d’Apple.
Mettez à jour votre Mac
Nous ne pouvons pas exclure la possibilité que des bogues système causent des problèmes avec l’installation d’applications externes. Sur macOS Ventura ou version ultérieure, accédez à Paramètres système > Général > Mise à jour logicielle pour mettre à jour votre ordinateur. Sur macOS Monterey et versions antérieures, accédez à Préférences système > Mise à jour logicielle.
Désactivez temporairement le pare-feu et FileVault
Sur les rares Parfois, l’installation de fichiers.pkg peut échouer en raison des paramètres de sécurité et de cryptage de votre Mac. Essayez de les désactiver temporairement, puis réessayez d’installer l’application.
Pour désactiver le pare-feu : Accédez à Paramètres système > Réseau > Pare-feu et désactivez le pare-feu. Pour désactiver FileVault : ouvrez Paramètres système > Confidentialité et sécurité et cliquez sur Désactiver à côté de FileVault.
Après avoir suivi les étapes ci-dessus, redémarrez votre Mac et essayez à nouveau d’installer l’application.
Important : Que l’installation réussisse ou non, n’oubliez pas de-activez les deux paramètres ci-dessus pour sécuriser votre Mac.
Essayez de désactiver Screen Time
Allez dans System Settings > Screen Time et éteignez-le. Maintenant, cela peut faire l’affaire et garantir le succès de l’installation de l’application.
Démarrez votre Mac en mode sans échec
Lorsque vous ne pouvez pas installer l’application en mode normal, démarrez-la en mode sans échec, puis essayez d’installer l’application.
Réinstallez macOS et réessayez
Enfin, si rien n’y fait, réinstallez macOS sur votre Mac. Notez qu’il ne supprimera pas vos fichiers personnels, mais effectuera simplement une nouvelle installation du système d’exploitation.
Vérifiez ensuite :