Cet article répertorie quelques solutions pour résoudre le problème d’utilisation élevée de la mémoire et du processeur d’Outlook sur un PC Windows. Lorsque nous lançons un programme, le processeur peut être élevé pendant un certain temps, car il doit effectuer des tâches de traitement. Après un certain temps, l’utilisation du processeur devrait chuter. Si l’utilisation du processeur reste élevée pendant une longue période, cela crée des problèmes de performances sur un ordinateur Windows. De même, une utilisation élevée de la RAM peut également affecter les performances du système. Par conséquent, il est important de résoudre ce problème.
Outlook utilisation élevée de la mémoire et du processeur
Si Outlook affiche une utilisation élevée de la mémoire et du processeur sur votre système, le les solutions fournies ci-dessous vous aideront. Avant de continuer, assurez-vous que vous utilisez la dernière version de Microsoft Office. Recherchez les mises à jour Office manuellement et installez-les si elles sont disponibles.
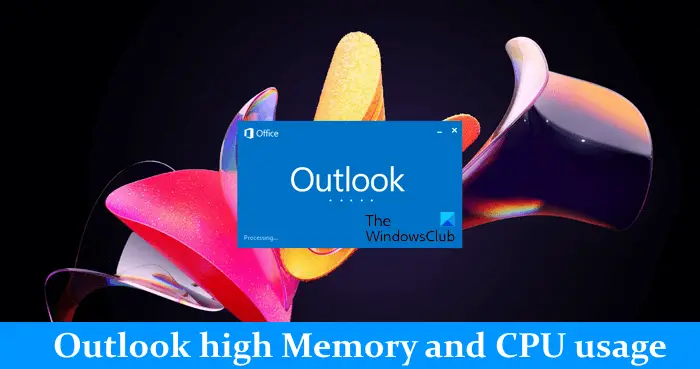 Configurer les options OutlookLancer Outlook en mode sans échecVider votre cache DNSUtilisez-vous Pi-hole ou un autre bloqueur de publicité basé sur DNS similaire ?Supprimez et ajoutez à nouveau votre compteVérifiez votre fichier HostsRéduisez le taille des fichiers de données Outlook. faire. Selon certains utilisateurs, la modification de certains paramètres dans Outlook a permis de réduire la consommation du processeur. Vous pouvez également essayer ceci. Vous pouvez désactiver ces paramètres dans Outlook si vous n’en avez pas besoin.
Configurer les options OutlookLancer Outlook en mode sans échecVider votre cache DNSUtilisez-vous Pi-hole ou un autre bloqueur de publicité basé sur DNS similaire ?Supprimez et ajoutez à nouveau votre compteVérifiez votre fichier HostsRéduisez le taille des fichiers de données Outlook. faire. Selon certains utilisateurs, la modification de certains paramètres dans Outlook a permis de réduire la consommation du processeur. Vous pouvez également essayer ceci. Vous pouvez désactiver ces paramètres dans Outlook si vous n’en avez pas besoin.
Tout d’abord, ouvrez Outlook et accédez à”Fichier > Options“. Maintenant, désactivez les options suivantes si vous n’en avez pas besoin.
Sélectionnez Calendrier sur le côté gauche, puis décochez la case”Afficher les détails du calendrier dans l’info-bulle”sous la section Assistant de planification. Maintenant, faites défiler vers le bas et décochez la case Afficher la météo sur le calendrier.Sélectionnez la catégorie Personnes, puis décochez la case Afficher les photos des utilisateurs lorsqu’elles sont disponibles sous la section État en ligne et photos.Sélectionnez la catégorie Recherche et décochez la case Améliorer la vitesse de recherche en limitant le nombre case à cocher des résultats affichés. Cette action peut affecter la vitesse de recherche dans Outlook.Sélectionnez la catégorie Avancé et décochez la case Utiliser des animations lors du développement des conversations et des groupes dans la section Autre.
2] Lancez Outlook en mode sans échec
Le problème peut se produisent également en raison d’un complément problématique installé dans Outlook. Pour vérifier cela, lancez Outlook en mode sans échec, puis voyez la consommation de processeur par celui-ci. S’il ne consomme pas beaucoup de CPU en mode sans échec, le problème est dû à un complément. Maintenant, vous devez identifier ce module complémentaire. Pour ce faire, suivez les étapes ci-dessous :
Quittez le mode sans échec d’Outlook et ouvrez-le en mode normal. Accédez à”Fichier > Options > Compléments“. Sélectionnez COM Add-ins dans le menu déroulant sur le côté droit et cliquez sur Aller. Les compléments qui affichent des coches sont activés. Décochez la case de l’un des compléments et cliquez sur OK. Cette étape désactivera ce complément. Redémarrez Outlook et consultez sa consommation de processeur.
Répétez les étapes ci-dessus jusqu’à ce que vous trouviez le complément problématique.
3] Videz votre cache DNS
La corruption du cache DNS provoque des problèmes Internet sur un ordinateur Windows. Mais d’après les rapports, certains utilisateurs ont trouvé le cache DNS corrompu responsable de l’utilisation élevée du processeur. Nous vous suggérons de vider votre cache DNS et de voir si cela vous aide.
Vous devez exécuter des commandes dans Windows PowerShell ou une invite de commande pour vider le cache DNS. Si vous trouvez cela difficile, vous pouvez également utiliser notre outil FixWin pour vider le cache DNS en un seul clic.
4] Utilisez-vous Pi-hole ou un autre bloqueur de publicité basé sur DNS similaire ?
Il a été constaté que Pi-hole et d’autres logiciels similaires de blocage des publicités bloquaient les URL Microsoft. Pour cette raison, les utilisateurs ont rencontré des problèmes d’utilisation élevée du processeur et de la RAM. Si vous utilisez également un logiciel de blocage des publicités basé sur DNS, autorisez les deux URL suivantes :
mobile.pipe.aria.microsoft.comsettings-win.data.microsoft.com
5] Supprimez et ajoutez à nouveau votre compte
Si le problème persiste, nous vous suggérons de supprimer et d’ajouter à nouveau votre compte dans Outlook.
Suivez les instructions suivantes :
Ouvrez Outlook. Allez dans”Fichier > Informations“.Cliquez sur Paramètres du compte, puis sélectionnez Paramètres du compte.Sélectionnez le compte que vous souhaitez supprimer, puis cliquez sur Supprimer.
Après avoir supprimé votre compte, redémarrez Outlook et ajoutez à nouveau votre compte.
6] Vérifiez votre fichier Hosts
Sous Windows, le fichier Hosts est utilisé pour mapper les noms d’hôtes aux adresses IP. Vous pouvez bloquer n’importe quel site Web à l’aide du fichier Hosts sans installer de logiciel tiers. Le fichier Hosts se trouve à l’emplacement suivant sur un ordinateur Windows :
C:\Windows\System32\drivers\etc
Vous pouvez l’ouvrir dans le Bloc-notes Windows. Ouvrez le fichier Hosts et supprimez toutes les entrées indiquant l’URL Microsoft. Avant de continuer, nous vous suggérons de créer un point de restauration système et de sauvegarder votre fichier Hosts en le copiant à un autre emplacement. Vous pouvez également restaurer le fichier Hosts par défaut.
7] Réduisez la taille des fichiers de données Outlook
Une consommation de mémoire élevée par Outlook peut également se produire en raison des fichiers de données Outlook volumineux. Nous vous suggérons de réduire la taille des fichiers de données Outlook.
8] Désactiver la télémétrie
Ce correctif vous oblige à apporter des modifications au registre Windows. Le registre Windows est une base de données de configurations et de paramètres Windows. Par conséquent, des modifications incorrectes du Registre peuvent rendre votre système instable. Par conséquent, nous vous recommandons de créer un point de restauration système et de sauvegarder votre registre avant de continuer.
Suivez les étapes ci-dessous :
Ouvrez l’Éditeur du Registre. Copiez le chemin suivant et collez-le dans la barre d’adresse de l’Éditeur du Registre. Appuyez sur Entrée.
Ordinateur\HKEY_CURRENT_USER\Software\Microsoft\Office\Common\ClientTelemetry
Assurez-vous que le dossier ClientTelemetry est sélectionné sur le côté gauche. Recherchez la valeur DisableTelemetry sur le côté droit. Si la valeur n’y est pas présente, vous devez la créer. Pour cela, suivez les étapes ci-dessous :
Sélectionnez le dossier ClientTelemetry sur le côté gauche. Maintenant, faites un clic droit dans l’espace vide sur le côté droit. Allez dans”Nouveau> Valeur DWORD (32 bits)“. Donnez le nom DisableTelemetry au nouveau value.Maintenant, double-cliquez sur la valeur DisableTelemetry et saisissez 1 dans ses Value Data.Cliquez sur OK pour enregistrer les modifications.Fermez le Registre Editor et redémarrez votre ordinateur.
9] Résoudre les problèmes dans un état de démarrage minimal
Une cause possible du problème est une application ou un service en arrière-plan en conflit. Pour confirmer si c’est le cas avec vous ou non, démarrez votre ordinateur dans un état de démarrage minimal. Dans l’état Clean Boot, ouvrez Outlook et surveillez la consommation du processeur. Si la consommation du processeur par Outlook reste normale dans l’état de démarrage minimal, vous devez identifier l’application d’arrière-plan problématique ou le service tiers.
Si le problème disparaît dans l’état de démarrage minimal, procédez comme suit pour identifier le application d’arrière-plan problématique :
activez certaines des applications d’arrière-plan désactivées et redémarrez votre ordinateur. Ouvrez Outlook et vérifiez si le problème se produit. Si le problème ne se produit pas, activez certaines des applications d’arrière-plan restantes et redémarrez votre ordinateur. Vérifiez à nouveau le problème. Si le problème survient après l’activation des applications d’arrière-plan, l’un d’eux est le coupable. Maintenant, commencez à désactiver les applications une par une que vous venez d’activer. Redémarrez votre ordinateur chaque fois que vous désactivez une application, puis recherchez le problème.
Les étapes ci-dessus prendront du temps mais vous aideront à identifier l’application coupable. Une fois que vous l’avez trouvé, désinstallez-le. Suivez les mêmes étapes pour identifier le service tiers en conflit, mais cette fois, vous devez utiliser l’application MSConfig.
10] Bureau de réparation
Si le problème est dû à l’Office corrompu fichiers, la réparation d’Office vous aidera. Vous pouvez exécuter la réparation rapide. Si cela ne vous aide pas, exécutez la réparation en ligne.
Lire : Corrigez le code d’erreur Outlook 0x80040900.
Pourquoi Outlook consomme-t-il autant de mémoire ?
Il peut y avoir plusieurs raisons pour lesquelles Outlook consomme autant de mémoire sur votre ordinateur. Beaucoup d’e-mails peuvent être l’une de ces raisons. Supprimez les e-mails qui ne sont pas importants. Une autre cause de ce problème est le fichier de données Outlook volumineux.
Comment corriger l’erreur Microsoft Outlook à court de mémoire ou de ressources système ?
L’erreur”Mémoire insuffisante ou ressources système insuffisantes”dans Outlook peut se produire en raison d’un mauvais complément. Ouvrez Outlook en mode sans échec et voyez si l’erreur se produit. Fermez également tous les autres programmes en cours d’exécution sur votre système. Si vous rencontrez des problèmes de performances sur votre système, la cause de cette erreur peut être associée à votre RAM.
Lire ensuite : les règles Outlook ne sont pas prises en charge pour ce compte.

