Internet Protocol (IP) est un identifiant numérique pour chaque gadget ou réseau pour les utilisateurs accédant à Internet. L’adresse IP d’un utilisateur contient des informations telles que l’emplacement, l’identification du réseau, les activités en ligne, etc. Elle est émise par votre fournisseur d’accès Internet (FAI), mais saviez-vous que vous pouvez la modifier manuellement sans VPN ? Dans cet article, nous verrons comment changer l’adresse IP sans VPN dans Windows 11/10.
Tant que vous accédez à Internet ou réseau, votre adresse IP définit l’emplacement virtuel et d’autres détails, et vous êtes toujours spécifique à ces détails. Mais si vous voulez rester privé, changer vos emplacements virtuels, accéder à du contenu géo-restreint, etc., changer votre adresse IP est le seul moyen le plus sûr d’y parvenir.
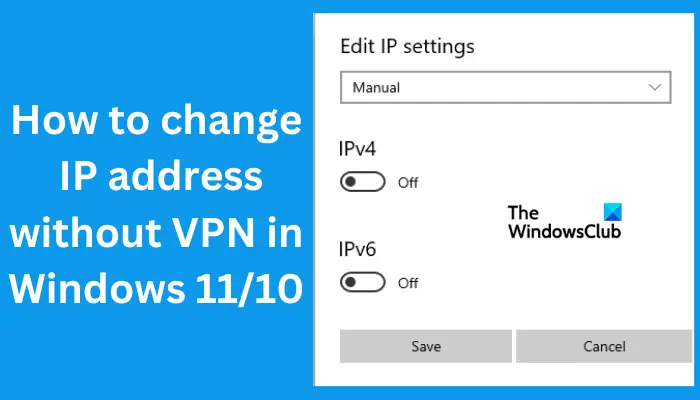
Pourquoi dois-je changer mon adresse IP ?
La raison principale pour laquelle vous devriez changer votre adresse IP est de protéger votre vie privée lorsque vous accédez à Internet. Lorsque vous modifiez votre adresse IP, vous masquez votre emplacement virtuel, vous protégez des sites qui suivent vos activités en ligne, vous masquez des FAI et des pirates, etc. De plus, la modification de votre adresse IP vous protège des robots et des personnes qui espionnent votre trafic Internet.
Les autres raisons pour lesquelles vous devez changer votre adresse IP sont d’éviter les interdictions de sites par des sites Web restreints ou un accès Internet restreint par le gouvernement, de contourner le blocage géographique de certains contenus ou sites et de résoudre les problèmes Internet, en particulier lorsqu’un nouveau routeur donne une mauvaise adresse IP.
Comment changer l’adresse IP sans VPN dans Windows 11/10
Si vous n’avez pas de VPN ou peut-être que vous ne voulez tout simplement pas pour l’utiliser, vous pouvez modifier manuellement votre adresse IP sans VPN sur Windows 11 et Windows 10. Pour modifier l’adresse IP sans VPN, essayez les méthodes suivantes :
Utilisez l’invite de commande pour modifier l’adresse IP sans VPNModifier les paramètres IP pour modifier l’IP IP sans VPN
Regardons ces deux méthodes en détail.
1] Utilisez l’invite de commande Windows pour changer l’adresse IP sans VPN
Vous pouvez exécuter certaines commandes pour renouveler votre Adresse IP. Une fois le processus réussi, vous obtiendrez une nouvelle adresse IP attribuée à votre appareil. Pour modifier l’adresse IP à l’aide de l’invite de commande, suivez les étapes ci-dessous :
Recherchez CMD dans le champ de recherche Windows et appuyez sur Entrée. Vous pouvez également appuyer sur la touche Windows + R, saisir CMD et cliquer sur OK.Copiez et collez la ligne de commande suivante dans l’invite de commande et appuyez sur Entrée sur le clavier de votre ordinateur :ipconfig/releaseUne fois le processus terminé, copiez et collez la commande suivante et appuyez sur Entrée :ipconfig/renew
Cette méthode libère votre adresse IP et vous en donne une nouvelle. Il vérifie également les nouveaux détails de configuration de votre réseau.
2] Modifiez les paramètres IP pour modifier l’adresse IP sans VPN
Il existe une légère différence dans la modification des adresses IP entre Windows 11 et Windows 10. Pour changer l’adresse IP sans VPN sous Windows, suivez les étapes ci-dessous.
Modifier manuellement l’adresse IP dans Windows 10
Pour changer l’adresse IP sans VPN sous Windows 10, procédez comme suit :
Ouvrez vos paramètres Windows 10 en appuyant sur la touche Fenêtre + I. Sélectionnez Réseau et Internet, puis localisez votre connexion et cliquez sur l’option Propriétés. Faites défiler vers le bas pour localiser les Paramètres IP et cliquez sur Modifier. Une fenêtre contextuelle apparaîtra ; cliquez sur le menu déroulant et sélectionnez Manuel. Vous verrez les options IP désactivées. Basculez le bouton à côté de IPv4 pour l’activer.Ensuite, saisissez vos numéros IP sous l’option d’adresse IP.
Modifier manuellement l’adresse IP dans Windows 11
Pour changer l’adresse IP sans VPN dans Windows 11, suivez les étapes suivantes :
Ouvrez vos Paramètres de Windows 11 et accédez à Réseau et Internet.Sélectionnez le réseau Wi-Fi ou Ethernet auquel vous êtes connecté et cliquez sur Gérer.À côté de l’option Attribution IP, cliquez sur Modifier.Modifiez les paramètres Modifier l’IP du réseau sur Manuel ou Automatique (DHCP). Pour les paramètres Manuels, continuez et activez le bouton IPv4. Remplissez les détails corrects dans les options Masque de sous-réseau, Adresse IP et Passerelle.Cliquez sur le bouton Enregistrer pour appliquer la nouvelle adresse IP que vous avez configurée.
Nous espérons que vous pouvez maintenant modifier votre adresse IP sans VPN sous Windows 11 et Windows 10.
Lire : Comment définir une adresse IP statique sous Windows
Mon adresse IP peut-elle changer d’elle-même ?
L’adresse IP ne peut pas changer toute seule. Votre fournisseur d’accès Internet (FAI) peut configurer l’adresse IP pour qu’elle soit dynamique ou statique. L’adresse IP dynamique est une adresse IP qui peut changer tandis que l’adresse statique reste la même. Vous pouvez également utiliser un VPN pour modifier votre adresse IP ou vous pouvez également modifier votre adresse IP sans VPN sur Windows, iOS, etc.
Correction : Impossible de modifier l’adresse IP statique et Serveur DNS
Quelle est l’adresse IP pour IPv4 ?
L’adresse IP pour IPv4 est une valeur de 32 bits qui identifie une interface réseau sur votre appareil. La valeur IPv4 est écrite en points décimaux sous la forme de quatre zones de 8 bits séparées par des points normaux. Chaque zone représente un octet de l’adresse IP, une forme connue sous le nom de format décimal à points. Ces octets sont ensuite séparés entre la partie hôte et la partie réseau.
